

一、首先打开photoshop,在空白出双击,打开你想要的图片。
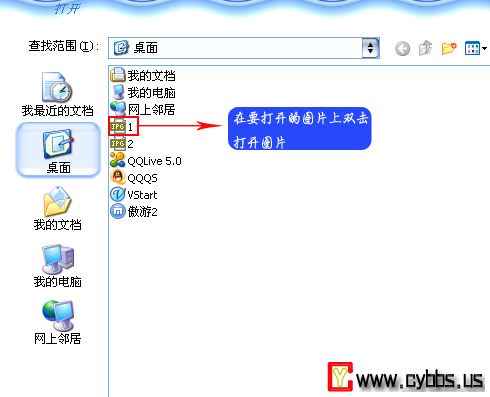
二、看到这张照片偏暗,ctrl+m,打开曲线对话框,调整亮度。
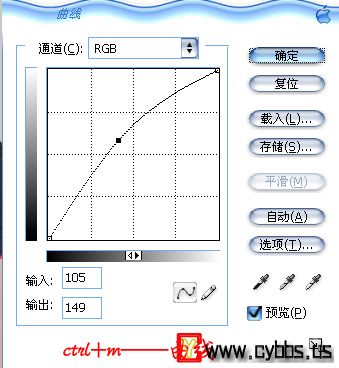
三、这是调整之前和调完之后的对比。


四、大家看到mm的额头上有痘痘,这样mm就不漂亮了,我们在ps的界面中按下字母J,在工具面板选择修补工具也可以。

然后把mm的痘痘圈选。
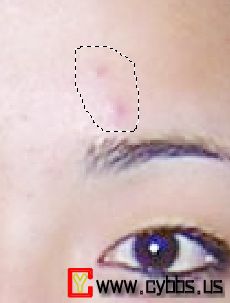
然后往旁边皮肤好的地方拖动,ok。

五、然后ctrl+d,取消选区,下面进行磨皮,就是把mm的皮肤变得漂亮点,首先按下键盘上的L键,或者在工具面板上选择套索工具。

六、然后选择圈选mm的脸部,注意要把眼睛,鼻子,嘴巴留出来,可以先选择一部分,然后按住shift加选。

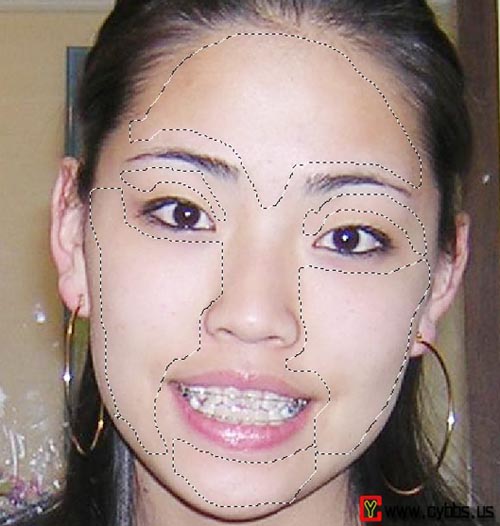
七、然后ctrl+alt+d,羽化,选择一个合适的羽化值,确定。


八、羽化完了之后选择滤镜-模糊-高斯模糊,填入合适的值,确定。
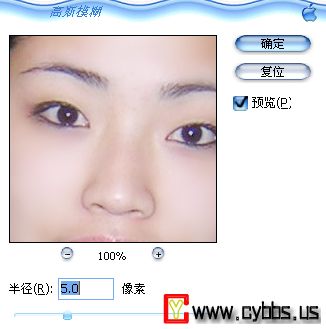
九、高斯模糊之后看到mm的皮肤是不是变得细腻了许多,不要取消选区,ctrl+m,调出曲线命令,把曲线往上拖动,把选择的区域再变白一些。
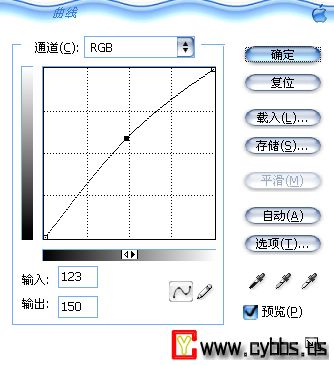

十、之后就要美化mm的眼睛了,按下键盘上的o键,或者在工具栏选择加深工具。

![]()
十一、参数调的和我差不多就可以,在mm的眼球上涂抹,记住一定要留下一个或两个高亮区,因为这样看起来mm才有精神。

最后就要修修mm的嘴巴了,晕,以后记得照相的时候把牙套摘掉啊,带着牙套很~~~,修了好长时间没有修好,只好放弃修改,改未从其他的美女图片上抠出嘴部,然后换到mm的嘴巴上。首先用修补工具选择mm的嘴巴,然后往下拖到脖子上,脖子的皮肤也要先经过磨皮才可以。


然后打开一张美女的照片,注意嘴巴一定要合适才可以啊。

然后用套索工具圈选图片的嘴部,ctrl+alt+d,羽化,填入一个合适的羽化值,然后用选择工具把选区拖动到jen的那张照片上。


选择一个合适的位置,,调整一下,把多余的部分羽化后删除,这样就ok了,本教程到此结束,喜欢的话一定要顶啊。

