

用来调整照片色彩的素材照片:

随着数码时代的发展,数码相机走进了千家万户,数码相机的档次各有千秋,拍摄出来的照片色彩也不尽相同,有的拍摄出来的照片本身颜色就很艳丽,有的拍摄出来的照片色彩却不够靓丽,出现这种不足之处,我们可以用Photoshop软件中的简单工具(色相/饱和度、可选颜色)就可以把色彩不够鲜艳的照片调整得鲜亮夺目。
下面用实例来讲解“强化照片的色彩及美化”:
一、强化色彩:打开素材图片,创建新的“色相/饱和度”调整图层,提高红色、黄色的饱和度。
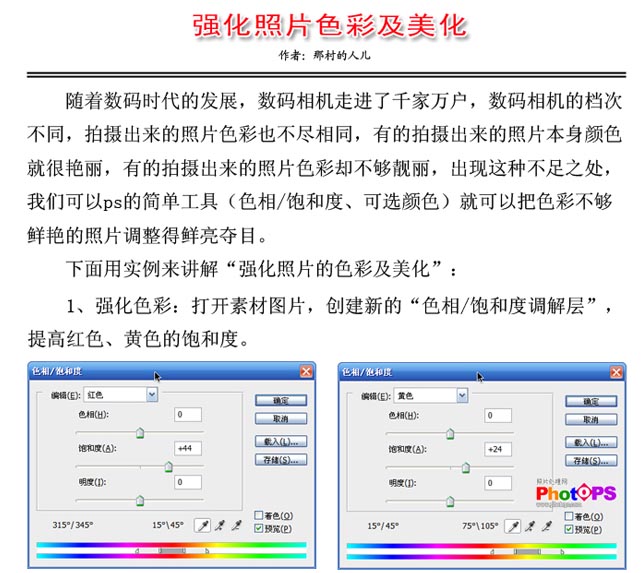


二、强化色彩:创建新的“可选颜色调整图层”,作红色、黄色、绿色调节。
第一、第二步,根据图片的颜色不同,应针对不同的选项进行调节,不能生搬硬套。
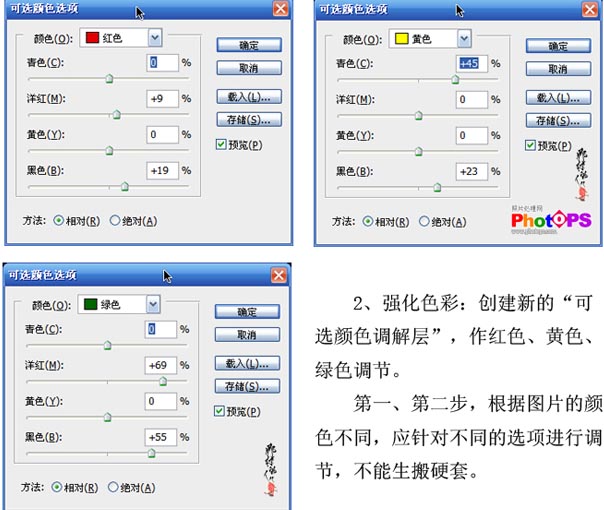
三、增强照片对比度:创建新的“曲线调整层”,作RGB曲线调节。


下图为素材图片与效果图片对照对比图,经过上面三步处理,照片色彩变得艳丽多了,接下来,我们在对照片进细化操作、美化处理,这才是处理一张照片的关键。

四、盖印图层(CTRL+SHIFT+ALT+E),复制一层,用“Neat Image”滤镜进行降噪处理。添加图层蒙版,在不需进行降噪的地方用黑色画笔涂抹,此步操作的目的是优化人物皮肤及强化照片的锐度。
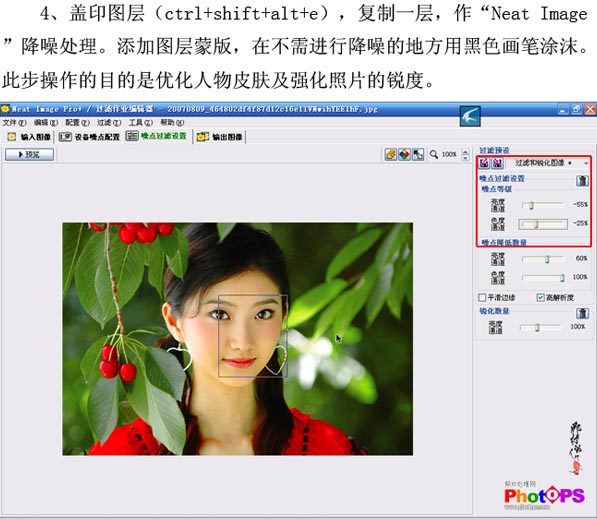
五、强化照片的对比度及锐度:盖印图层,执行“滤镜-其它-自定滤镜”操作,添加图层蒙版,用黑色画笔在脸部高光处涂抹。
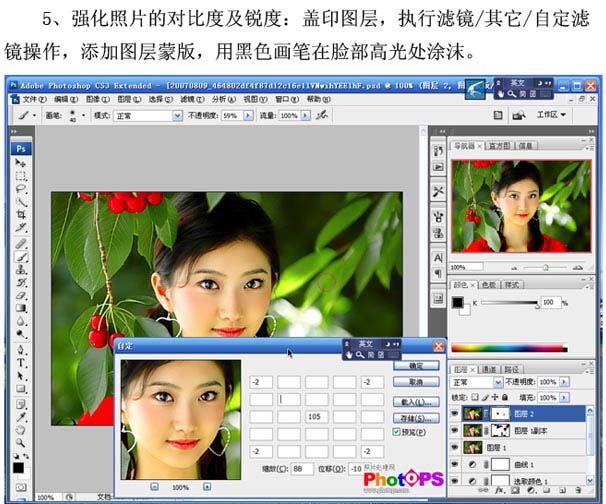
六、创建新的“可选颜色调解层”,对整张照片作降低黄色操作。

下图就是用PS美化教程处理完成以后的照片效果图:
