
原图

一、打开图片,复制图层。
二、按住Ctrl+Alt+~键,得到选区。
三、按住Ctrl+Alt+D键,对选区进行羽化,数值3-5像素。
四、按住Ctrl+M键,对图片进行曲线提亮,如图设置,这时可以明显看出人物肤色的改变。

五、点击图层-新调整图层-色阶,运用蒙版擦出人物主体以及细节部分。
六、给图层加盖印章Shift+Ctrl+Alt+E。
七、对人物进行磨皮修饰提亮边缘锐化,等...
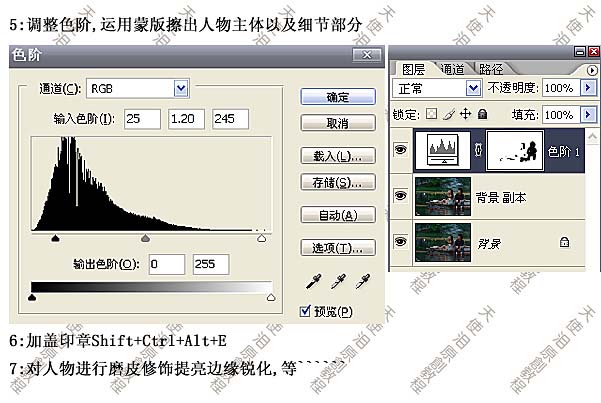
八、对加盖印章的图层进行色彩平衡,点击图层-新调整图层-色彩平衡。如下图设置:
九、继续对加盖印章的图层,点击图像-模式-LAB颜色。
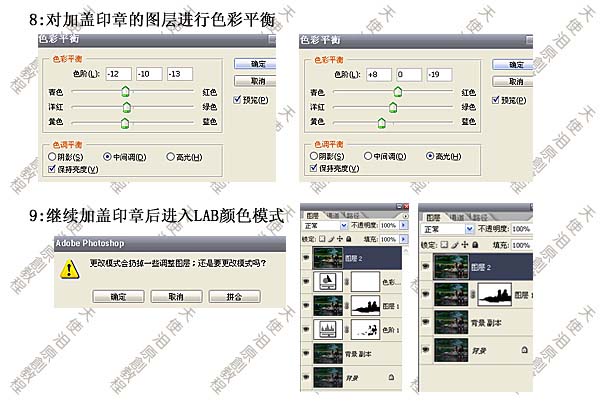
十、新建一个图层,Shift+Ctrl+N,设置混合模式为柔光,降低不透明度为30-40%。
十一、在新建的图层上进行图像-应用图像。参数如下图设置:
十二、调整图层,按Ctrl+M,对明度时曲线调整。
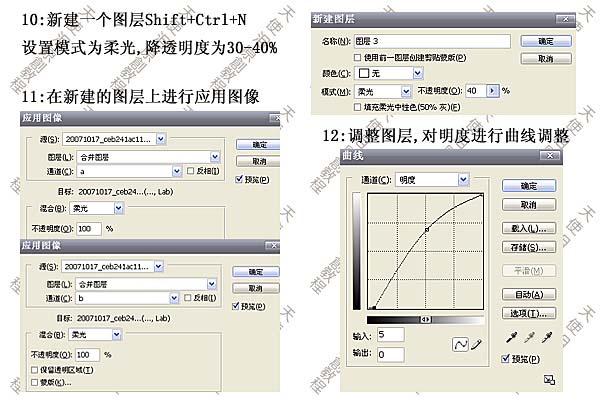
十四、进入色阶,对明度通道进行调整,在蒙版处用径向渐变拉出人物主体,再用画笔进行细节处擦试。
十五、加盖印章,Shift+Ctrl+ALt+E,基本完成。
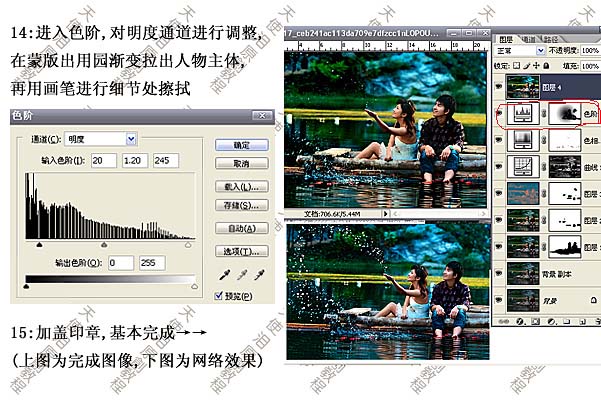
十六、点击图像-模式-RGB颜色,点击图像-调整-可选颜色,对图像进行可选颜色选项,参数如下图设置:
十七、加盖印章,Shift+Ctrl+ALt+E,新建一个空白图层,用白色画笔增加撒水效果,画笔参数设置如下图:
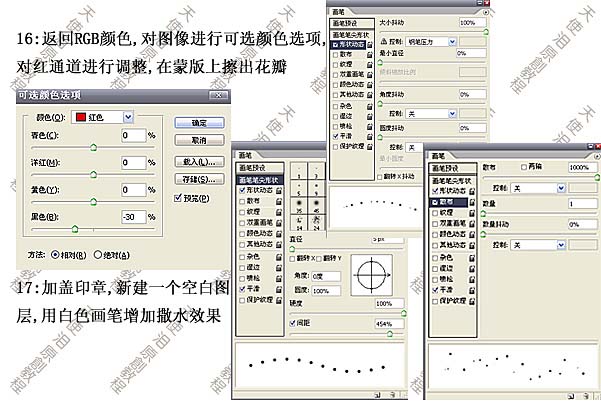
最终效果图
