
效果图 1

效果图 2

一、打开素材图片(RGB模式),转换为CMYK模式,(图像/模式/CMYK),然后复制一层。
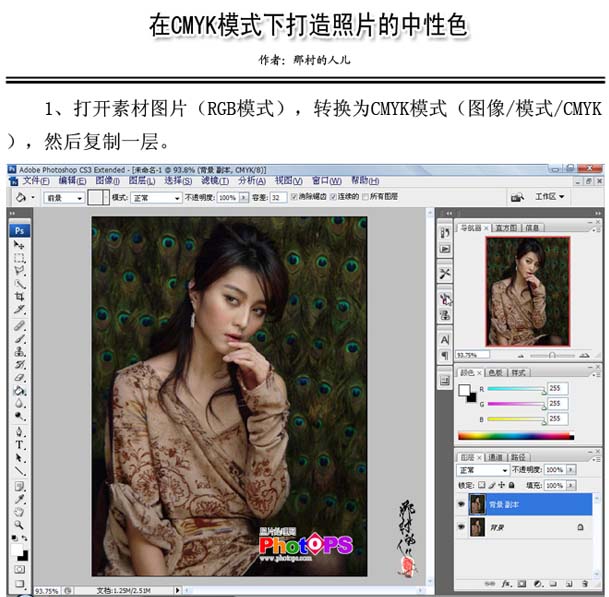
二、新建一层,图层混合模式为“色相”或“饱和度”或“颜色”都行,执行编辑/填充/50%,看看效果,有双色调的味道,但颜色单一,只是纯色,但这中色调,我是比较喜欢的,可以偿试填充黑色或白色。
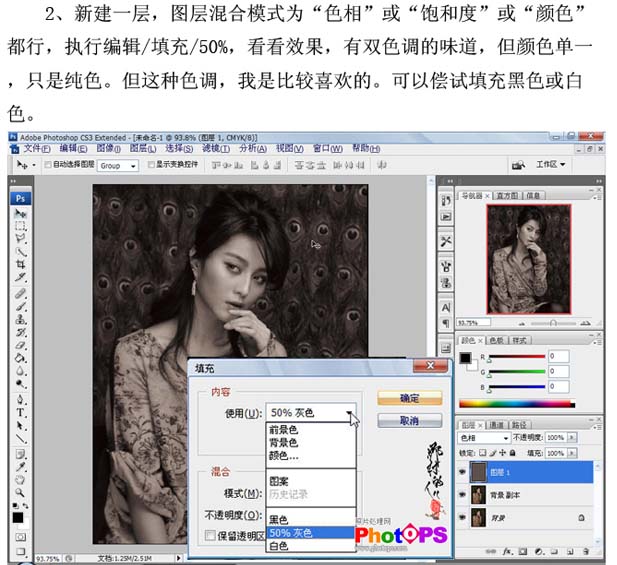
三、双击图层1,打开“混合选项”面板,把“M”通道前面的勾去掉,显现了很淡的背景图片的颜色,可以偿试去掉其它通道前面的勾。

四、点击“创那建新组”,新组图层模式为“饱和度”,可偿试“色相”或“颜色”模式,然后图层1和背景副本 拖入新组里。
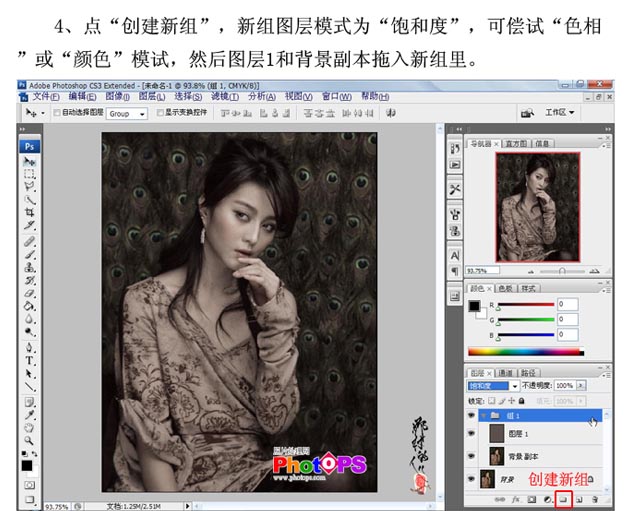
五、盖印图层(ctrl+shift+alt+e),复制一层,用“Neat lmage”降噪软件进行降噪,按alt键,鼠标单击图层蒙版,用白色画笔在人物皮肤处涂抹。
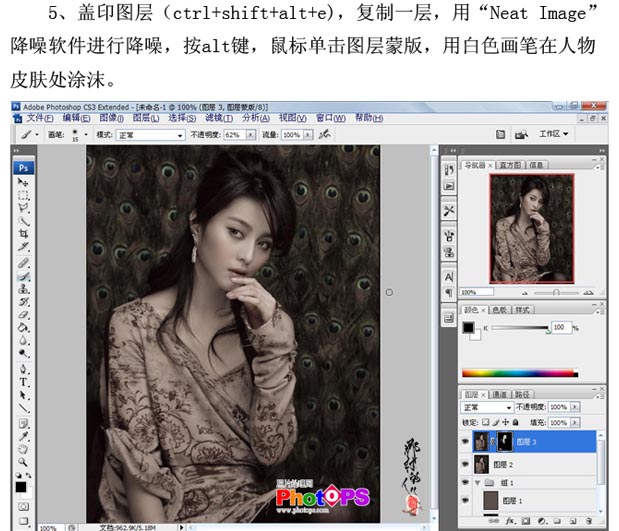
六、盖印图层(ctrl+shift+alt+e),转为RBG模式(图像/模式/RBG),执行滤镜/其它/自定操作(增强图片的锐度和对比度)。
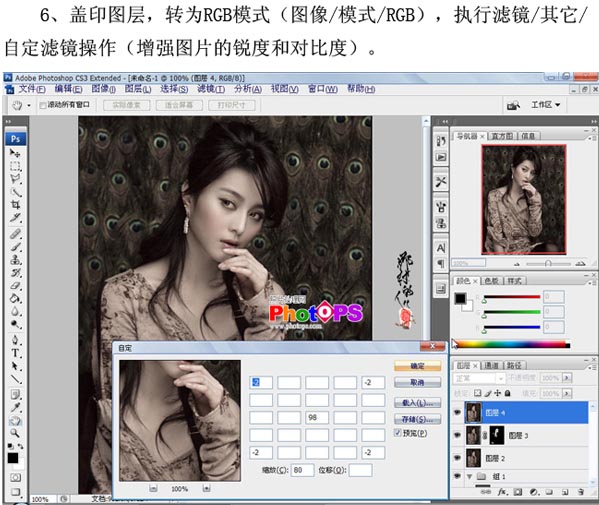
七、执行“Tlpaz”滤镜操作(强化图片锐度)。
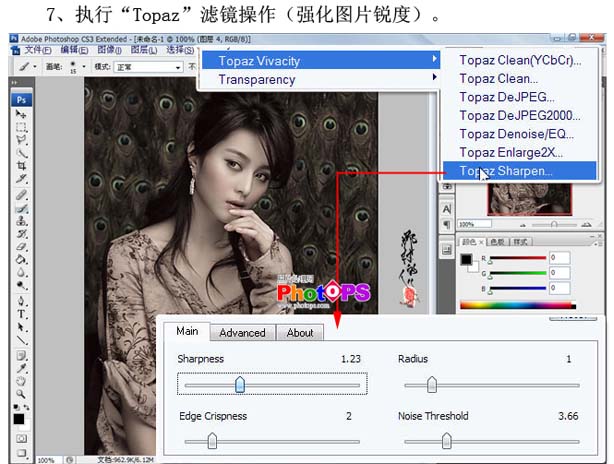
八、创建“色阶调解层”,作色阶调节(增强图片明暗对比度)。
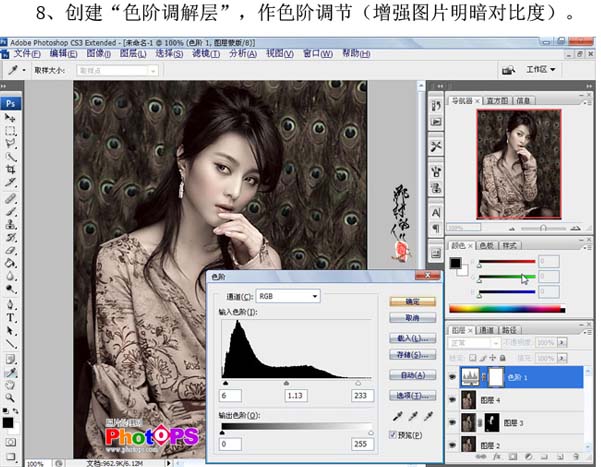
九、创建新的“色彩平衡调解层”,作色彩平衡调节(强化图片颜色并协调色彩),操作到这里完成。
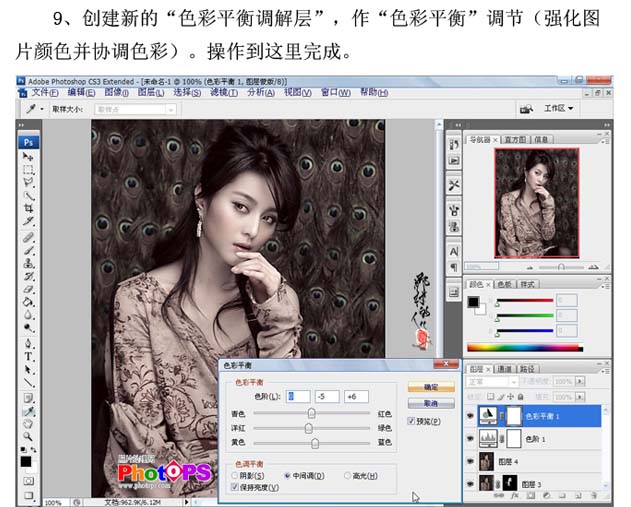
素材图片与效果对比图,如果效果对比度不够,可进行一步操作。

十、创建新的“色阶调解层”打开色阶面板,点“自动”选项即可。
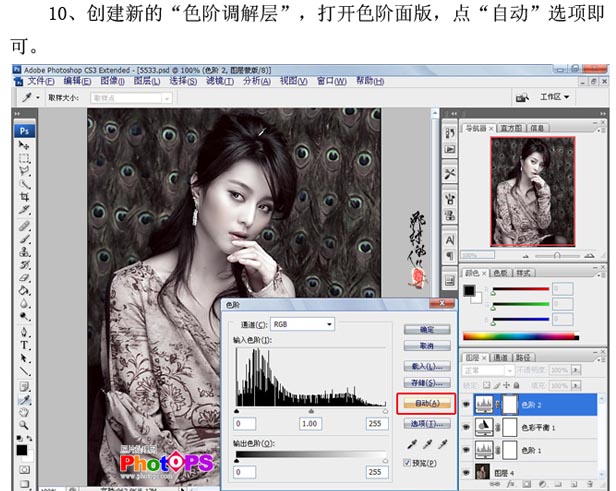
最后调节的效果图。

其它素材图片,用应了此方法同样可行,所以此教程还是具有通一定的通用性。原图

效果图

原图

效果图 1

效果图 2
