
最终效果图

一、复制背景一层,得到背景副本图层,点击图层——新调整图层——色彩平衡,(中间调)参数如下图设置:

二、再调色彩平衡,(阴影)参数如下图设置:

三、复制背景图层,得到副本图层2,进行黑白渐变映射,把图层模式改为正片叠底,点击图层——新调整图层——色阶,参数如下图设置:

四、点击图层——新调整图层——色相/饱和度,编辑:黄色和红色,参数如下图设置:
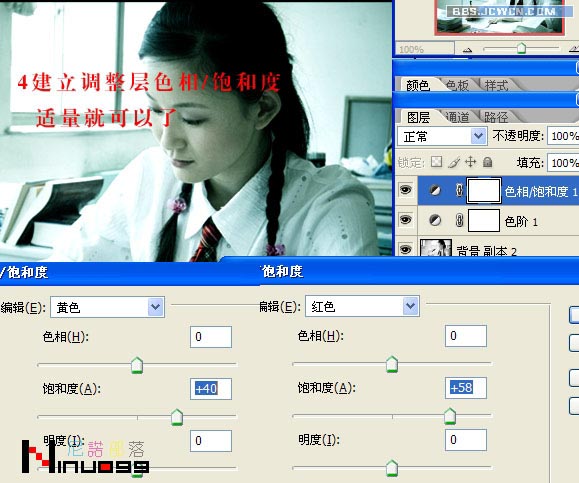
五、点击图层——新调整图层——色相/饱和度,编辑:全图,参数如下图设置:

六、新建一层在上面盖印图层,按键:CtrL+shift+Alt+E,得到图层1,并复制生成图层1副本,点击图层——新调整图层——色彩平衡,参数如下图设置:

七、把色彩平衡2,右边蒙版填充为黑色,用橡皮擦出脸部,用右边模糊工具对皮肤进行处理,再用减淡工具对面进行处理。

八、新建一层在上面盖印图层,按键:CtrL+shift+Alt+E,得到图层2,用套索工具大致勾出人物范围,按键:Ctrl+shift+i进行反选,按Ctrl+Alt+D羽化2个像素,然后选择滤镜——模糊——高斯模糊,1.5像素。
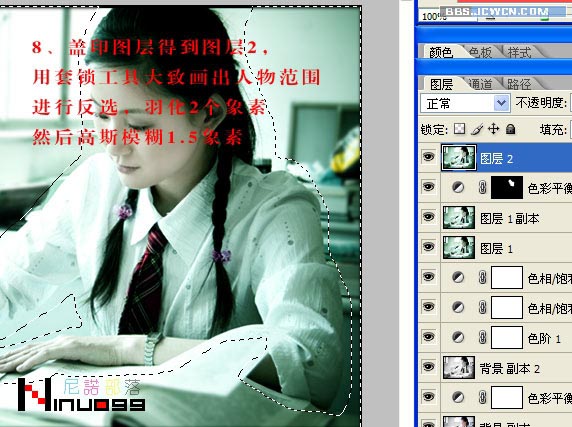
九、盖印图层,按键:CtrL+shift+Alt+E,,得到图层2,并复制一层,得到图层2副本,对副本图层2进行滤镜——扭曲——扩散高光,如下图设置:

十、如果觉得脸部高光太多,可用橡皮擦擦去一部分,加文字加边框,制作完成。
