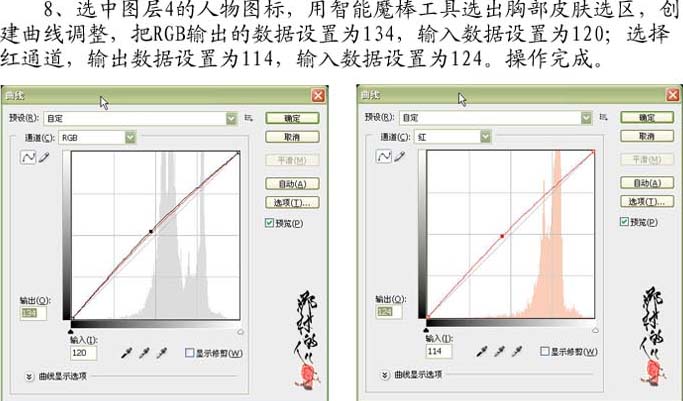本教程主要介绍婚纱照片的调色和美白教程,调色的时候先把图片中过暗的地方选区然后调亮,然后再整体调色,调色的时候可以根据自己的习惯调节,需要保持图片的整体协调,可以使用适当的外挂滤镜来降皂和磨皮!原图

最终效果

一、打开原图,创建色阶调整层图层,参数设置如下图,确定后再使用黑色画笔涂抹过亮的地方,画笔的不透明度不要设置过大。
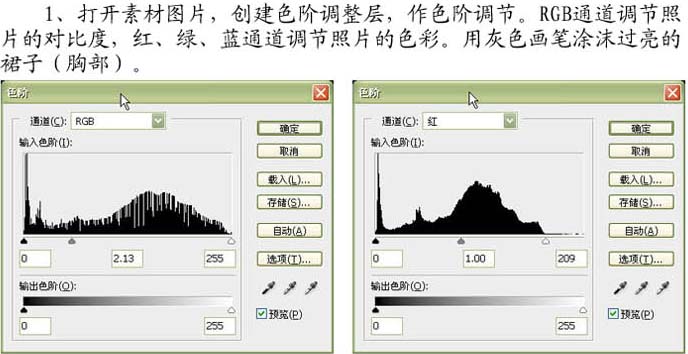
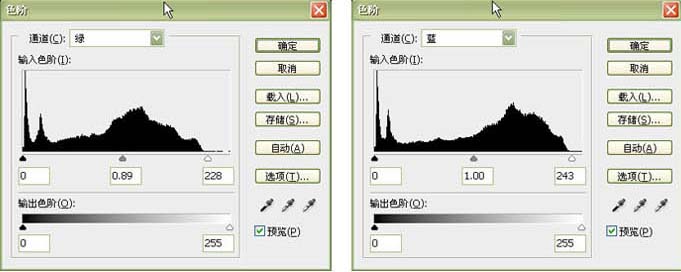
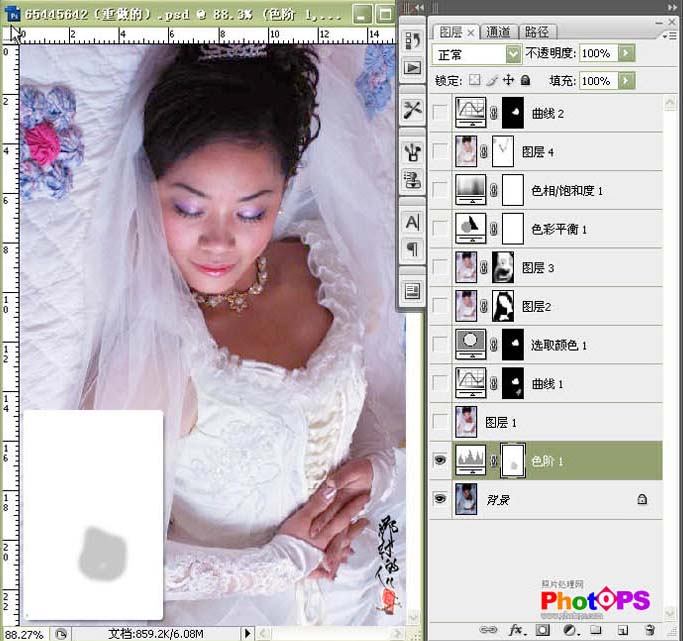
二、按Ctrl + Shift + Alt + E盖印图层,使用智能魔术棒工具选种脖子和手,点通道面版,存储选区,然后回到图层面版.

三、创建曲线调整层,分别对RGB和红色通道进行调节,参数设置如下图
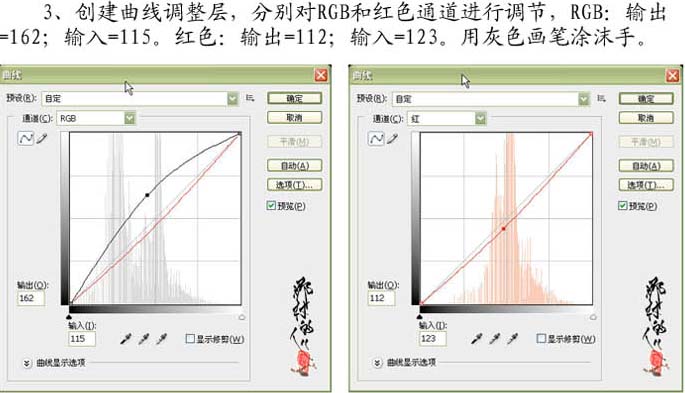
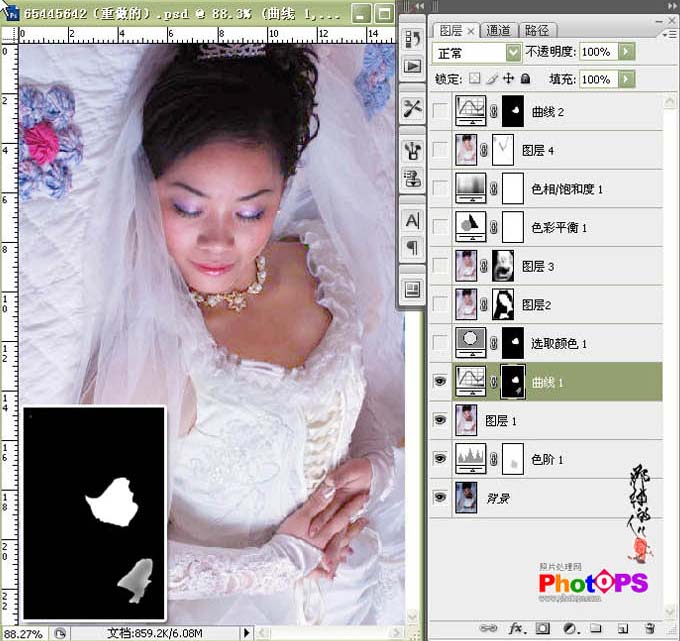
四、按Ctrl + Alt + 4载入通道选区,创建可选颜色调整层,参数设置如下图
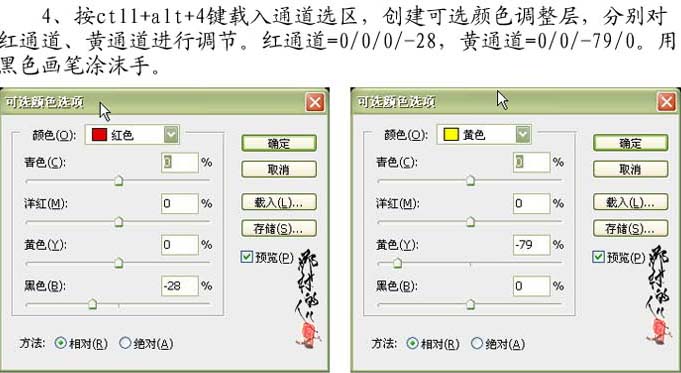
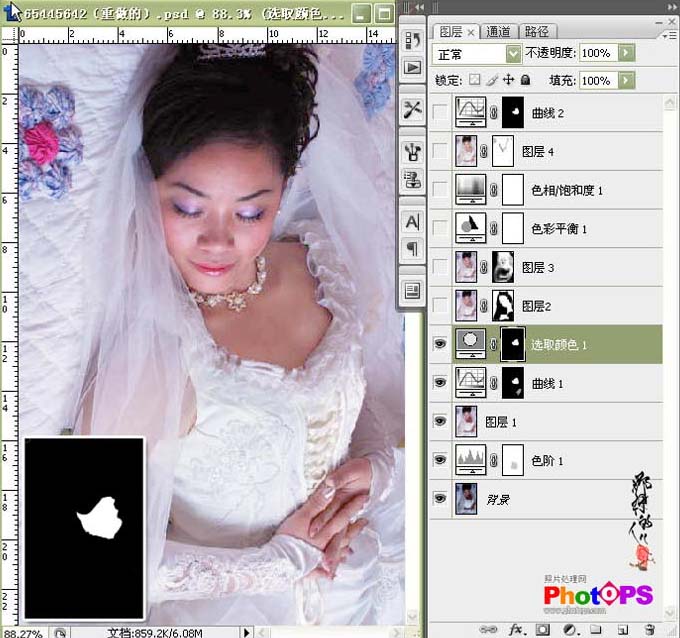
五、按Ctrl + Shift + Alt + E盖印图层,使用Neat-Image滤镜进行降噪处理,然后使用模糊工具在人物皮肤边缘噪点过多的地方涂抹,涂好后再加上图层蒙版,用黑色画笔在需要清晰的地方涂抹。
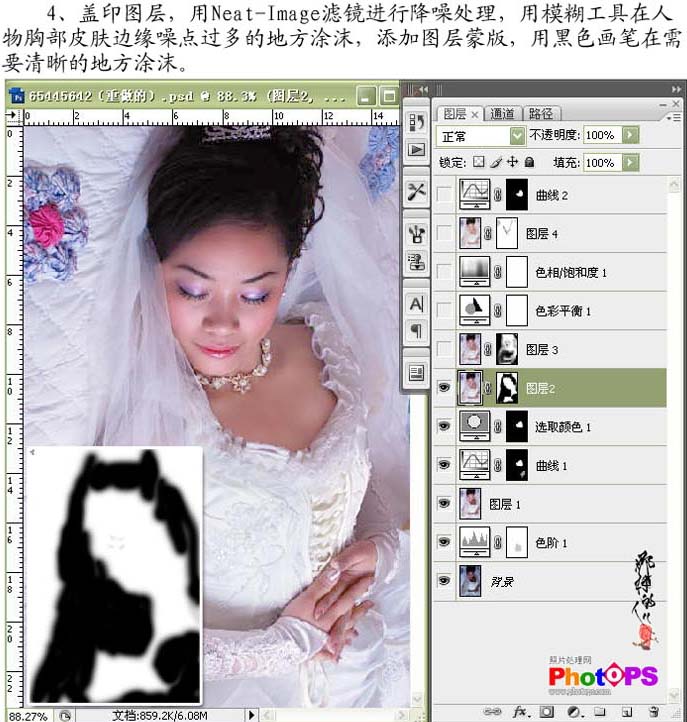
六、按Ctrl + Shift + Alt + E盖印图层,执行滤镜6 > 模糊 > 高斯模糊,数值为2.4,确定后把图层混合模式改为“滤色”,降低不透明度为45%。添加图层蒙版,用黑色画笔在图片需要清晰的地方涂抹。
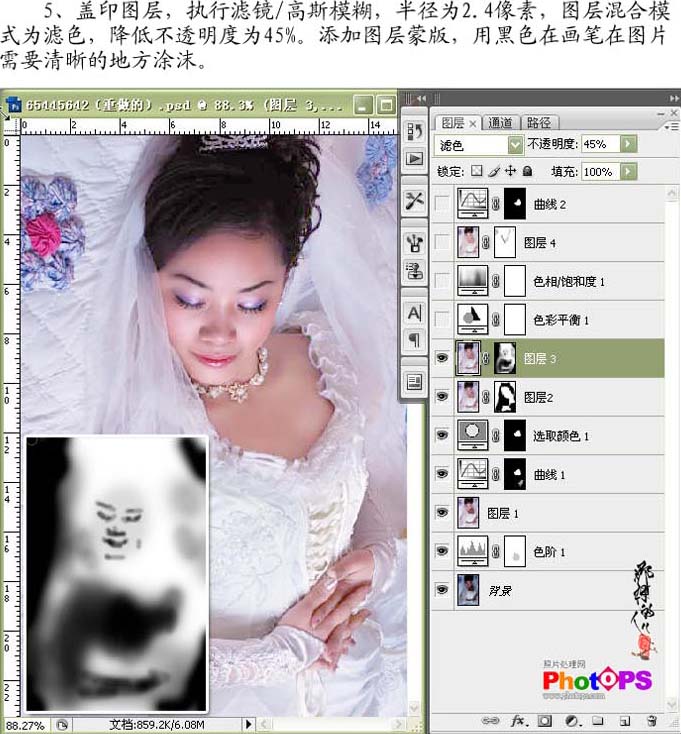
七、创建色彩平衡调整图层,参数设置如下图
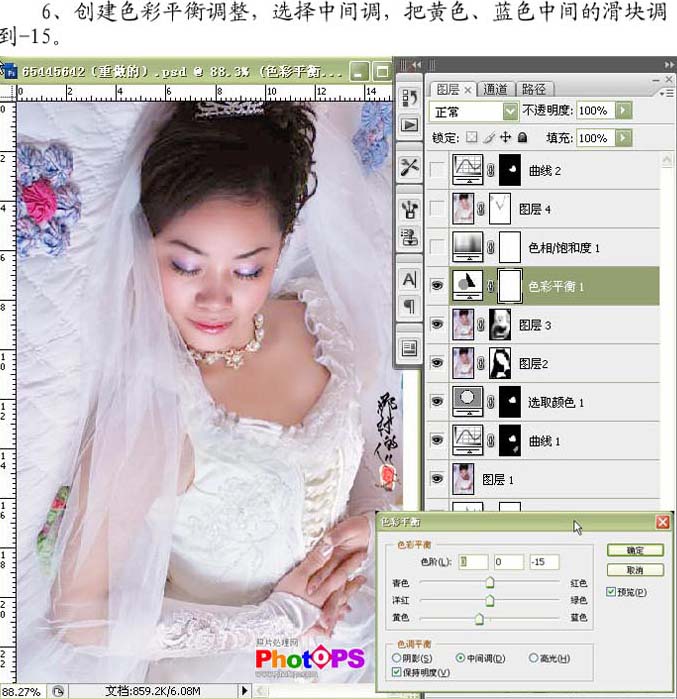
八、创建色相/饱和度调整图层,参数设置如下图
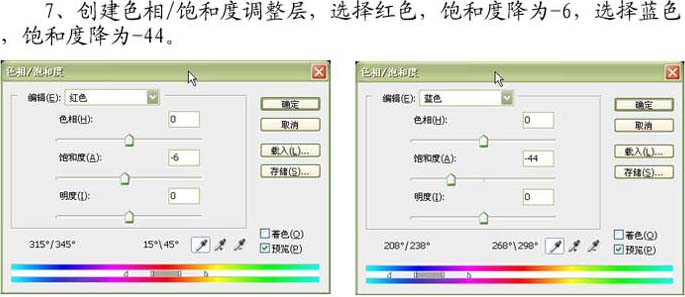
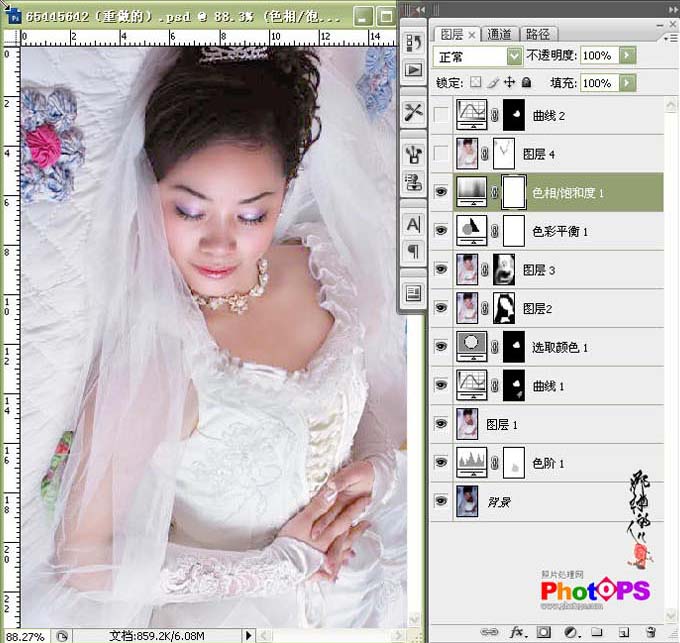
九、按Ctrl + Shift + Alt + E盖印图层,使用Topaz滤镜操作,参数设置如下图,确定后加上图层蒙版,用黑色画笔在不需要清晰的地方涂抹。
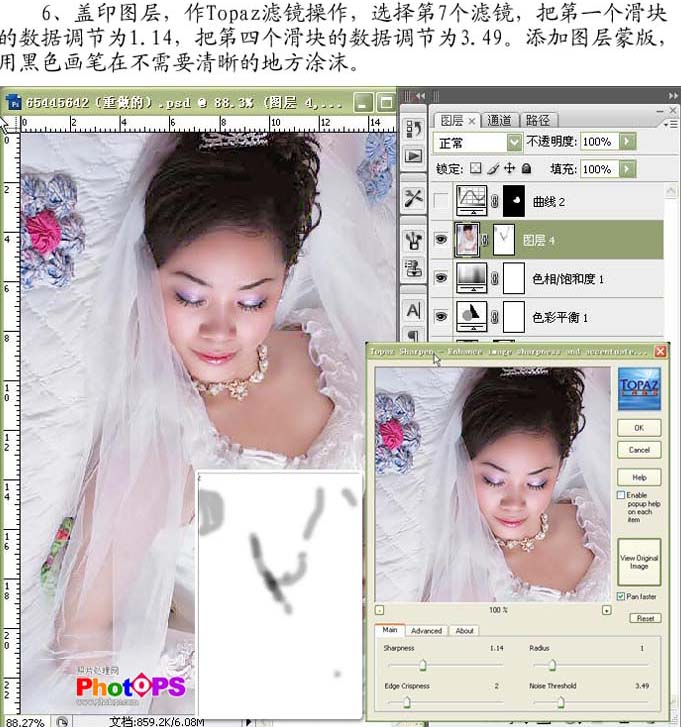
十、回到图层4,用只能魔术棒工具选出脖子和皮肤等选区,创建曲线调整图层,参数设置如下图,确定后完成最终效果。