本教程介绍非主流人物的制作方法,思路:制作的时候没有太多调色,主要目的是把人物处理简洁干净一点,色彩也用得非常淡,整个画面看上去比较简洁舒服!原图

最终效果

一、打开原图按Ctrl + J复制一层,然后把图层混合模式改为“柔光”
二、新建一个图层按Ctrl + Shift + Alt + E盖印图层,选择模糊工具把人物脸上有杂点的地方涂抹掉,大致效果如图1,涂抹要均匀,这一步非常重要。

三、新建一个图层按Ctrl + Alt + ~调出高光选区,然后填充为白色,按Ctrl + J复制一层效果如图2

四、创建色相/饱和度调整图层,对黄色进行调整,参数设置如图3,效果如图4
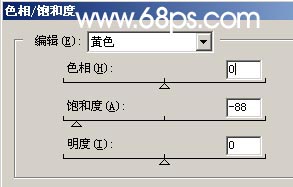

五、新建一个图层把嘴唇部位涂红,然后把图层混合模式改为“颜色减淡”,效果如图5

六、新建一个图层用羽化的画笔随意点一些小点,为了突出效果背景暂时填充为黑色,效果如图6
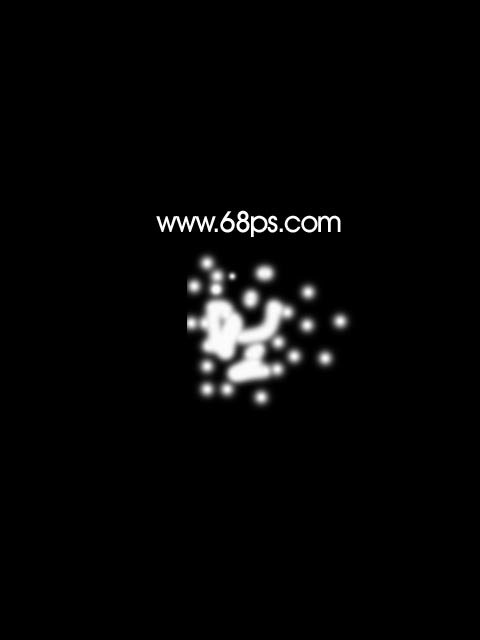
七、执行菜单:滤镜 > 模糊 > 动感模糊,角度为90度,模糊数值为:233,确定后按Ctrl + J复制几层,光线看上去比较清晰了就把复制的这几层合并,按Ctrl + T变形如图8,变形后把光线移到左上角,适当的变下角度,效果如图9



八、新建一个图层用椭圆选框工具画一个椭圆按Ctrl + Shift + D羽化数值为45,确定后填充为白色,再移到左上度,效果如图11


九、新建一个图层填充颜色:#7FAB9A,然后把图层混合模式改为“柔光”,效果如图12

十、合并所有图层再整体修饰一下,完成最终效果。
