

用图像处理软件Photoshop把需要处理成工笔画的美女照片打开,对照片所在的背景图层执行快捷键CTRL+J复制一层,得到图层1。

然后对复制得到的图层1执行快捷键CTRL+SHIFT+U进行去色处理。

接着对去色后的图层1执行快捷键CTRL+J复制,得到图层1副本图层,再对图层1副本图层执行快捷键CTRL+I进行反相处理。

然后再把反相后的图层1副本图层的混合模式更改为线性减淡。
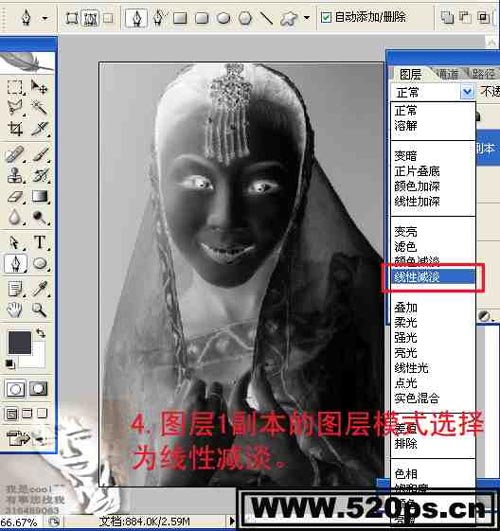
改完混合模式以后,再对该层执行“滤镜-其它-最小值”命令。

在弹出的最小值设置面板上,把最小值的半径设为1像素,确定后的图片效果就会出现铅笔线条一样的效果。
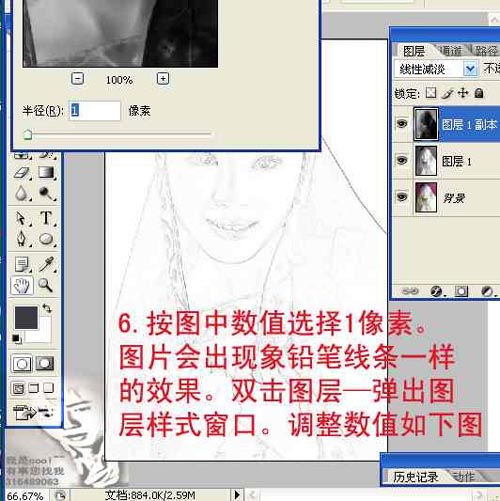
然后接着双击打开该层的图层样式,参考下图进行图层样式的参数设置。
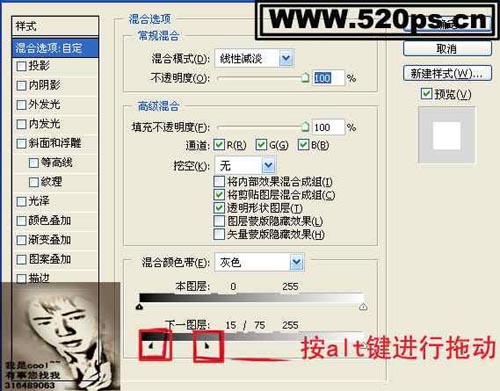
得到了部分颜色加深的效果,这时我们再按快捷键CRL+E向下合并图层。

对合并得到的图层1执行CTRL+J复制一层。
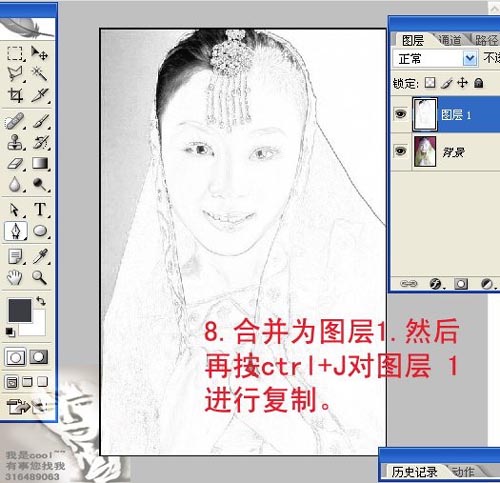
复制得到的图层1副本,对其执行“滤镜-模糊-高斯模糊”命令,把模糊的半径设为8个像素,混合模式更改为线性加深。

更改完图层混合模式以后的照片效果:
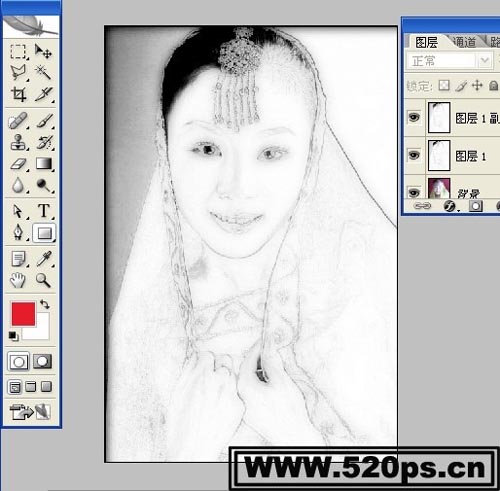
再对背景图层进行复制,把复制得到的背景副本图层移至图层1副本的上方,如下图所示。

然后再把背景副本图层的混合模式更改为颜色。

这时的大概效果就已经出来了,我们再对背景副本图层进行复制,添加图层蒙版,再填充黑色,再用灰色画笔工具在蒙版状态下把人物的皮肤涂抹出来。
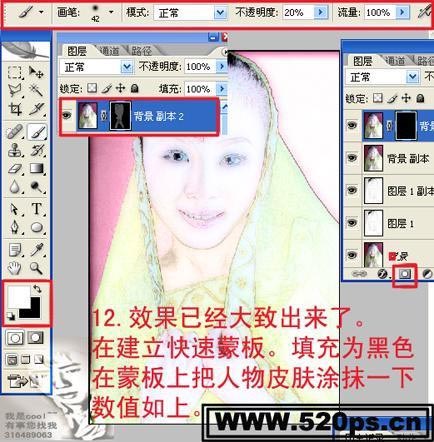
然后再用曲线对背景副本2图层进行调整。
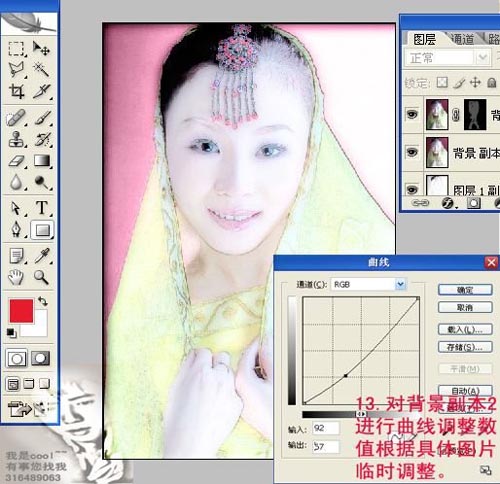
然后我们在图层面板的最顶上新建一个图层,并填充米黄色,再把该层的混合模式设为线性加深,最后再涂加一些文字作为工笔画的衬托。

下图就是美女照片转工笔画的最终照片效果:
