想要制作棉麻布料效果,很简单,就是绘制一个图形,然后对图形进行填充,下面我们就来看看详细的教程。
1、首先启动Photoshop cs5,新建一文档,大小为10*10,背景为透明,分辨率为72.
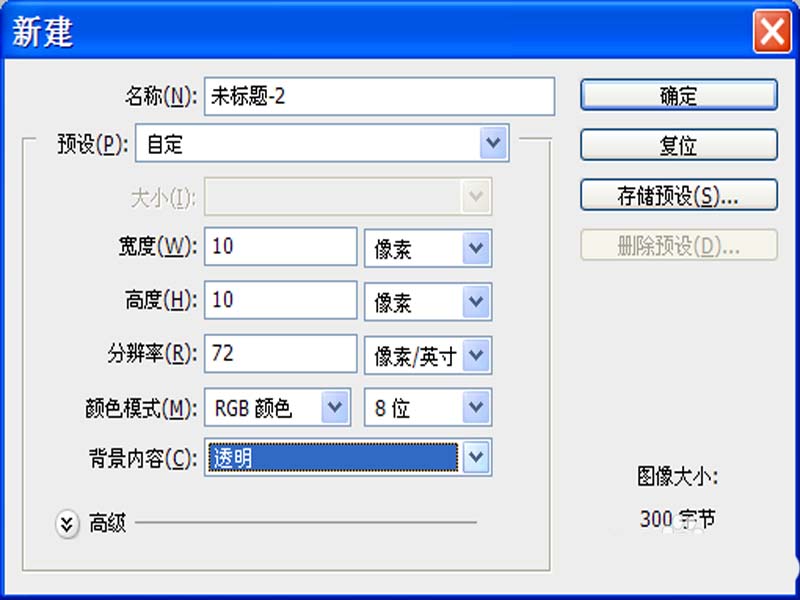
2、执行编辑一填充命令,在弹出的填充对话柜框中使用图案填充,点击确定按钮。
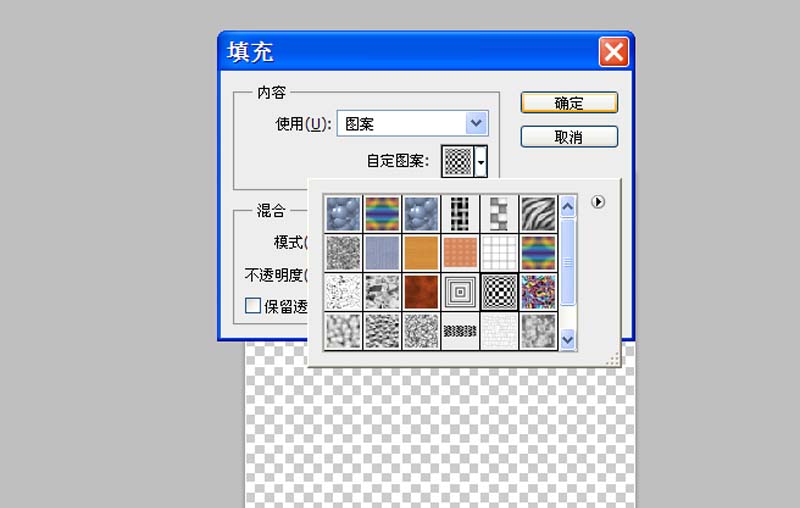
3、执行编辑一定义图案命令,将其定义为图案,新建文档,大小为800*600,背景为白色。
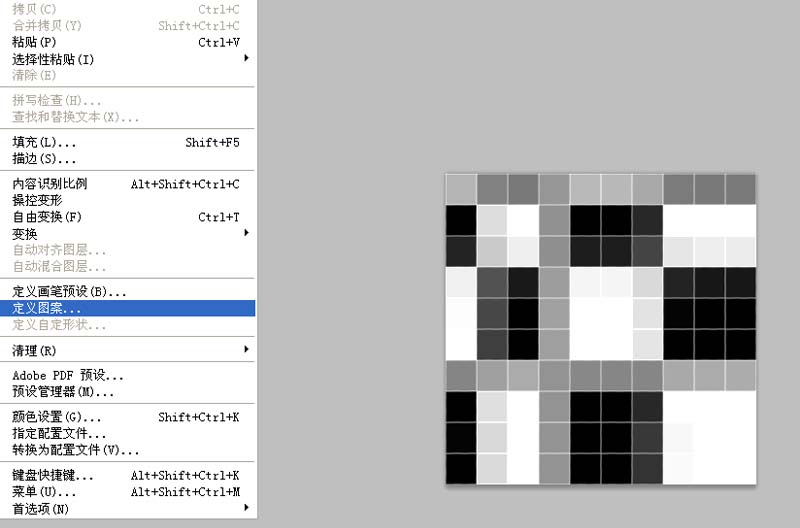
4、新建图层1,重复执行填充命令,使用刚才定义的图案进行填充,查看效果。
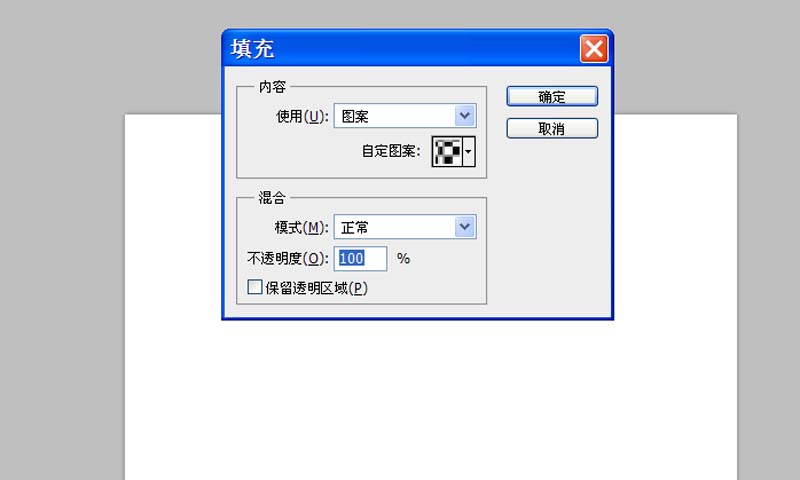
5、修改图层1的混合模式为线性减淡,执行ctrl+j组合键3次,接着执行图层一拼合图像命令。
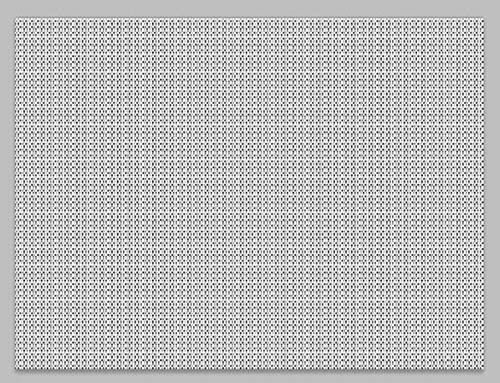
6、执行文件-存储为命令,输入文件名称,保存类型设置为jpg格式,保存在桌面上即可完成。
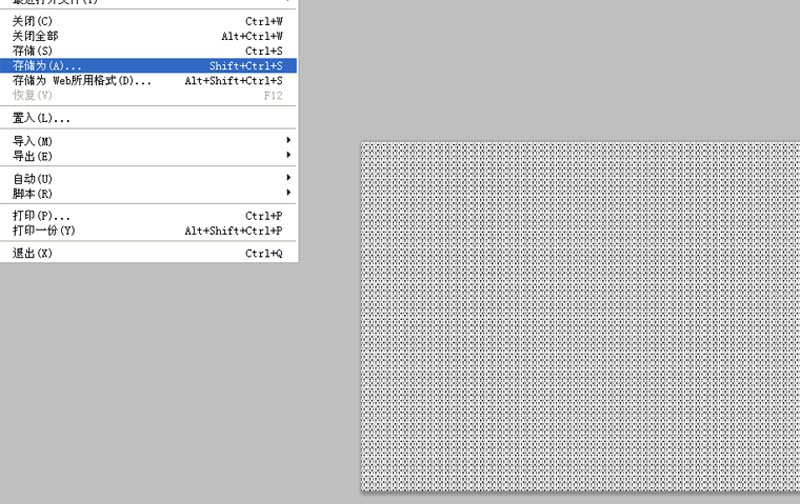
以上就是ps制作棉麻粗布料的教程,希望大家喜欢,请继续关注软件云。