Photoshop怎么做蛋壳镂空效果?教程中使用的方法很简单,主要通过钢笔工具绘制路径,然后将鸡蛋分隔成螺旋效果,感觉镂空一样。好了,话不多说,下面让我们一起去看看具体的制作步骤吧!
效果图:
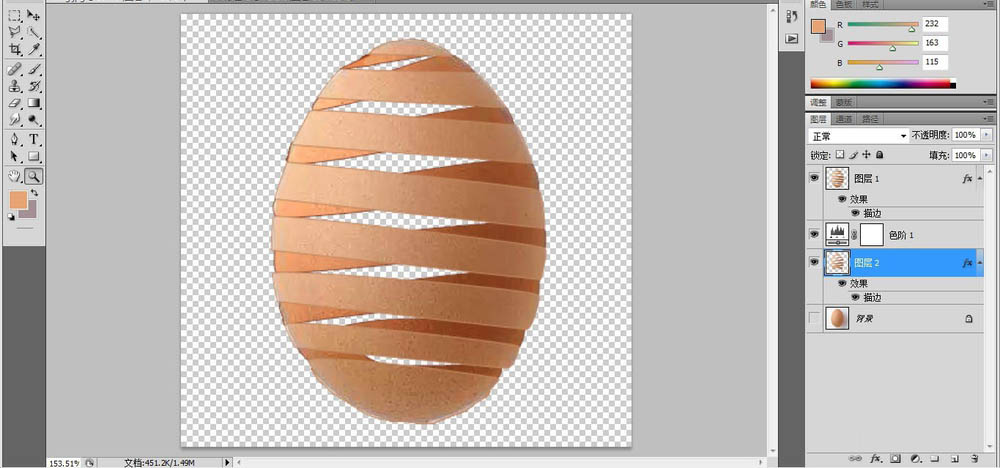
主要过程:
1、打开PS软件,执行文件-打开命令,快捷键Ctrl+O打开背景素材文件。
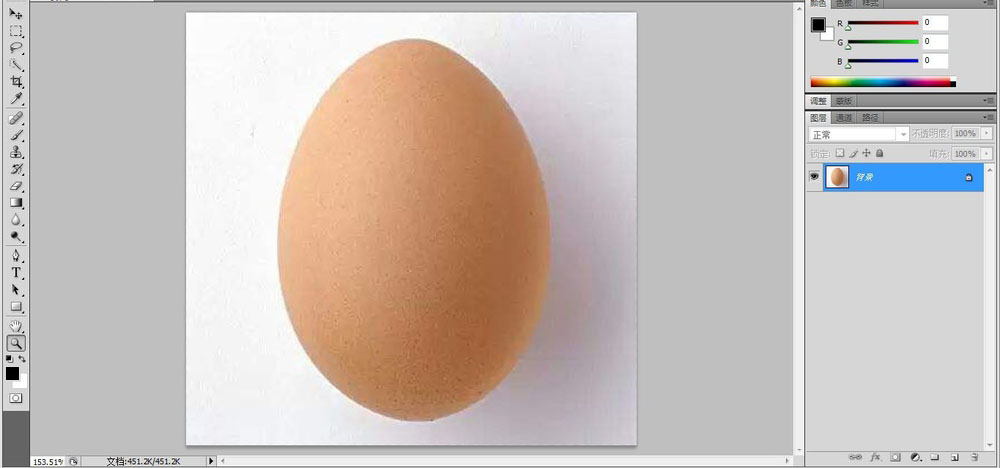
2、选择工具栏中的钢笔工具,并选择属性为路径,绘制螺旋路径。
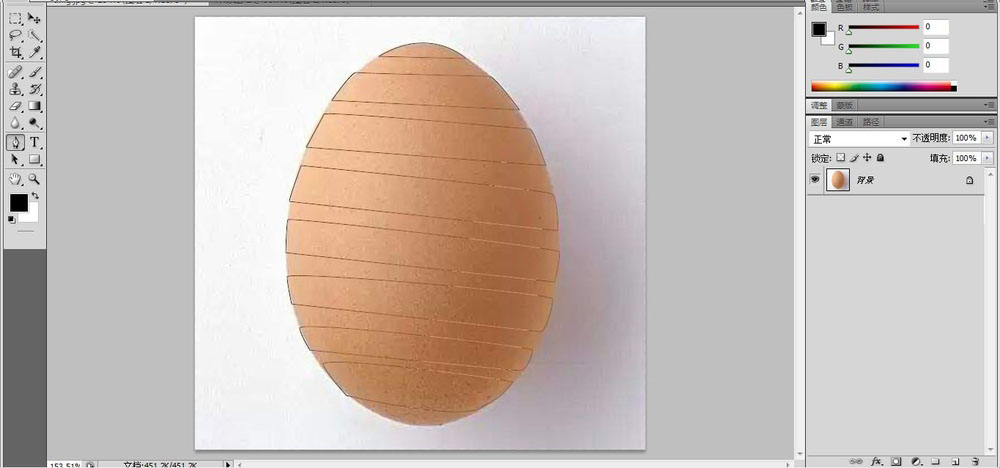
3、保存路径,按Ctrl键将路径转换为选区,按Ctrl+J复制选区得到图层1.
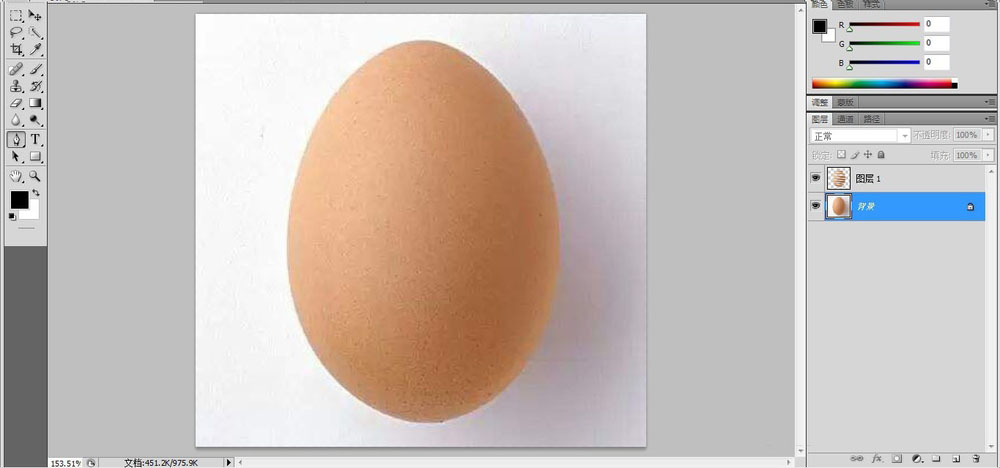
4、再次选择钢笔工具,绘制背面路径。并保存路径1.
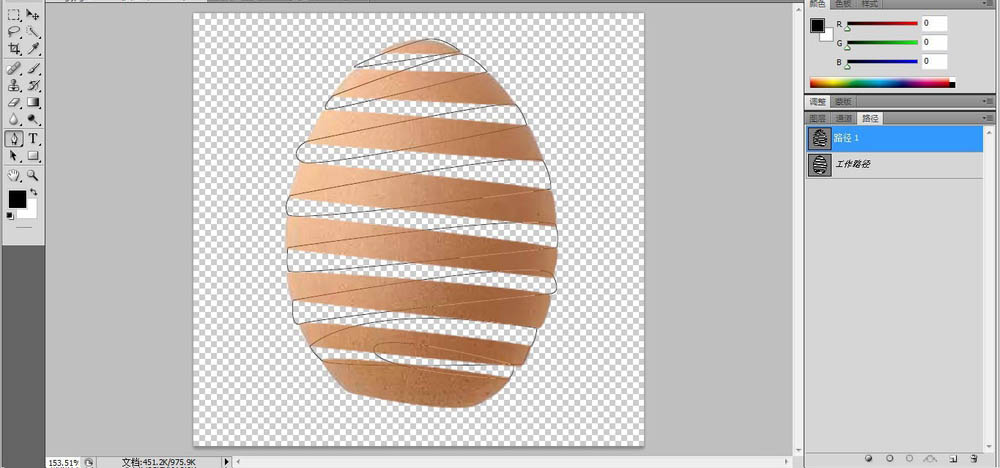
5、按Ctrl键路径转换为选区,并选择背景图层,按Ctrl+J得到图层2,将图层2置于图层1下方,将背景图层隐藏。
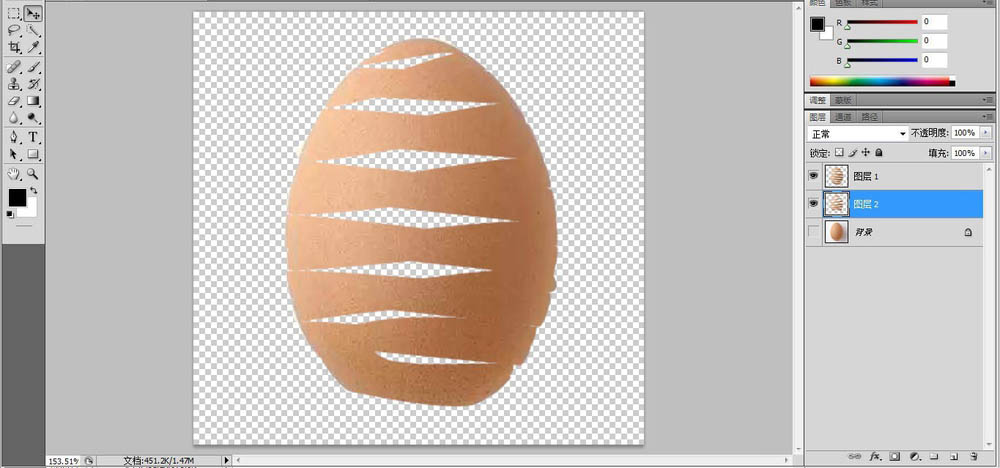
6、选择图层2,选择图层下方的【创建新的填充或调整图层】选择色阶,创建色阶调整层,将颜色调整为比前面更深一些。
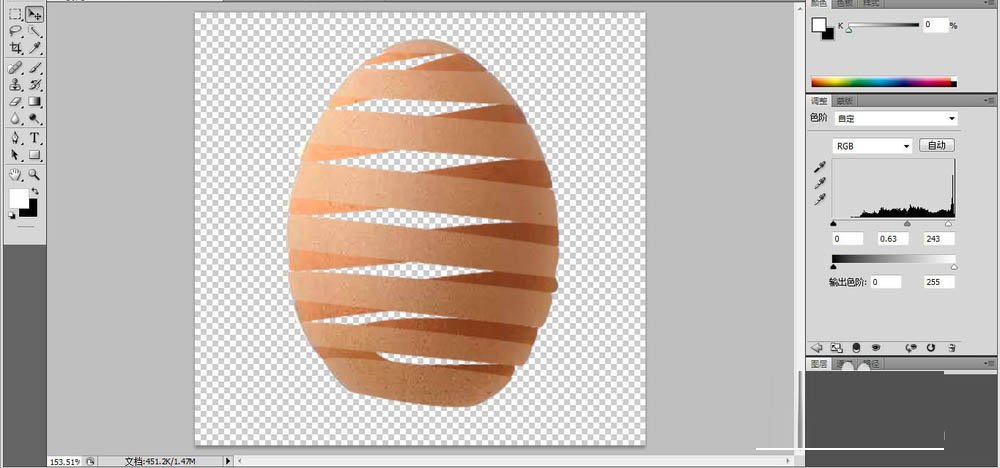
7、再用多边形选区工具对图像进行处理,分别对图层1和图层2进行描边,最终效果如图:
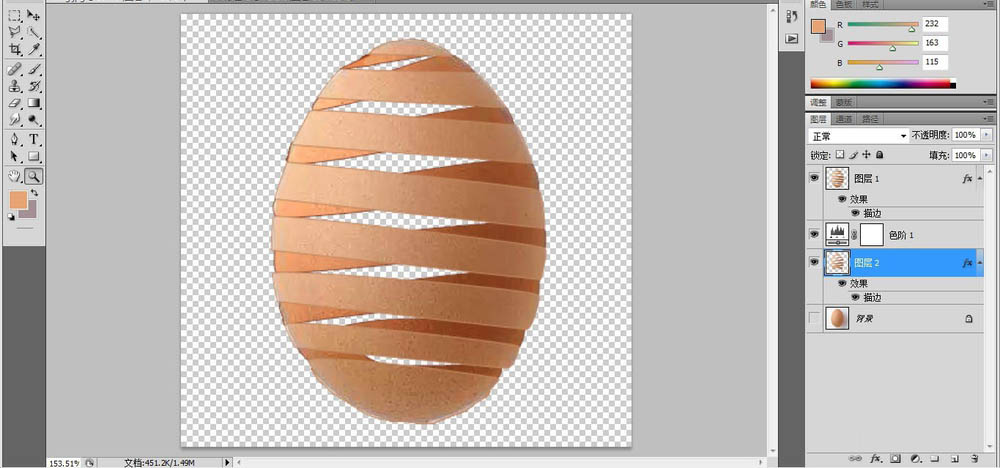
教程结束,以上就是关于ps怎么做蛋壳镂空效果?ps制作螺旋镂空鸡蛋壳教程的全部内容,希望大家看完有所收获!