本教程介绍局部暖色调的调色方法。原图的整体色调是绿色调,不过绿色的层次不太一致,调色的时候可以把不同层次的色调调成其它颜色。原图

最终效果

一、打开原图素材,按Ctrl + J把背景图层复制一层,选择菜单:图像 > 模式 > Lab颜色,选择不合拼,然后按Ctrl + M调整曲线,参数设置如图1,2,效果如图3。
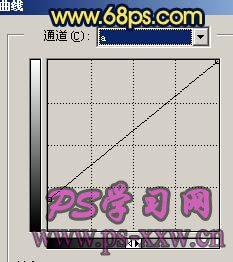
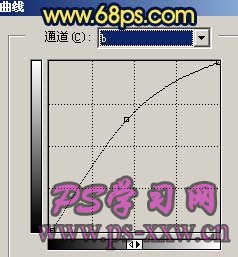

二、再按Ctrl + M调整曲线,参数设置如图4,效果如图5。
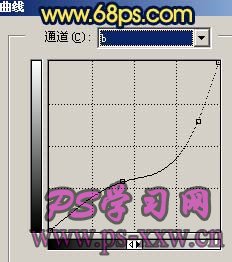

三、新建一个图层,按Ctrl + Alt + Shift + E盖印图层,执行:图像 > 应用图像,参数设置如图6,确定后把图层混合模式改为“柔光”,效果如图7。


四、新建一个图层,盖印图层,执行:图像 > 应用图像,参数设置如图8,效果如图9。


五、选择菜单:图像 > 模式 > RGB颜色,选择不合拼,然后创建曲线调整图层,参数设置如图10,效果如图11。
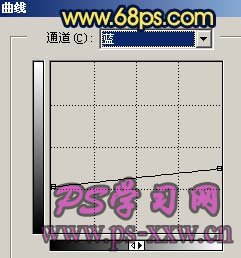

六、创建通道混合器调整图层,参数设置如图12,13,效果如图14。
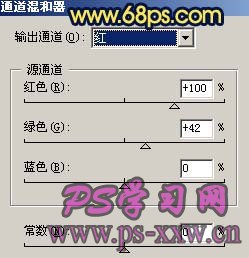


七、创建曲线调整图层,适当的把图片调暗一点,效果如图15。

八、新建一个图层,盖印图层,把红色通道复制一层,按Ctrl点图层面板红色通道副本缩略图调出高光选区,如图16,然后回到图层面板,新建一个图层填充白色。

九、取消选区后,用橡皮工具,只保留上中部的白色,其它地方擦掉,如图17。

十、执行:滤镜 > 模糊 > 径向模糊,参数设置如图18,效果如图19。


十一、执行:滤镜 > 锐化 > USM锐化,参数设置如图20,效果如图21。


十二、适当的把白色光束加上渐变等,完成最终效果。
