本教程的效果有点类似DVD大片的画面效果。画面聚光及色调非常经典。制作起来也比较容易,先调整好大致的颜色,色调以暗调为主,对比要大。然后再添加暗部来突出画面的主体。原图

最终效果

一、打开原图,在图层面板中调出色阶图层,在“色阶”对话框中,点按“选项”按钮设置如下:
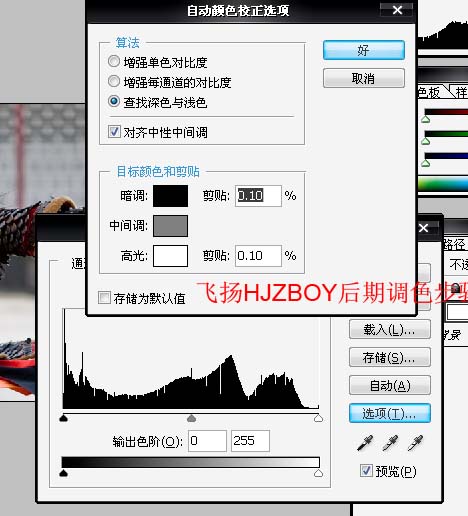
二、在图层面板中调出通道混合器图:
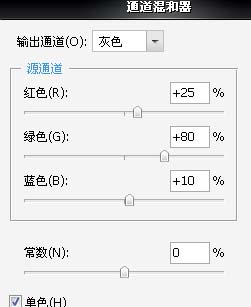
三、把通道混合器图层模式改为柔光,不透明度为50%。

四、在图层面板中调出色相/饱和度图层,参数如下。
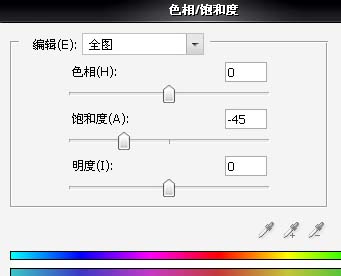
五、在图层面板中调出渐变。
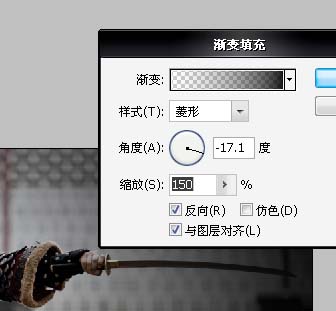
六、把渐变图层模式改为柔光。

七、新建图层盖印图层(Ctrl + Alt + Shift + E),再执行:滤镜 > 渲染 > 光照效果。
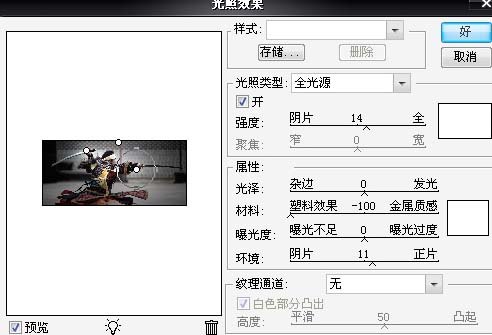
八、用套索工具选出如下选区。

九、对如上选区执行:选择 > 修改 > 羽化。

十、在图层面板中,调出曲线图层。
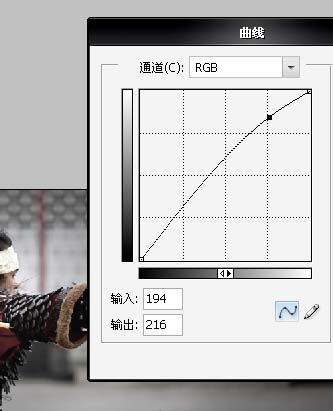
十一、在图层面板中,添加照片滤镜图层。

十二、新建图层,盖印图层。执行:滤镜>其它>添加杂色。
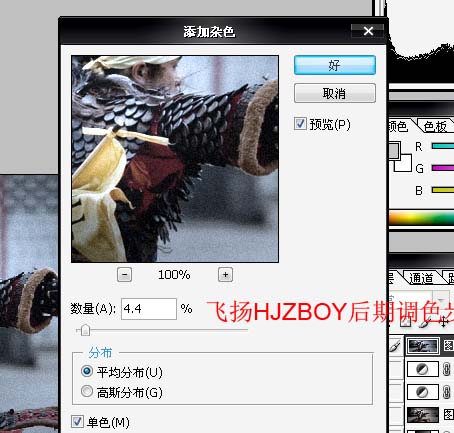
十三、在图层面板中,调出色相/饱和度图层。
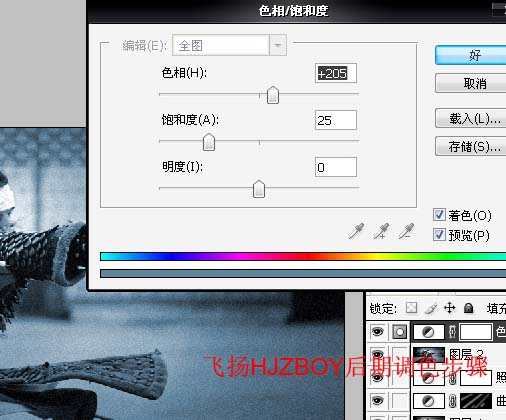
十四、把色相/饱和度模式改为柔光,不透明度改为35%。
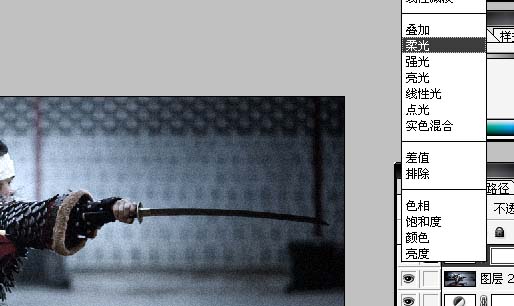
十五、最后再用画笔巧妙修饰。

