原图吉他男生素材的背景为纯黑色,为了突出人物部分。可以把人物适当的调亮,对比度加大。这样有种舞台灯光效果的感觉。原图

最终效果

一、打开原图素材,按Ctrl + J 把背景图层复制一层,图层混合模式改为“滤色”,图层不透明度改为:30%,效果如下图。

二、按Ctrl + Alt + ~ 调出高光选区,新建一个图层填充颜色:#CD9D2D,确定后把图层混合模式改为“叠加”,图层不透明度改为:50%,效果如图3。


三、创建可选颜色调整图层,对红色进行调整,参数设置如图4,效果如图5。
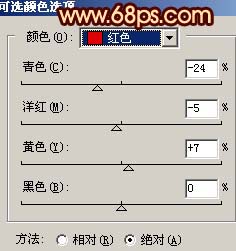

四、新建一个图层,按Ctrl + Alt + Shift + E 盖印图层,点通道面板把蓝色通道复制一层,对蓝色副本通道进行操作。用黑色画笔把除脸部及手以外的部分涂黑。按Ctrl + M 适当调整下对比度,如下图。

五、回到图层面板,按Ctrl + Alt + 4 调出选区,然后创建曲线调整图层,参数设置如图7-10,效果如图11。
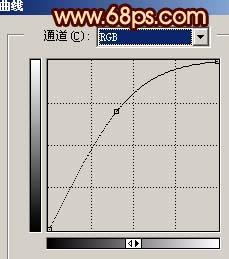
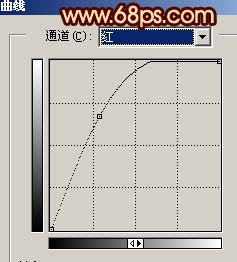
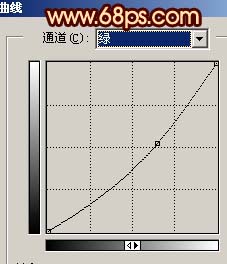
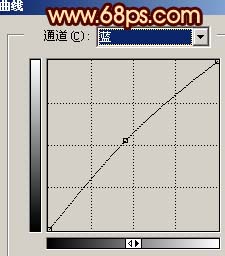

六、新建一个图层,盖印图层,图层混合模式改为“滤色”,图层不透明度改为:50%,效果如下图。

七、新建一个图层,盖印图层,按Ctrl + Shift + U 去色,然后创建曲线调整图层,参数设置如图13,确定后把图层混合模式改为“差值”,效果如图14。
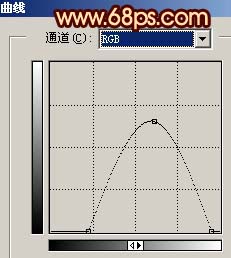

八、把去色图层和曲线调整图层合并为一个图层,合并后的图层混合模式改为“颜色减淡”,图层不透明度改为:30%,效果如下图。

九、创建亮度/对比度调整图层,参数设置如图16,效果如图17。
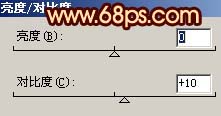

十、创建曲线调整图层,适当调暗一点,效果如下图。

十一、创建色彩平衡调整图层,适当调红一点,确定后修饰下细节,完成最终效果。
