
下图就是经过照片处理软件Photoshop美白以后的两种效果:


一、最开始我们需要做的是用照片处理软件Photoshop打开一张需要进行美白的男生照片素材,接着再点击图层面板下方的“创建新的填充或调整图层”按钮,在弹出的菜单中,选择创建可选颜色调整图层,接着再调整红色和黄色状态下的参数,方法使用相对。
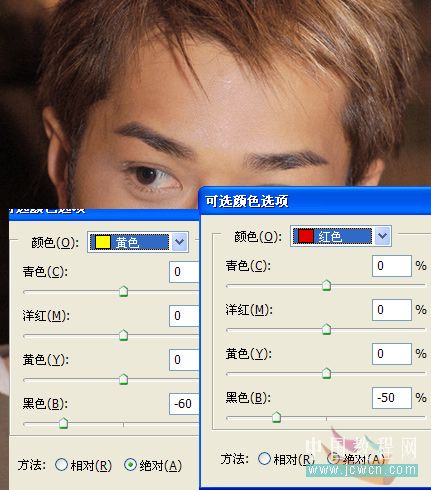
二、第二步我们需要用同样的方法来创建一个色相/饱和度调整图层,在全图状态下把色相降至-7,在红色状态下把色相设为+4,黄色状态下把饱和度降至-43。
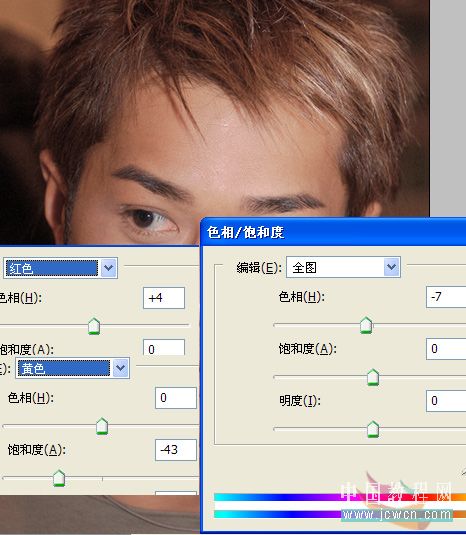
三、接下来第三步中需要创建一个色阶调整图层,在RGB通道下把输入色阶设为0、0.89、230,绿色通道下把输入色阶设为0、1.11、255,蓝色通道下把输入色阶设为0、1.05、240。
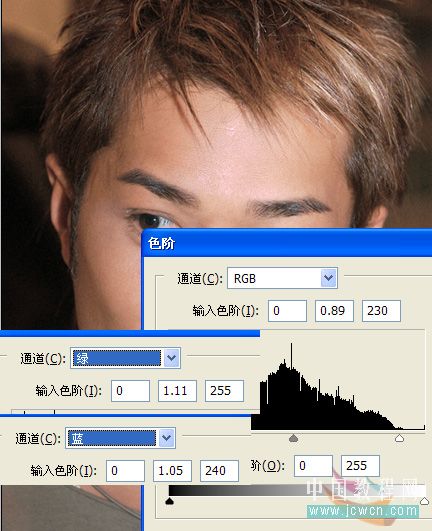
四、在图层面板的最上方创建一个空白图层,再执行快捷键CTRL+SHFIT+ALT+E盖印可见图层,然后对盖印后的图层执行“滤镜-锐化-USM锐化”处理。
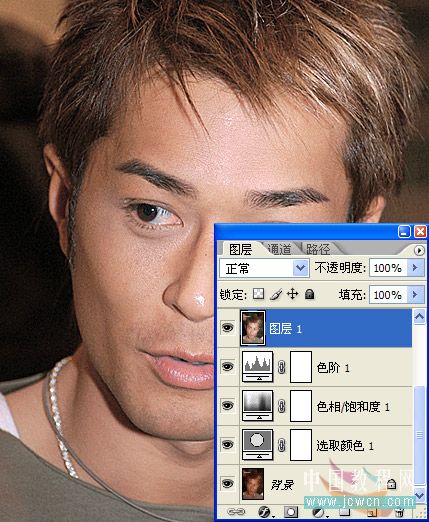
五、接着再在点击图层面板下方的“创建新的填充或调整图层”按钮,选择创建一个色彩平衡调整图层,在阴影状态下把色阶设为-37、-12、-4,中间调下把色阶设为+21、+11、0,勾选保持亮度。
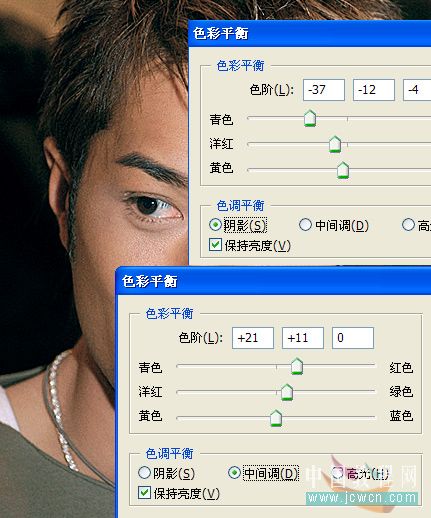
六、继续创建一个亮度/对比度调整图层,在弹出的亮度/对比度调整图层的设置面板上,把亮度设为+12,对比度设为+11。

七、按快捷键CTRL+SHIFT+ALT+~调出照片的高光选区,得到选区以后,再对选区执行快捷键CTRL+SHIFT+I进行反选处理,保持反选后的选区,然后再创建一个曲线调整图层,参考下图参数对曲线进行调整。

下图就是经过照片处理软件Photoshop美白以后的照片效果:
