本教程的素材图片背景有点偏灰,人物部分看上去有点花。处理的时候可以把背景加上其它颜色,然后再相应的把人物部分调整下颜色,这样人物部分会突出一点。原图

最终效果

一、打开原图素材,新建一个图层填充颜色:#98F0E9,图层混合模式改为“正片叠底”,加上图层蒙版,用黑色画笔把人物部分擦出来,效果如下图。

二、创建曲线调整图层,对蓝色进行调整,参数设置如图2,效果如图3。
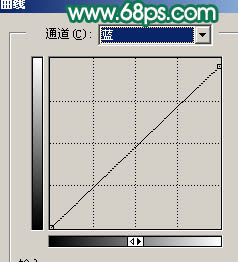

三、创建可选颜色调整图层,对红色进行调整,参数设置如图4,效果如图5。
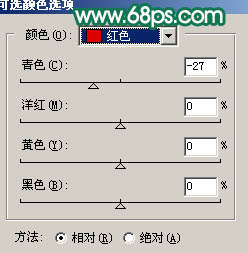

四、创建亮度/对比度调整图层,参数设置如图6,确定后只保留人物部分,其它部分用黑色画笔擦掉。
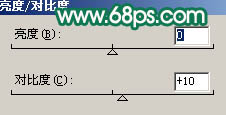

五、新建一个图层,按Ctrl + Alt + Shift + E 盖印图层,适当给人物磨下皮,效果如下图。

六、创建可选颜色调整图层,参数设置如图9,效果如图10。
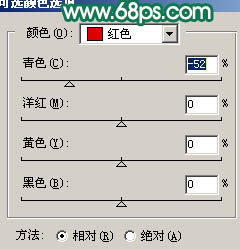

七、新建一个图层,盖印图层,把绿色通道复制一层,对绿色副本进行操作,用黑色画笔涂掉人物皮肤以外的部分,再适当用曲线调暗一点,效果如下图。
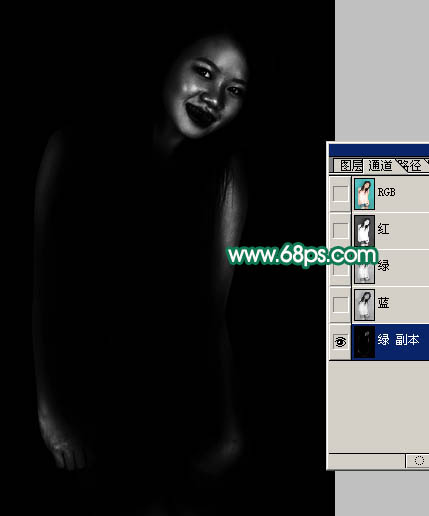
八、回到图层面板,按Ctrl + Alt + 4 调出通道选区,创建曲线调整图层,适当调亮一点,参数设置如图12,效果如图13。
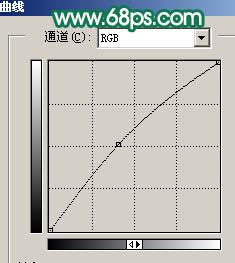

九、新建一个图层,适当用Topaz滤镜锐化一下。

十、创建色相/饱和度调整图层,参数设置如图15,确定后用黑色画笔把人物部分擦出来,效果如图16。
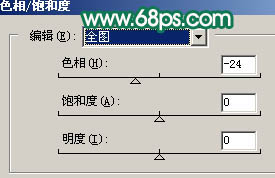

十一、创建亮度/对比度调整图层,参数设置如图17,效果如图18。
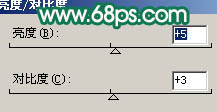

十二、创建通道混合器调整图层,对蓝色进行调整,参数设置如图19,效果如图20。
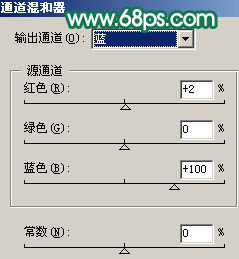

十三、整体调整下颜色,完成最终效果。
