中性色在人物调色中经常用到。这种色调比较接近灰色,不过保留有淡淡的彩色。对于一些色彩构成比较多的图片,中性色可以让画面更融合。最终效果

原图

一、打开原图素材,创建曲线调整图层,对绿色进行调整,参数设置如图1,效果如图2。
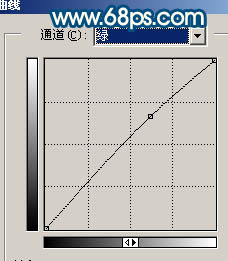

二、创建可选颜色调整图层,参数设置如图3 - 6,效果如图7。
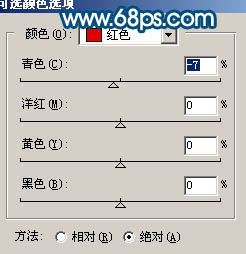
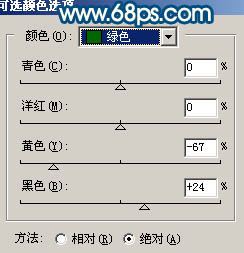
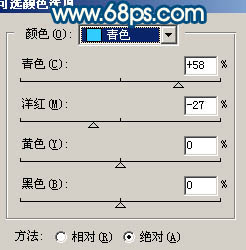
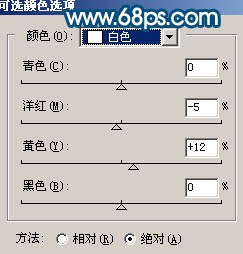

三、新建一个图层,按Ctrl + Alt + Shift + E 盖印图层。选择菜单:图像 > 模式 > Lab颜色,选择不合拼,然后创建曲线调整图层,参数设置如图8 - 10,效果如图11。
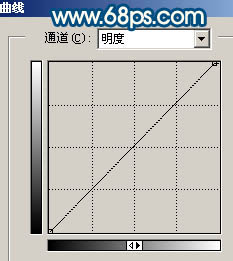
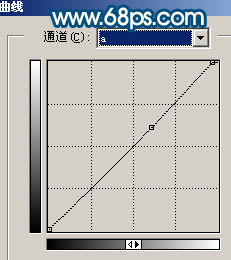
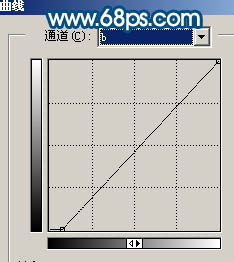

四、新建一个图层,盖印图层,执行:图像 > 应用图像,参数设置如图12,效果如图13。
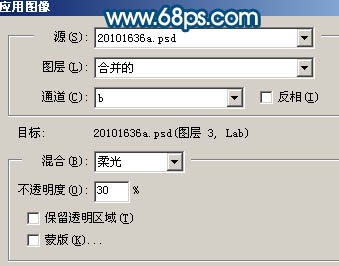

五、创建色彩平衡调整图层,参数设置如图14,确定后把图层混合模式改为“柔光”,图层不透明度改为:60%,用黑色画笔把人物部分擦出来,效果如图15。
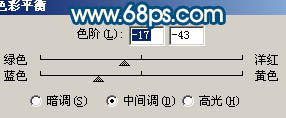

六、新建一个图层,盖印图层。选择菜单:图像 > 模式 > RGB颜色,选择不合拼。然后创建可选颜色调整图层,对青色进行调整,参数设置如图16,确定后用灰色画笔把布娃娃部分擦出来,效果如图17。
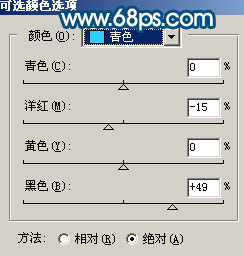

七、创建曲线调整图层,对绿色及蓝色进行调整,参数设置如图18,19,效果如图20。
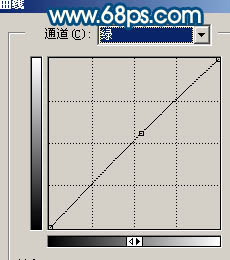
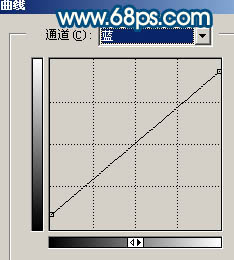

八、新建一个图层,盖印图层。执行:滤镜 > 模式 > 高斯模糊,数值为5,确定后把图层混合模式改为“正片叠底”,图层不透明度改为:30%。

九、创建通道混合器调整图层,对蓝色进行调整,参数设置如图22,效果如图23。
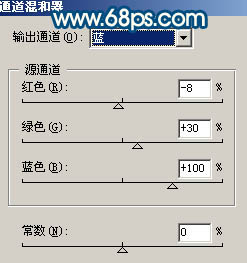

十、创建色相/饱和度调整图层,参数设置如图24,确定后用灰色画笔把人物脸部擦出来,效果如图25。
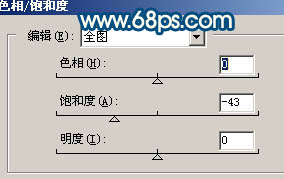

十一、新建一个涂层,盖印图层,适当锐化一下,完成最终效果。
