本教程的调色非常经典。画面以暗青色为主,有一点淡淡的黄白色装饰,有浓厚的古典味道。调色的过程也比较简单:先用调色工具加强一些整体的层次和明暗,然后再用黑白工具调成单色调即可。 最终效果

原图

一、用照片调色软件PS打开原图素材,执行图层/新建调整图层/可选颜色,参数设置如下图。
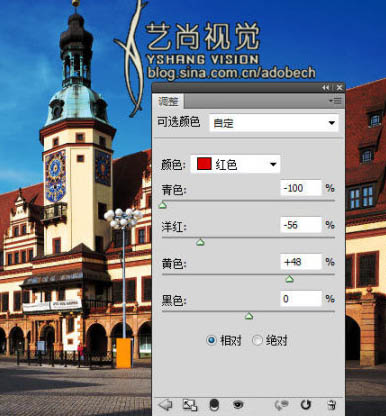
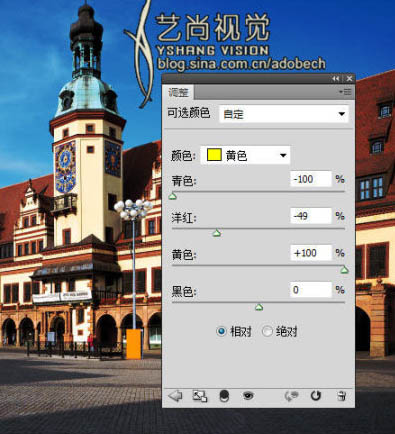
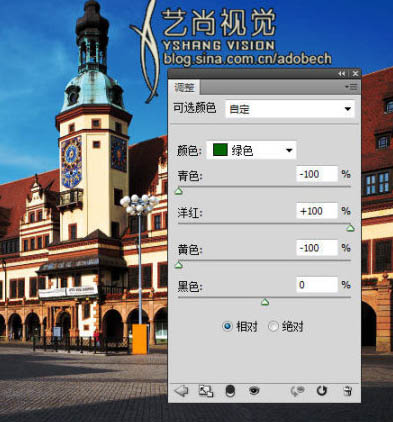
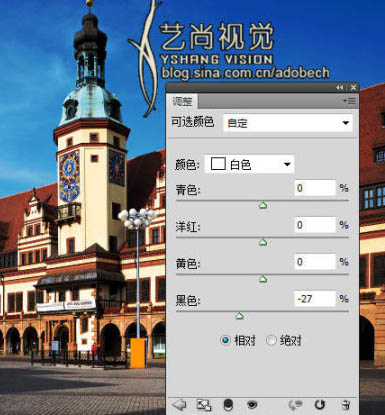
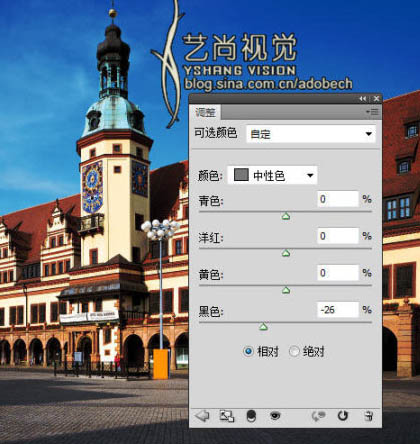
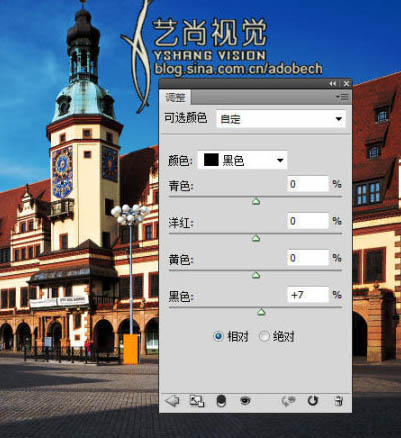
二、将“可选颜色”调节图层的混合模式:颜色加深,不透明度42%,效果如下图:


三、执行图层/新建调整图层/照片滤镜,设置如下:
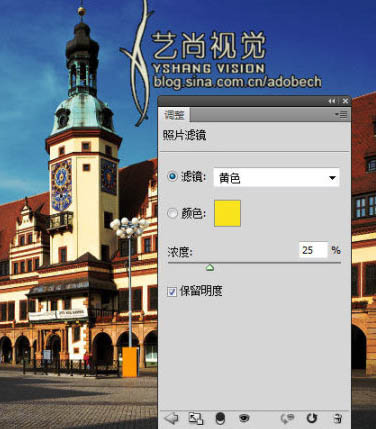
四、执行图层/新建调整图层/黑白,设置如下:
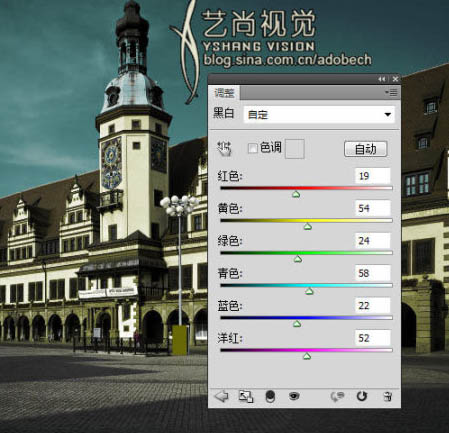
五、更改“黑白”调节图层模式:变暗,如下图:

最终效果:
