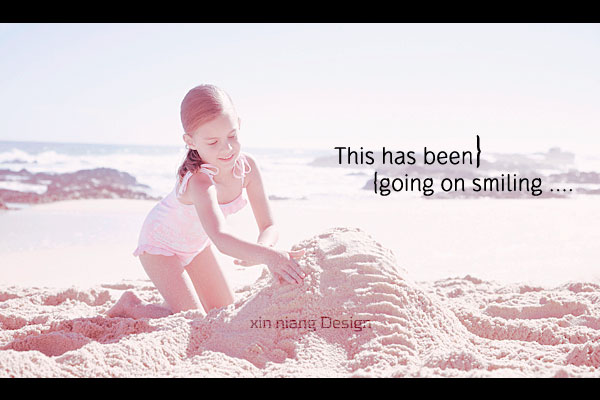外景图片调色的时候对曝光度把握非常重要。图片过亮就会曝光过度,不过下面的教程对光感控制的非常不错,图片虽然较亮,作者用了一些粉色来渲染,画面看上去很有个性。最终效果
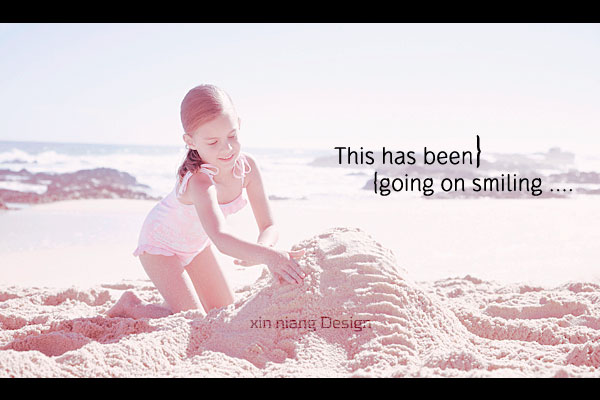
原图

一、打开原图素材,双击解锁。把背景图层复制一层,执行:图像 > 应用图像,参数设置如下图。
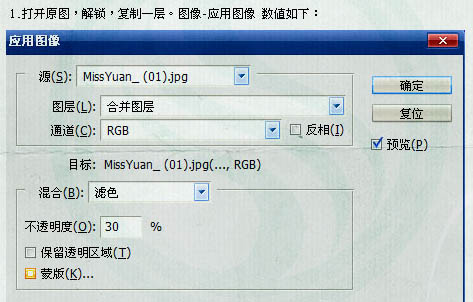
二、新建亮度/对比度调整图层,参数设置如下图。
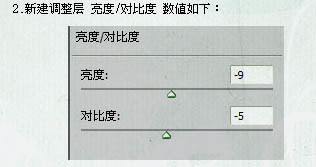
三、新建色阶调整图层,对RGB,红,蓝进行调整,参数设置如下图。
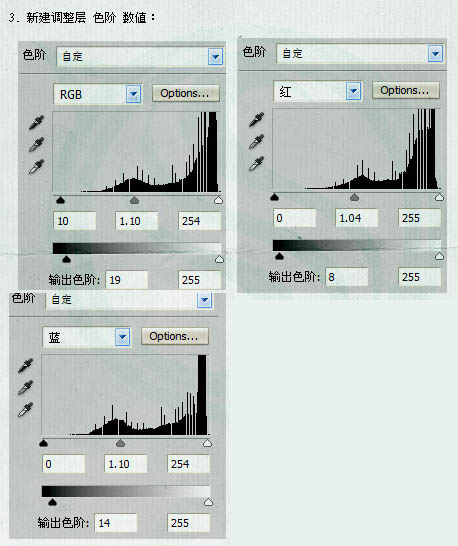
四、新建曲线调整图层,对个通道进行调整,参数设置如下图。
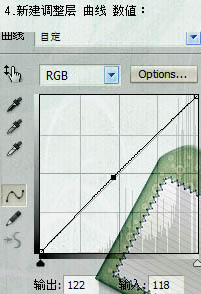
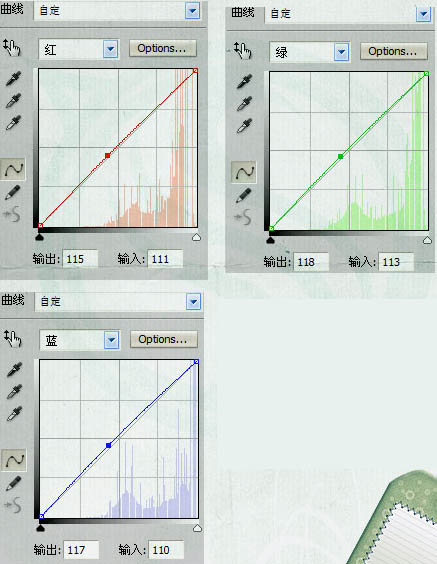
五、新建自然饱和度调整图层,参数设置如下图。
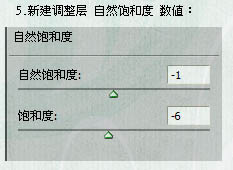
六、新建色相/饱和度调整图层,参数设置如下图。
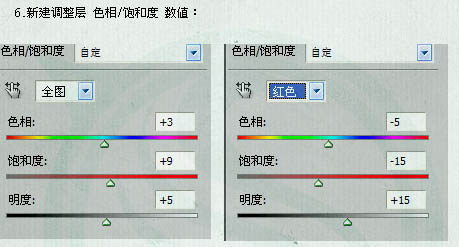
七、新建色彩平衡调整图层,对中间调及阴影调整,参数设置如下图。
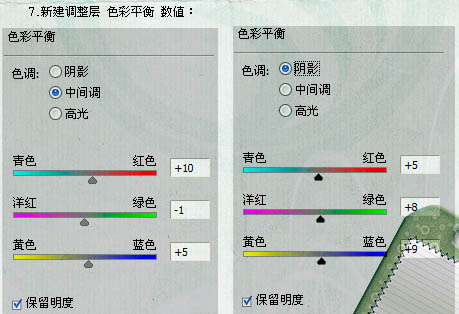
八、新建照片滤镜调整图层,参数设置如下图。
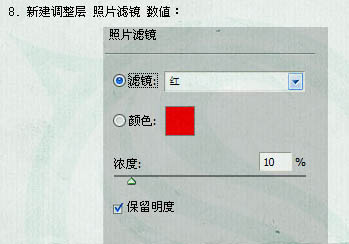
九、新建通道混合器调整图层,对红,绿,蓝进行调整,参数设置如下图。
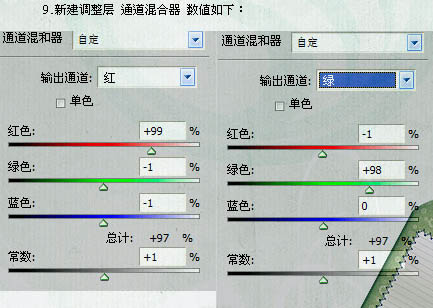
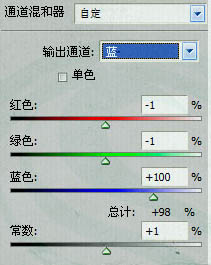
十、新建渐变映射调整图层,颜色设置为黑色,确定后把图层混合模式改为“柔光”。
十一、新建可选颜色调整图层,对各颜色进行调整,参数设置如下图。
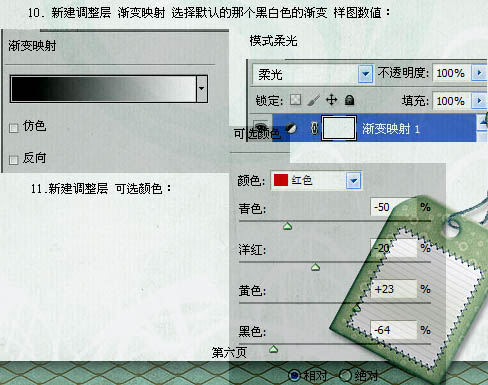
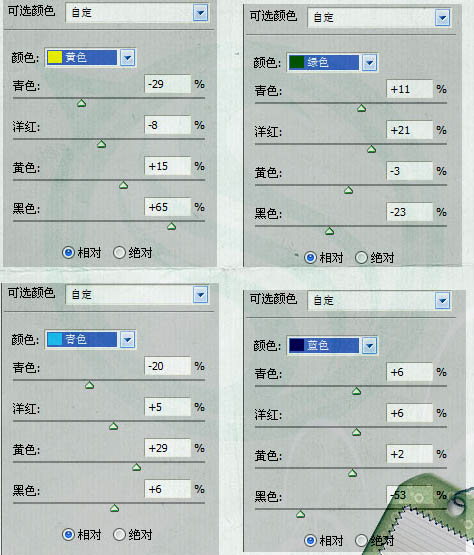
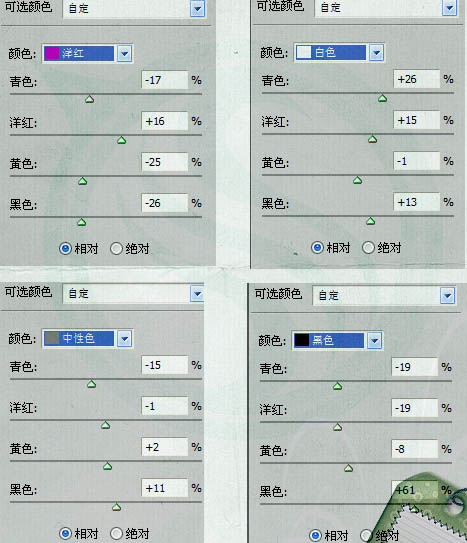
十二、新建一个图层,按Ctrl + Alt + Shift + E 盖印图层。确定后新建可选颜色调整图层,对红,白,中性色,黑色进行调整,参数设置如下图。
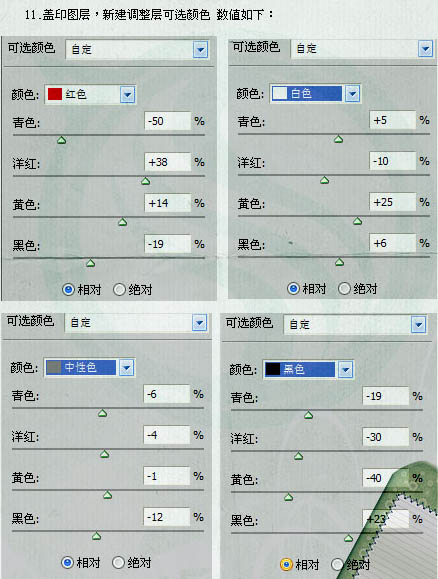
十三、新建可选颜色调整图层,参数设置如下图。确定后把图层不透明度改为:70%,效果如下图。
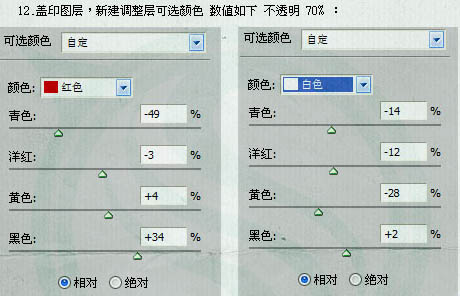
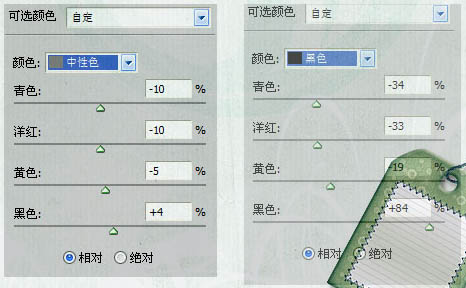
十四、新建一个图层,盖印图层。执行:滤镜 > 锐化 > USM锐化,参数设置如下图。
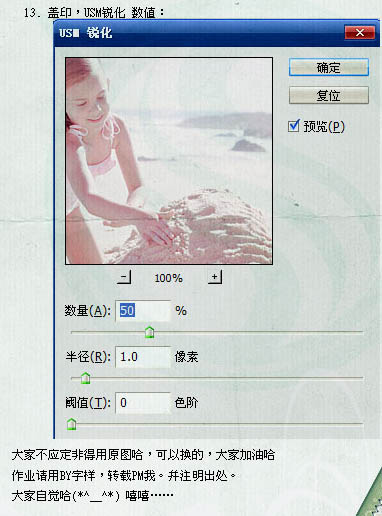
十五、最后打上装饰文字,完成最终效果。