本教程介绍淡淡青黄色人物图片调色方法。大致过程:先用调色工具如可选颜色等把人物的肤色部分调红润,然后适当加上一些淡淡的补色如青色,绿色等,再适当柔化处理即可。最终效果

原图

一、打开原图素材,创建可选颜色调整图层,对红,黄,白进行调整,参数设置如图1 - 3,稍微把人物的肤色调红润一点,效果如图4。
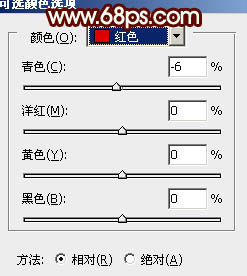
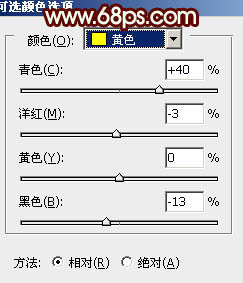
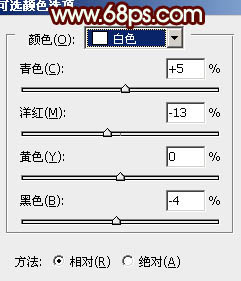

二、创建色彩平衡调整图层,对中间调,高光进行调整,参数设置如图5,6,确定后再把当前色彩平衡调整图层复制一层,不透明度改为:30%,效果如图7。
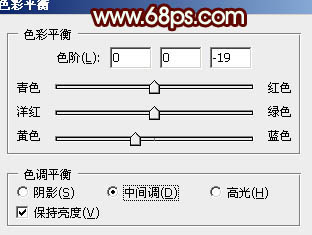
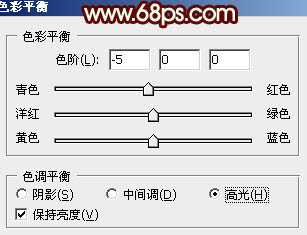

三、创建渐变映射调整图层,颜色设置如图8,确定后把图层混合模式改为“变暗”,不透明度改为:5%,效果如图9。
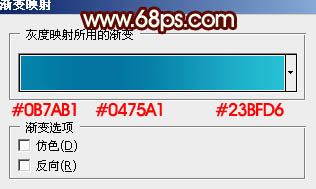

四、创建曲线调整图层,对RGB及红色调整,参数设置如图10,11,效果如图12。
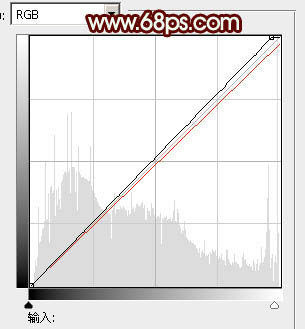
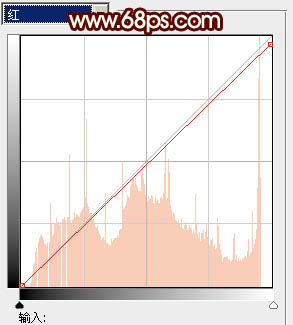

五、创建可选颜色调整图层,对红,白进行调整,参数设置如图13,14,效果如图15。
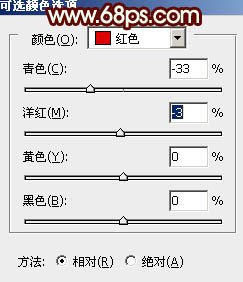
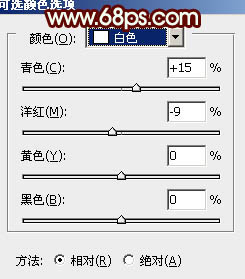

六、新建一个图层,按Ctrl + Alt + Shift + E 盖印图层。按Ctrl + Shift + U 去色,执行:滤镜 > 模糊 > 高斯模糊,数值为5,确定后把图层混合模式改为“柔光”,不透明度改为:30%,效果如下图。

七、用钢笔把人物嘴唇部分抠出来,按Ctrl + Alt + D 羽化1个像素后创建色彩平衡调整图层,稍微调红一点,效果如图18。


八、创建可选颜色调整图层,对红色进行调整,把人物的肤色再调红一点,参数设置如图19,效果如图20。
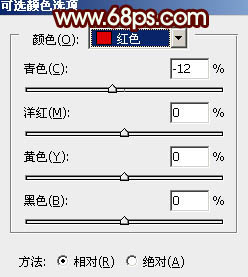

最后调整一下细节,再适当锐化一下,完成最终效果。
