原图素材色彩构成比较简单,仅有绿色及一些淡红色。处理的时候可以用色相/饱和度把主色换成想要的橙色或金黄色。然后再对图片进行柔化处理,局部加上一些高光或补色即可。最终效果

原图

一、打开原图素材,按Ctrl + J 把背景图层复制一层,图层不透明度改为:10%。 创建色相/饱和度调整图层,选择黄色,然后用吸管吸取背景部分树叶部分的颜色再调整,参数设置如图1,效果如图2。
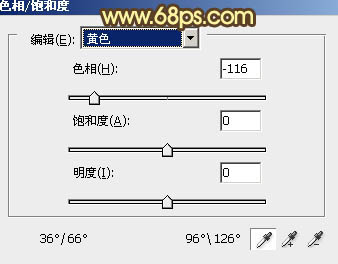
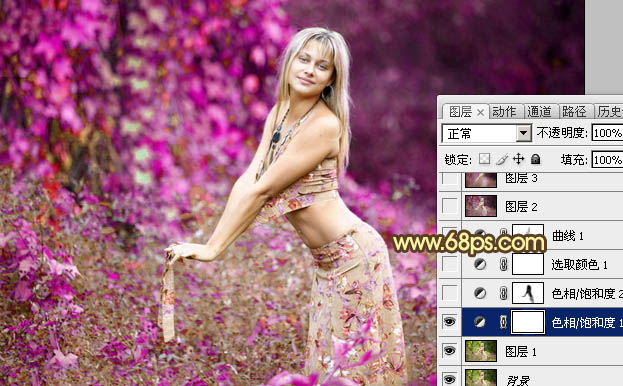
二、创建色相/饱和度调整图层,对红色进行调整,参数设置如图3,确定后用黑色画笔把人物肤色及脸部擦出来,图层不透明度改为:60%,效果如图4。
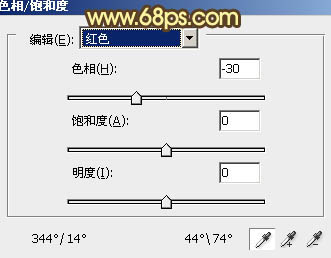

三、创建可选颜色调整图层,对红色及洋红进行调整,参数设置如图5,6,效果如图7。
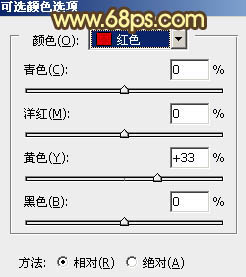
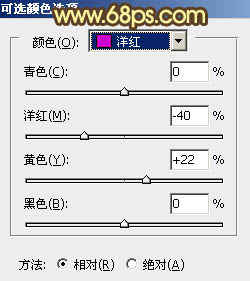
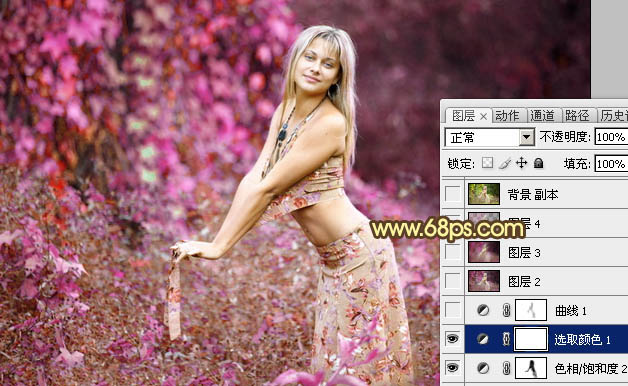
四、创建曲线调整图层,对红色进行调整,参数设置如图8,确定后用灰色画笔把人物部分稍微涂抹一下,效果如图9。
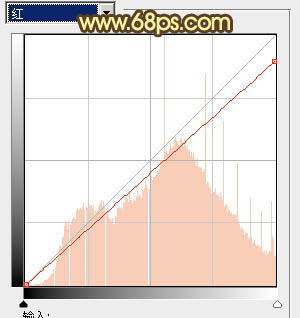

五、新建一个图层,按Ctrl + Alt + Shift + E 盖印图层。执行:滤镜 > 模糊 > 高斯模糊,数值为5,确定后把图层混合模式改为“柔光”,不透明度改为:50%,效果如下图。
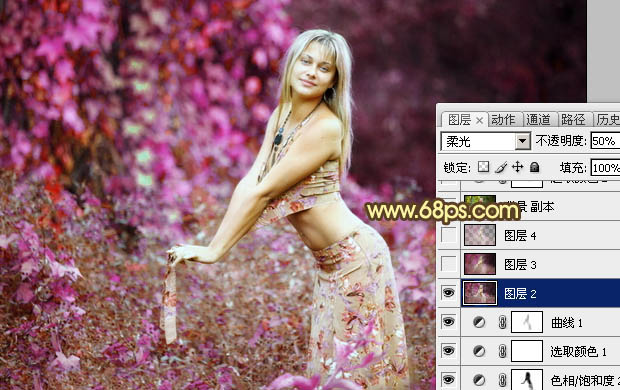
六、新建一个图层,盖印图层。执行:滤镜 > 模糊 > 动感模糊,参数设置如图11,确定后把图层混合模式改为“柔光”,不透明度改为:30%,效果如图12。
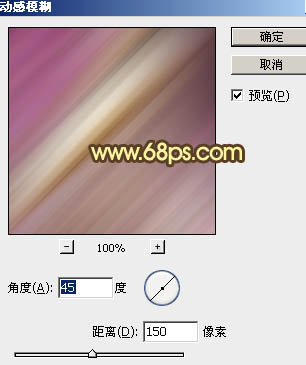
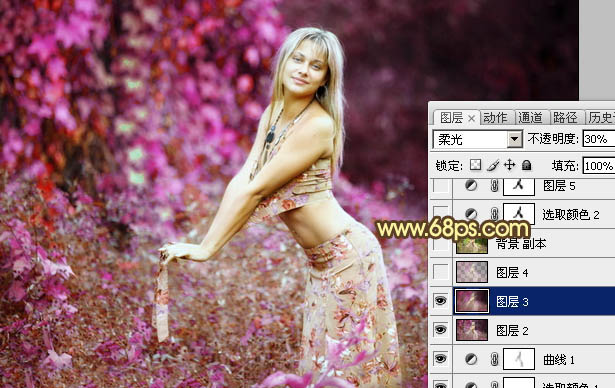
七、按住Shift键把当前图层与图层1之上的几个图层群选起来如图13,然后按Ctrl + E 合并,效果如图14。
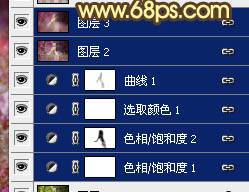
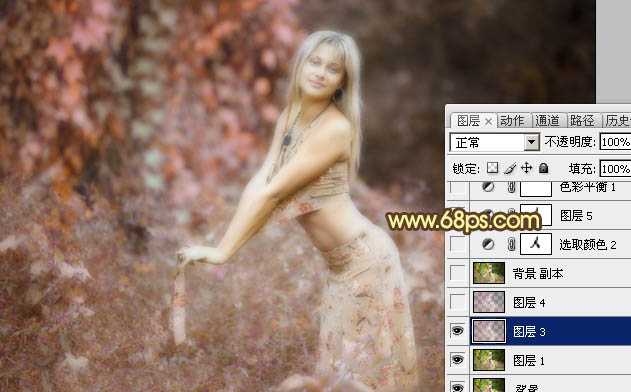
八、把刚才合并的图层混合模式改为“色相”,不透明度改为:60%,效果如下图。
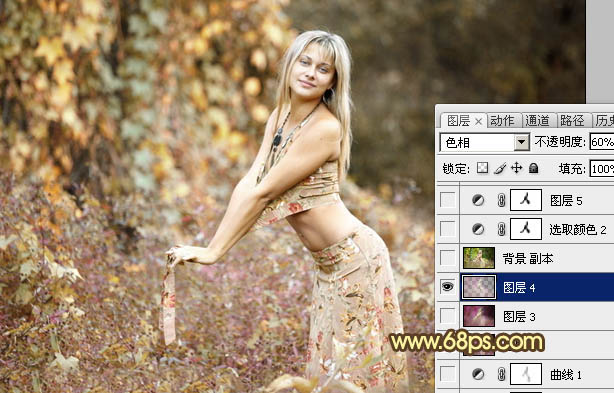
九、把背景图层复制一层,按Ctrl + Shift + ] 置顶,图层混合模式改为“饱和度”,不透明度改为:80%,效果如下图。
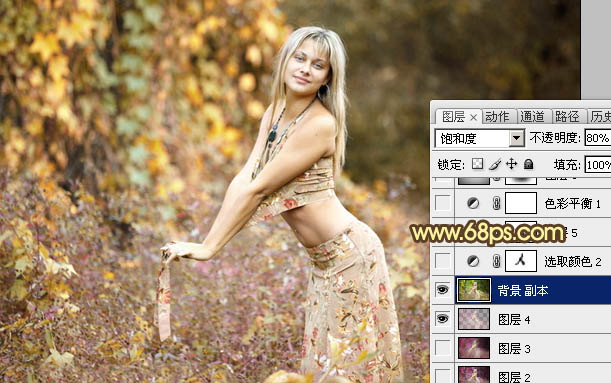
十、创建可选颜色调整图层,对红,黄,白进行调整,参数设置如图17 - 19,确定后用黑色画笔把脸部及肤色部分擦出来,效果如图20。
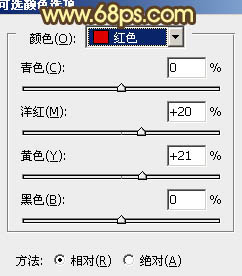
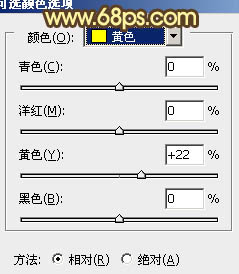
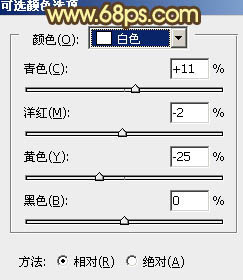
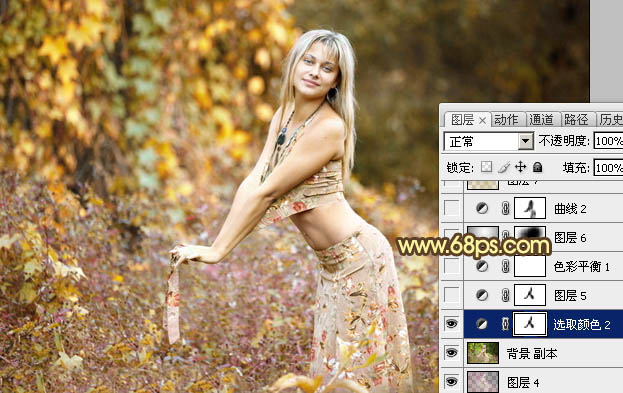
十一、把当前可选颜色调整图层复制一层,图层不透明度改为:50%,效果如下图。
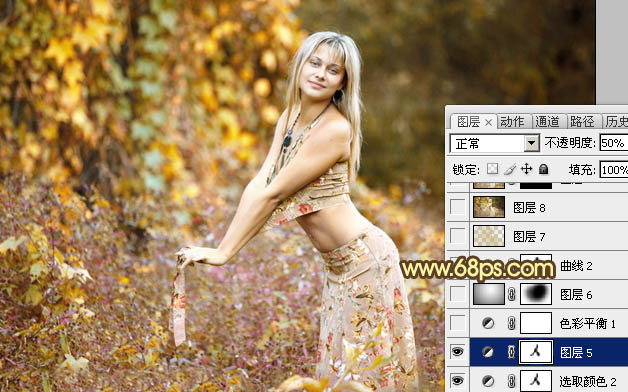
十二、创建色彩平衡调整图层,对中间调及高光进行调整,参数设置如图22,23,效果如图24。
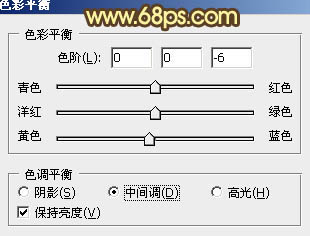
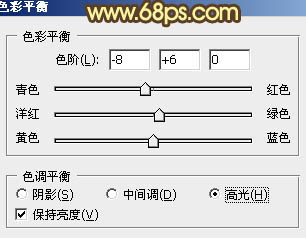

十三、新建一个图层,选择渐变工具,颜色设置为黑白,有中心向边角拉出白色至黑色径向渐变。确定后把图层混合模式改为“正片叠底”,不透明度改为:20%,加上图层蒙版,用黑色画笔把中间部分擦出来,如下图。

十四、创建曲线调整图层,对蓝色进行调整,参数设置如图26,确定后用黑色画笔把人物部分擦出来,图层不透明度改为:30%,效果如图27。
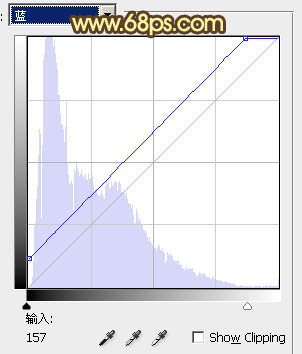

十五、按Ctrl + Alt + ~ 调出高光选区,新建一个图层填充颜色:#C9B77D,图层混合模式改为“柔光”,不透明度改为:40%,效果如下图。

十六、新建一个图层,盖印图层。执行:滤镜 > 模糊 > 高斯模糊,数值为5,确定后把图层混合模式改为“柔光”,不透明度改为:30%,效果如下图。

十七、新建一个图层,盖印图层。执行:滤镜 > 模糊 > 高斯模糊,数值为5,确定后按住Alt 键添加图层蒙版,用白色画笔把需要模糊的部分涂出来,再适当降低图层不透明度,效果如下图。

十八、新建一个图层,图层混合模式改为“滤色”,把前景颜色设置为:#F78BA8,用画笔把下图选区部分涂上高光,再适当降低图层不透明度,效果如下图。
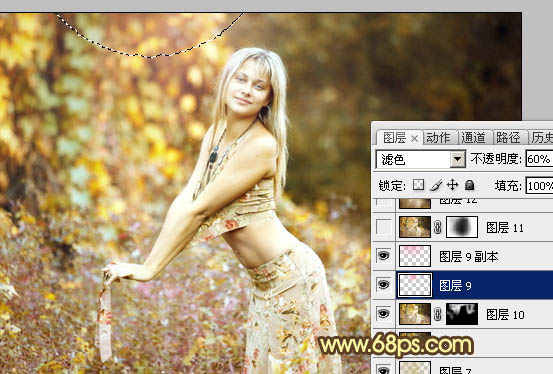
十九、新建一个图层,盖印图层。图层混合模式改为“正片叠底”,不透明度改为:40%,加上图层蒙版,用黑色画笔把中间部分涂出来,如下图。

二十、创建可选颜色调整图层,对红色进行调整,参数设置如图33,效果如图34。
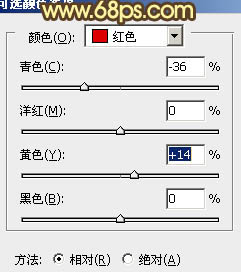

最后适当把图片柔化处理,再调整一下整体颜色,完成最终效果。
