本教程介绍纯蓝色图片调色方法。大致过程:先用色相/饱和度或通道等,快速把图片调成蓝色调,然后再加强图片的层次感和色彩浓度,后期美化一下人物部分即可。
最终效果

原图

一、打开原图素材,创建通道混合器调整图层,对蓝色进行调整,参数设置如图1,确定后把图层混合模式改为“颜色”,效果如图2。
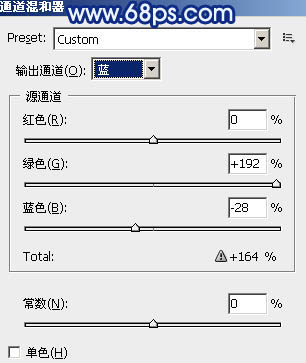

二、创建渐变映射调整图层,颜色设置如图3,确定后把图层混合模式改为“饱和度”,效果如图4。
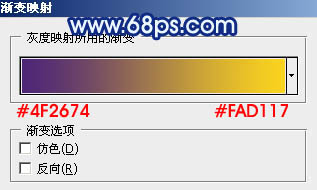

三、创建色相/饱和度调整图层,适当降低全图饱和度,参数设置如图5,确定后把蒙版填充黑色,用白色画笔把人物部分擦出来,效果如图6。
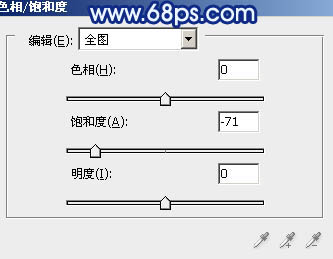

四、创建色相/饱和度调整图层,参数设置如图7,效果如图8。
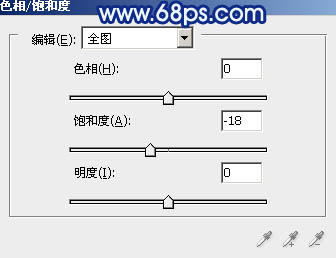

五、新建一个图层,按Ctrl + Alt + Shift + E 盖印图层。进入通道面板,选择绿色通道,按Ctrl + A全选,按Ctrl + C 复制,选择蓝色通道按Ctrl + V 粘贴,回到图层面板,效果如图9。 添加图层蒙版,把蒙版填充黑色,用白色画笔把人物肤色部分擦出来,效果如图10。


六、调出当前图层蒙版选区,创建可选颜色调整图层,对红,黄,白进行调整,参数设置如图11 - 13,效果如图14。
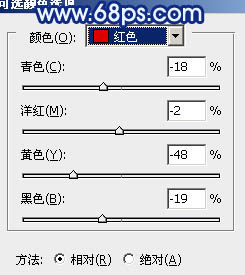
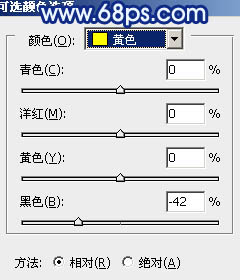
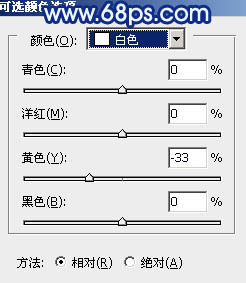

七、调出当前蒙版选区,创建曲线调整图层,对蓝色进行调整,参数设置如图15,确定后把图层不透明度改为:60%,效果如图16。
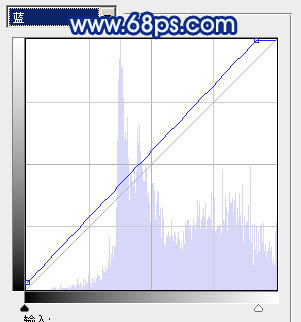

八、新建一个图层,盖印图层。执行:滤镜 > 模糊 > 动感模糊,参数设置如图17,确定后把图层混合模式改为“叠加”,不透明度改为:60%,效果如图18。
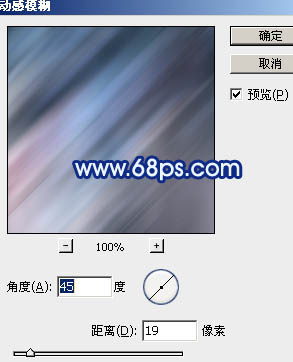

九、新建一个图层,盖印图层。选择加深工具把中间过亮的部分涂暗,效果如下图。

十、按Ctrl + Alt + ~ 调出高光选区,新建一个图层填充颜色:#F8EAA7,混合模式改为“颜色减淡”,不透明度改为:10%,按住Alt 键添加图层蒙版,用白色画笔把人物肤色部分擦出来,效果如下图。

十一、新建一个图层,盖印图层,混合模式改为“滤色”,不透明度改为:10%,效果如下图。

十二、创建渐变映射调整图层,颜色设置为黑白,确定后把图层混合模式改为“柔光”,不透明度改为:30%,效果如图23。
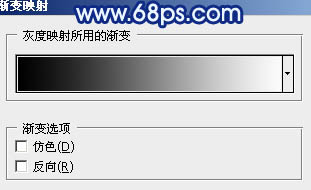

十三、把背景图层复制一层,按Ctrl + Shift + ] 置顶,按Ctrl + Shift + U 去色,混合模式改为“正片叠底”,不透明度改为:30%,按住Alt 键添加图层蒙版,用白色画笔把人物衣服部分擦出来,效果如下图。

十四、新建一个图层混合模式改为“滤色”,把前景颜色设置为:#F8EAA7,用画笔把下图选区部分涂上高光。

十五、新建一个图层混合模式改为“滤色”,把前景颜色设置为:#3D4875,用画笔把底部涂上暗调。

十六、新建一个图,盖印图层。图层混合模式改为“柔光”,不透明度改为:30%,效果如下图。

十七、创建曲线调整图层,对蓝色进行调整,参数设置如图27,确定后把图层不透明度改为:50%,效果如图28。
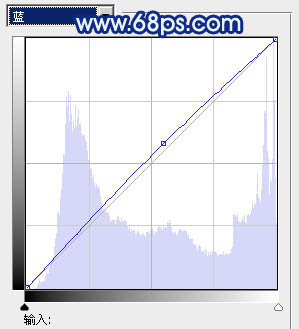

最后调整一下细节,完成最终效果。
