暖色图片调色的思路比较简单。就是把画面中不同的颜色都调成暖色调。思路虽然简单,不过操作的时候,需要把画面的层次感调好,人物部分也需要简单的美好,局部还需要增加一些补色等。
最终效果

原图

一、打开原图素材,创建可选颜色调整图层,对黄,绿进行调整,参数设置如图1,2,效果如图3。这一步是把画面中的绿色转为橙色。
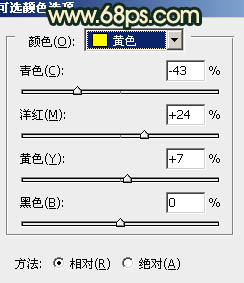
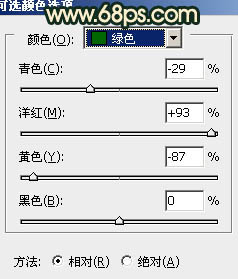

二、创建可选颜色调整图层,对黄,白,中性色进行调整,参数设置如图4 - 6,效果如图7。这一步是增加背景及人物脸部的橙色。
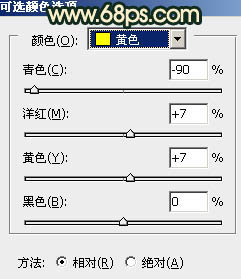
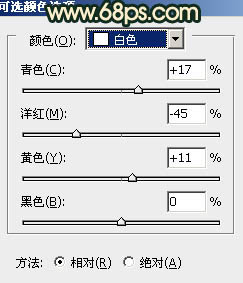
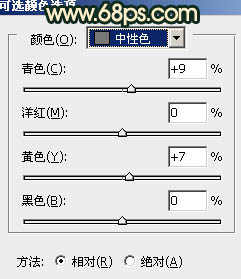

三、创建曲线调整图层,对红,蓝进行调整,参数设置如图8,9,效果如图10。这一步给图片整体增加暖色。
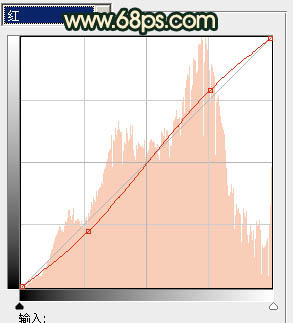


四、新建一个图层,填充颜色:#D59B68,混合模式改为“滤色”,按住Alt键添加图层蒙版,用白色画笔把左上角部分擦出来,效果如下图。这一步是给画面添加高光。

五、新建一个图层,按Ctrl + Alt + Shift + E 盖印图层。执行:滤镜 > 模糊 > 动感模糊,参数设置如图12,确定后把图层混合模式改为“柔光”,不透明度改为:20%,效果如图13。
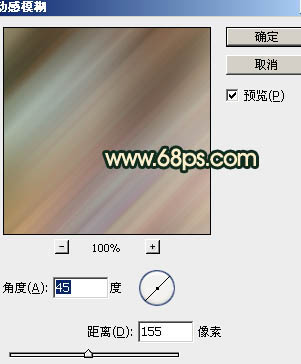

六、创建可选颜色调整图层,对黄,白进行调整,参数设置如图14,15,效果如图16。这一步给人物脸部增加一些补色。
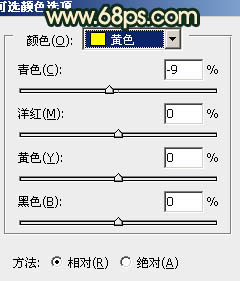
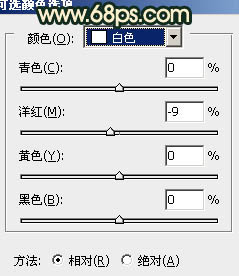

七、创建色彩平衡调整图层,对高光进行调整,参数设置如图17,确定后把图层不透明度改为:30%,效果如图18。
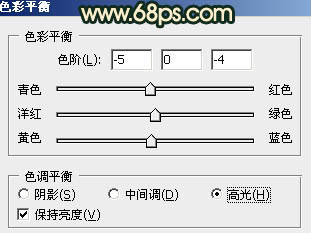

八、新建一个图层,盖印图层。简单给人物磨一下皮,大致效果如下图。

九、新建一个图层,选择渐变工具,颜色设置为黑白,用中心向边角拉出白色至黑色径向渐变。确定后把图层混合模式改为“正片叠底”,不透明度改为:35%。再加上图层蒙版,用黑色画笔把中间部分擦出来。

十、新建一个图层,盖印图层。用减淡工具把图21选区部分稍微涂亮一点。效果如图22。这一步是把人物脸部的高光部分稍微涂亮。


十一、新建一个图层,盖印图层。适当把暗角部分再加强一下,大致效果如下图。

十二、创建曲线调整图层,对蓝色进行调整,参数设置如图24,效果如图25。
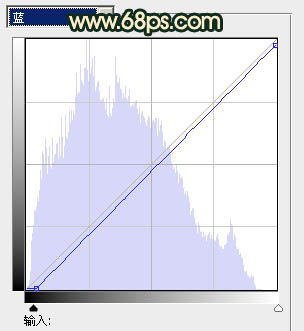

十三、创建可选颜色调整图层,对红色进行调整,把画面稍微调红一点,参数设置如图26,效果如图27。
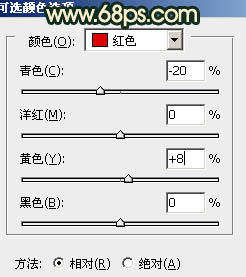

最后加强一下图片对比度,再调整一下细节,完成最终效果。
