素材图片较亮的部分较多,处理的时候,我们重点要对高光部分调色。这样可以快速调出图片的主色。调主色之前,可以先加上一些补色,然后再渲染主色即可。
最终效果

原图

一、打开原图素材,创建可选颜色调整图层,对红、黄、绿、青、黑进行调整,参数设置如图1 - 5,效果如图6。这一步增加图片的暖色。
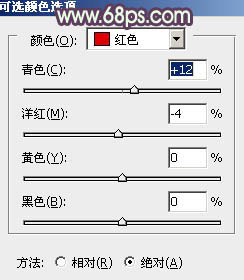
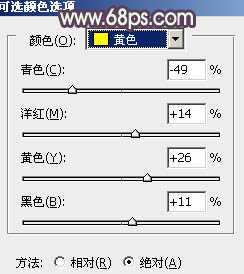
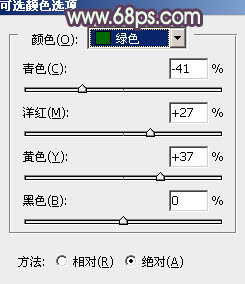
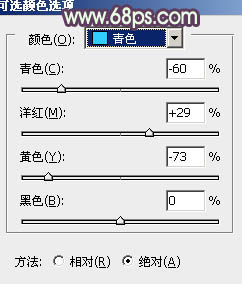
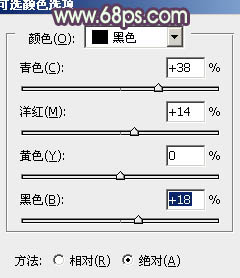

二、创建色彩平衡调整图层,对阴影、高光进行调整,参数设置如图7,8,效果如图9。这一步微调暗部与高光颜色,增强对比度。
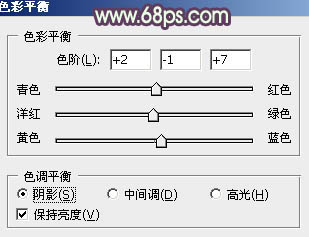
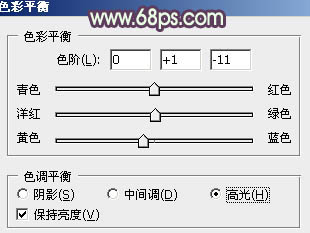

三、创建可选颜色调整图层,对红、白、黑进行调整,参数设置如图10 - 12,效果如图13。这一步微调图片的暖色。
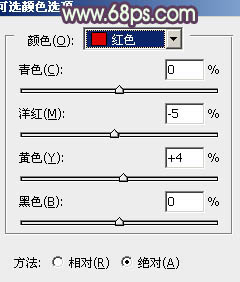
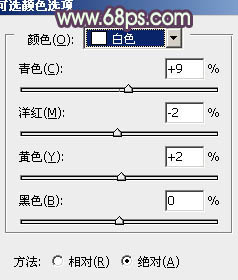
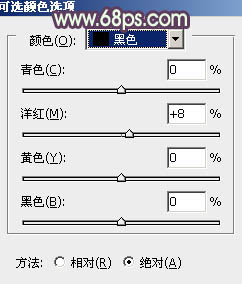

四、按Ctrl + J 把当前可选颜色调整图层复制一层,不透明度改为:30%,效果如下图。

五、创建曲线调整图层,对蓝色进行调整,参数设置如图15,效果如图16。这一步增加图片的黄色。
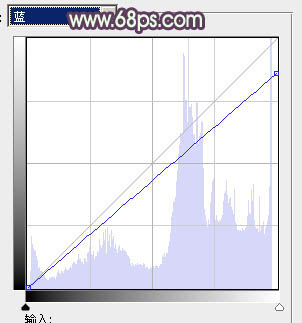

六、按Ctrl + Alt + ~ 调出高光选区,新建一个图层填充蓝色:#679DF6,混合模式改为“滤色”,不透明度改为:60%,效果如下图。这一步增加高光部分的蓝色。

七、创建可选颜色调整图层,对红、白、黑进行调整,参数设置如图18 - 20,效果如图21。这一步加强高光及暗部颜色。
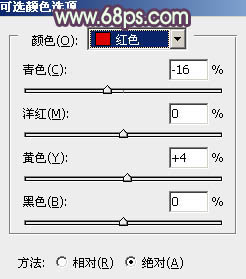
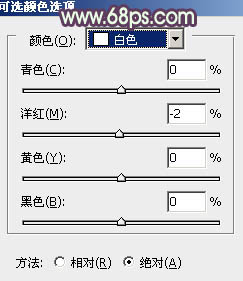
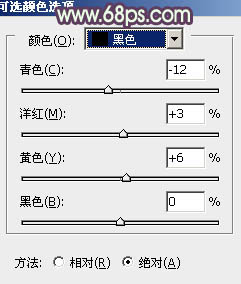

八、新建一个图层,按Ctrl + Alt + Shift + E 盖印图层。简单给人物磨一下皮,大致效果如下图。

九、用钢笔勾出人物嘴唇部分的选区,创建色彩平衡调整图层,稍微调红一点,效果如下图。

十、新建一个图层,填充淡黄色:#FCE6BC,混合模式改为“滤色”,按住ALt键添加图层蒙版,用白色画笔把左上角部分擦出来,效果如下图。

十一、新建一个图层,盖印图层。适当把图层锐化一下,数值自定,大致效果如下图。

十二、创建亮度/对比度调整图层,参数设置如图26,确定后把蒙版填充黑色,用白色画笔把人物脸部擦出来,效果如下图。


十三、新建一个图层,盖印图层。简单给图片加上暗角,效果如下图。

最后微调一下细节,完成最终效果。
