青褐色比较适合背景较为单一的图片。调色过程也比较简单,用调色工具先把背景部分转为暗青色,暗部则调出黄褐色或红褐色。然后再简单美化一下人物部分即可。
最终效果

原图

一、用Photoshop打开原图素材,按Ctrl + J 把背景图层复制一层,简单的给人物磨一下皮,大致效果如下图。

二、新建一个图层,按Ctrl + Alt + Shift + E 盖印图层。进入通道面板,选择绿色通道,按Ctrl + C复制,选择蓝色通道,按Ctrl + V 粘贴,点RGB通道,返回图层面板,效果如下图。

三、创建可选颜色调整图层,对红,青进行调整,参数设置如图3,4,效果如图5。这一步把背景青色转为青绿色,人物肤色转为橙红色。
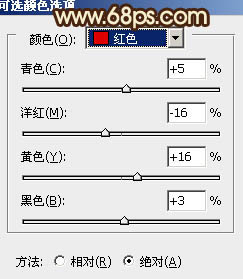
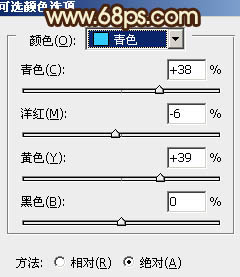

四、创建色彩平衡调整图层,对高光进行调整,参数设置如图6,效果如图7。这一步增加高光部分的淡黄色。
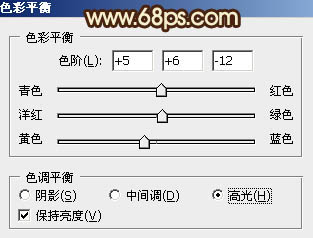

五、创建可选颜色调整图层,对白,黑进行调整,参数设置如图8,9,效果如图10。这一步微调高光与暗部颜色。
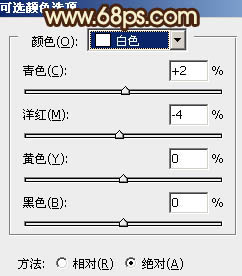
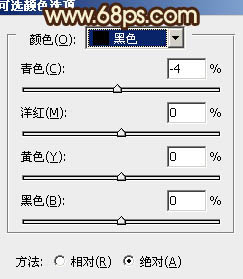

六、新建一个图层,盖印图层。图层混合模式改为“正片叠底”,不透明度改为:40%,加上图层蒙版,用黑色画笔把中间部分擦出来,效果如下图。

七、新建一个图层,盖印图层。执行:滤镜 > 模糊 > 高斯模糊,数值为5,确定后按住Alt键添加图层蒙版,用白色画笔把背景部分有杂色的部分涂抹一下,效果如下图。

八、创建可选颜色调整图层,对红色进行调整,参数设置如图13,效果如图14。这一步增加图片的红色。
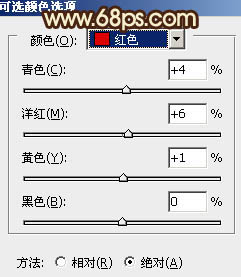

九、新建一个图层,盖印图层。选择菜单:图像 > 模式 > Lab颜色,选择不合拼,再创建曲线调整图层,参数设置如图15,确定后把图层不透明度改为:50%,效果如图16。
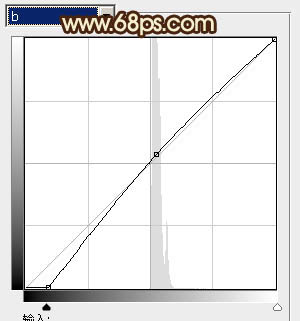

十、新建一个图层,盖印图层。执行:图像 > 应用图像,参数设置如图17,确定后选择菜单:图像 > 模式 > RGB颜色,选择不合拼,效果如图18。


十一、创建可选颜色调整图层,对白,黑进行调整,参数设置如图19,20,效果如图21。这一步给图片暗部增加褐色。
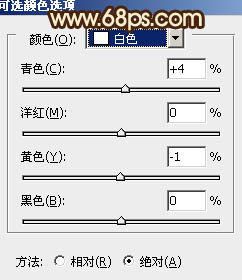
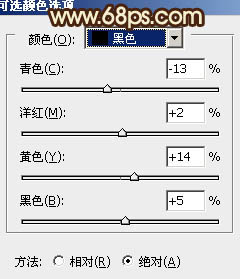

十二、新建一个图层,盖印图层,混合模式改为“正片叠底”,不透明度改为:15%,加上图层蒙版,用黑色画笔把人物部分擦出来,效果如下图。

最后微调一下细节,完成最终效果。
