夏季背光图片是最常见的。尽管光线很好,没有补光的话,人物会变得很黑。不过这类图片细节部分还是非常完整的。处理的时候只需要稍微调亮,再适当美化一下即可。
最终效果

原图

一、PS打开原图素材,创建曲线调整图层,对RGB进行调整,稍微调亮一点,参数设置如图1。确定后只保留人物部分,其它部分用黑色画笔擦掉,效果如图2。这一步简单把人物部分调白。
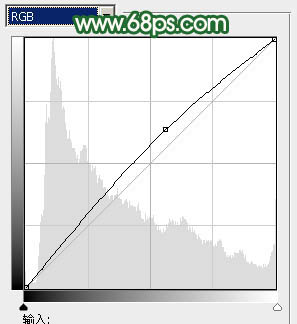

二、按Ctrl + J 把当前曲线调整图层复制一层,不透明度改为:30%,效果如下图。

三、调出当前曲线图层蒙版选区,新建一个图层填充淡黄色:#FBEB90,混合模式改为“强光”,不透明度改为:10%,效果如下图。

四、创建可选颜色调整图层,对黑色进行调整,参数设置如图5,效果如图6。这一步调整人物头发颜色。
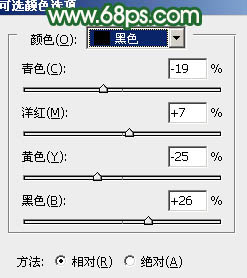

五、按Ctrl + Alt + ~ 调出高光选区,新建一个图层,填充橙红色:#FE5001,混合模式改为“颜色减淡”,不透明度改为:30%,效果如下图。

六、创建色彩平衡调整图层,对阴影、中间调、高光进行调整,参数设置如图8 - 10,确定后把图层不透明度改为:30%,效果如图11。
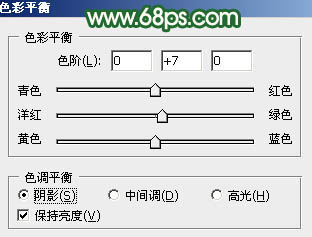
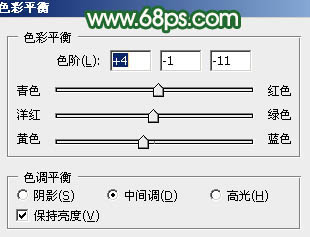
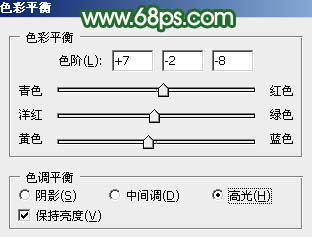

七、按Ctrl + Alt + ~ 调出高光选区,新建一个图层填充淡黄色:#F7E9AA,混合模式改为“滤色”,不透明度改为:10%。确定后加上图层蒙版,只保留人物部分,其它部分用黑色画笔擦掉。

八、创建可选颜色调整图层,对红、黄、绿进行调整,参数设置如图13 - 15,确定后按Ctrl + J 把当前可选颜色调整图层复制一层,效果如图16。
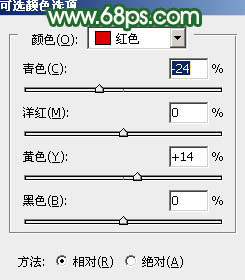
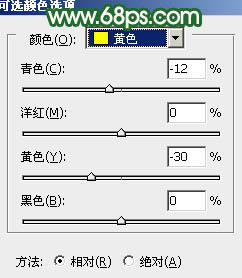
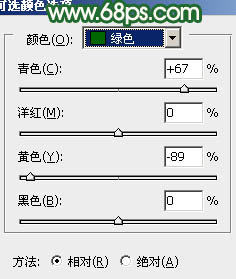

九、新建一个图层,按Ctrl + Alt + Shift + E 盖印图层。简单给人物磨一下皮,再在左上角部分加上高光,效果如下图。

十、创建可选颜色调整图层,对红、黄、绿、白、黑进行调整,参数设置如图18 - 22,效果如图23。
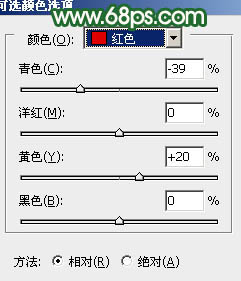
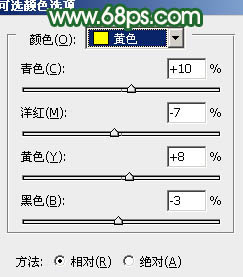
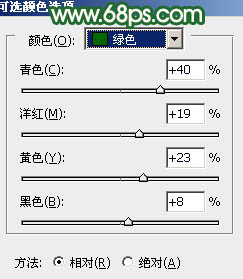
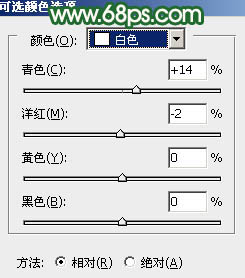
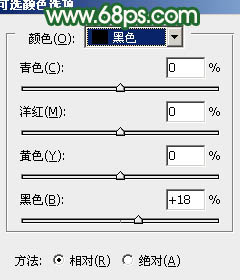

十一、创建色彩平衡调整图层,对高光进行调整,参数设置如图24,确定后把图层不透明度改为:30%,效果如图25。
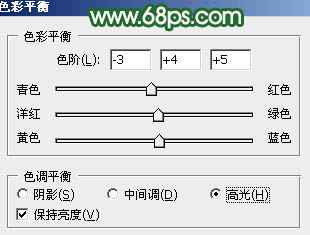

十二、用套索工具把人物嘴唇部分选取出来,然后创建色彩平衡调整图层,稍微调红一点,效果如下图。

最后调整一下细节,完成最终效果。
