中性韩式风格儿童图片色彩是一种非常干净的色彩。大致调色过程:先调出黄色主色,然后用调色工具加强质感和局部颜色。用色彩叠加等做出较为纯净的淡黄色,再降低图层饱和度即可。
最终效果

原图

一、PS打开照片,按CTRL+J复制一层,得到图层副本,对小男孩进行简单磨皮处理,效果如图。

二、新建空白图层,按CTRL+SHIFT+ALT+E盖印空白图层,按CTRL+SHIFT+U进行去色处理,并设置图层的不透明度为30%,这一步把照片中的黄色进行减淡处理,效果如图。

三、创建曲线调整图层,分别调整绿/蓝/RGB,参数如图,效果如图。
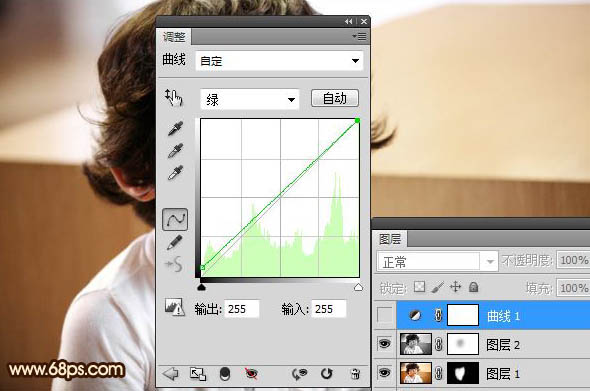
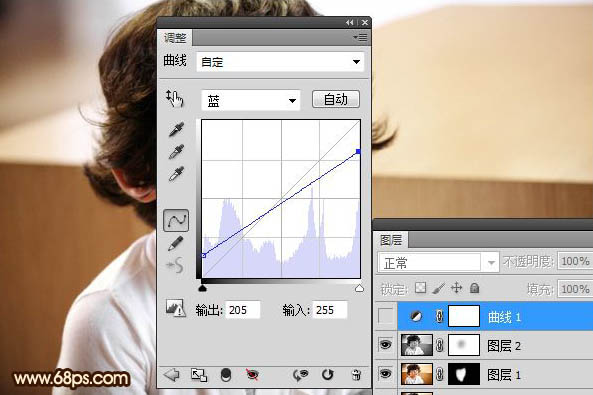
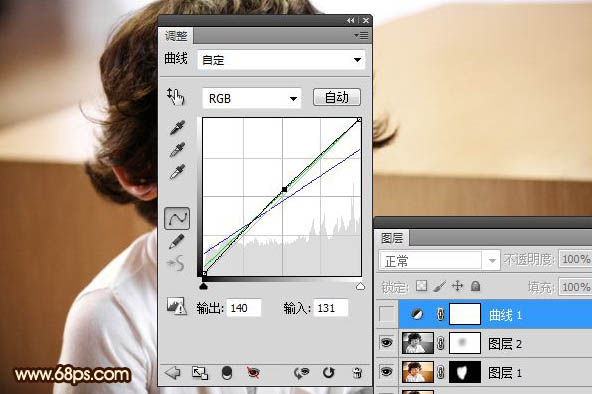

四、新建空白图层,按CTRL+SHIFT+ALT+E盖印空白图层,执行图像-应用图像,选择蓝通道,参数如图,并用画笔擦出不需要的部分,这一步是加强照片的暗角部分,效果如图。
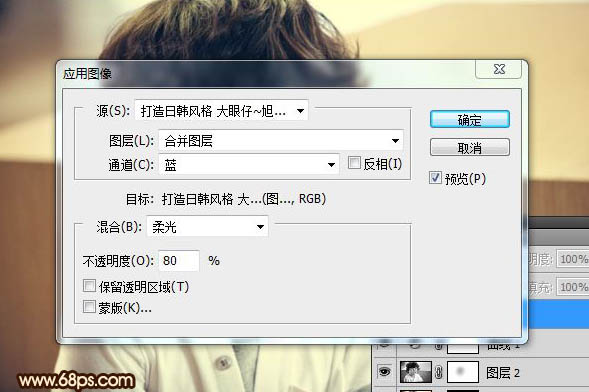

五、同样盖印空白图层,执行应用图像,选择红通道,参数如图,用画笔在图层蒙板中擦去不需要的部分,这一步是调整照片中人物我脸部部分,效果如图。
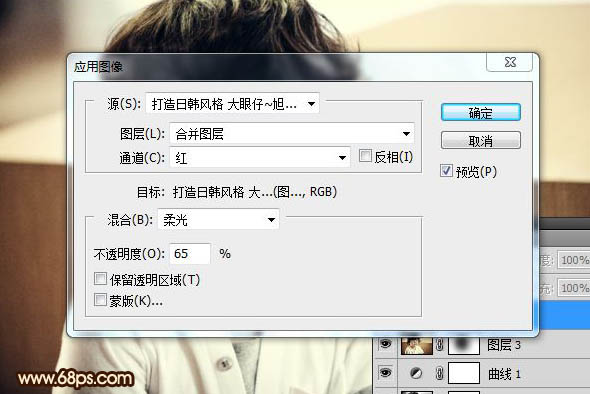

六、创建色相/饱合度调整图层,降低照片的饱合度,参数如图,效果如图。
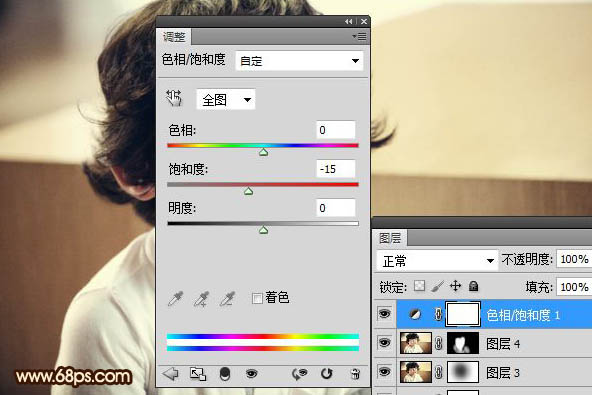

七、创建曲线调整图层,向下稍微调整RGB增加照片的对比度,调整蓝通道增加人物脸部的红润,效果如图。
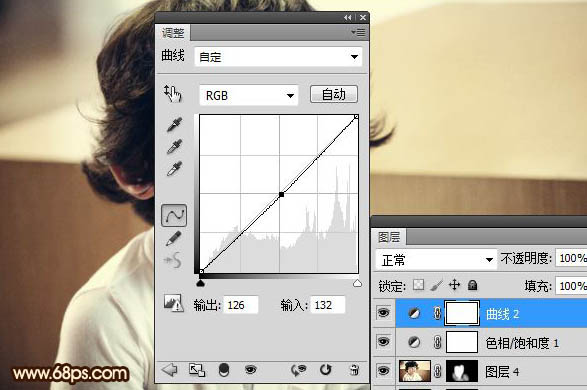
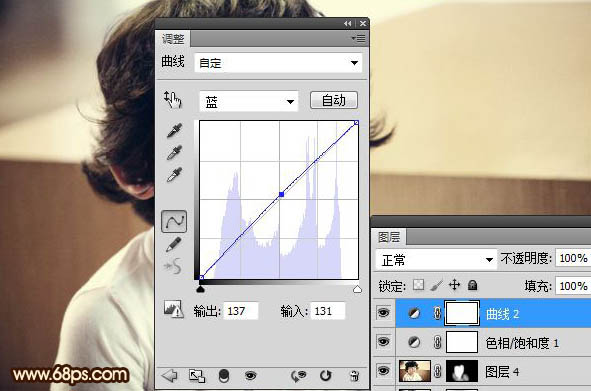

八、这时我们可能发现照片中小孩的嘴唇颜色偏色,我们创建可选颜色调整图层,选择红色,参数如图,并添加图层蒙板擦去不需要的部分,效果如图。
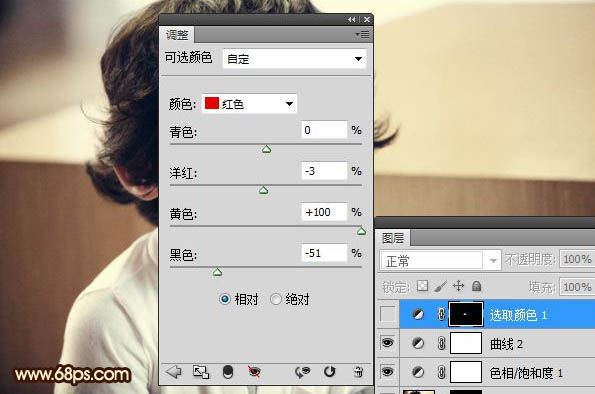

九、新建空白图层,并填充淡黄色:#fff799,设置图层的混合模式为柔光,图层的不透明度为20%,效果如图。

十、新建空白图层,按CTRL+SHIFT+ALT+E盖印空白图层,并创建色相/饱合度调整图层,参数如图,为其添加文字装饰,再对其进行细节处理,完成最终效果。
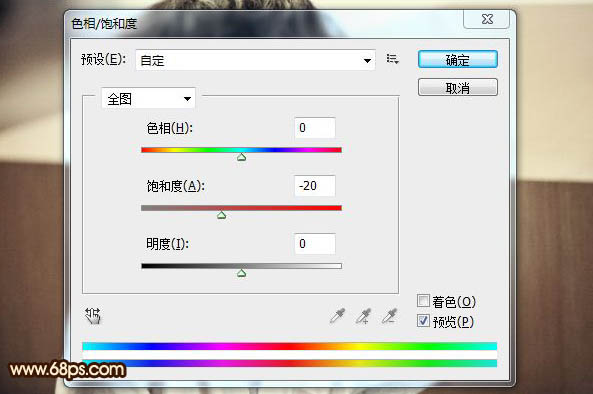
最终效果:
