本教程介绍较为古典的外景图片调色方法。大致过程:先用通道替换减少图片的颜色,然后把主色调为较为统一的紫褐色,再在高光部分增加一些淡黄色即可。
最终效果

原图

一、打开原图素材,按Ctrl + J 把背景图层复制一层。进入通道面板,选择绿色通道,按Ctrl + A 全选,按Ctrl + C 复制。选择蓝色通道,按Ctrl + V 粘贴,点RGB通道,还回图层面板,效果如下图。

二、创建可选颜色调整图层,对红,青进行调整,参数设置如图2,3,效果如图4。这一步把青色转为暗灰色。
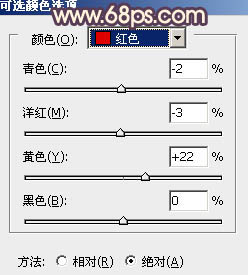
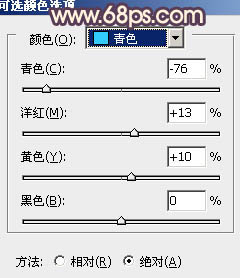

三、按Ctrl + J 两次,把当前可选颜色调整图层复制两层,加强背景部分的颜色,效果如下图。

四、创建色彩平衡调整图层,对阴影,高光进行调整,参数设置如图6,7,效果如图8。这一步增加高光部分的暖色。
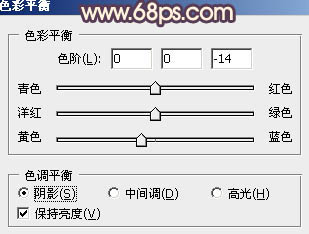
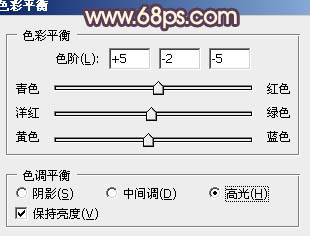

五、按Ctrl + J 把当前色彩平衡调整图层复制一层,不透明度改为:60%,效果如下图。

六、创建可选颜色调整图层,对红、黄、白、中性、黑进行调整,参数设置如图10 - 14,效果如图15。这一步增加图片的红色及黄色。
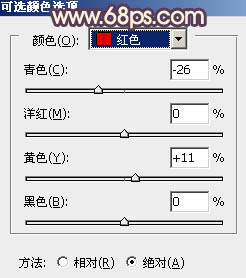
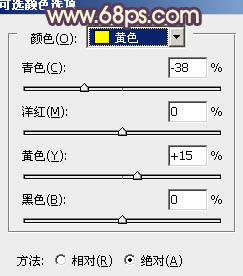
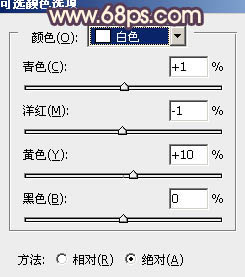
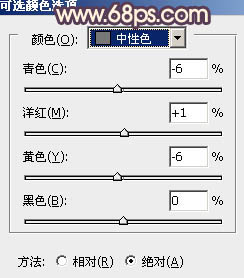
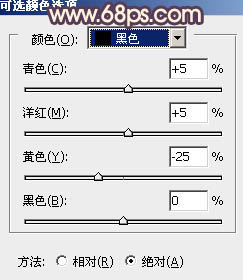

七、创建曲线调整图层,对RGB,蓝进行调整,参数设置如图16,确定后把图层不透明度改为:50%,效果如图17。这一步稍微压暗图片。
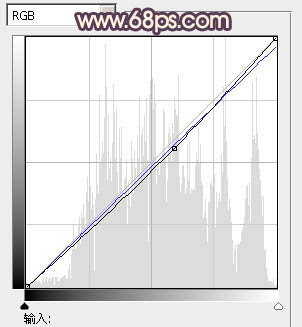

八、创建色彩平衡调整图层,对阴影,高光进行调整,参数设置如图18,19,效果如图20。这一步加强高光部分的颜色。
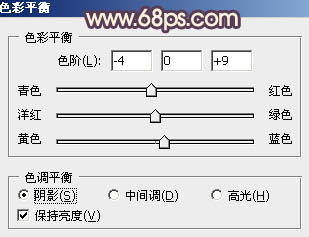
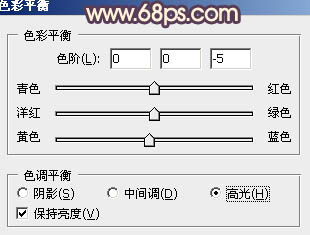
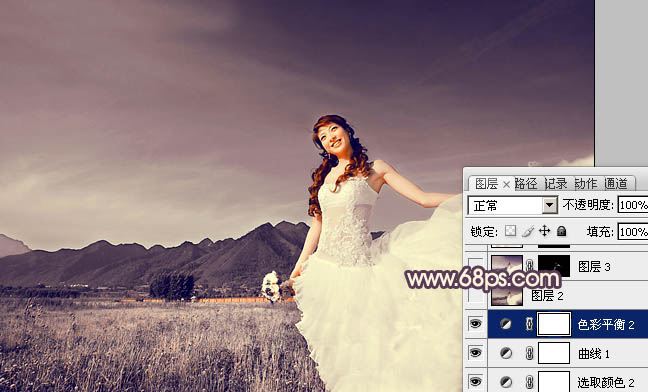
九、新建一个图层,按Ctrl + Alt + Shift + E 盖印图层。确定后把图层混合模式改为“滤色”,不透明度改为:45%,效果如下图。这一步增加图片的亮度。

十、新建一个图层,盖印图层。简单给人物磨皮并用减淡工具加强肤色的高光,增加质感,效果如下图。

十一、新建一个图层,盖印图层。按Ctrl + Shift + U 去色,混合模式改为“正片叠底”,不透明度改为:30%,加上图层蒙版,用黑色画笔把中间部分擦出来,效果如下图。这一步增加图片的暗角。

十二、新建一个图层,填充橙黄色:#FCD99C,混合模式改为“滤色”,按住Alt键添加图层蒙版,用白色画笔把左上角部分擦出来,效果如下图。

最后调整一下细节,完成最终效果。
