素材图片花朵盛开,绿色盎然,有较强的春天气息。只是图片中少了一点温暖的阳光。处理的时候可以适当给图片增加柔和的暖色,然后再渲染高光部分,做出类似阳光效果。
最终效果

原图

一、打开原图素材,按Ctrl + J 把背景图层复制一层,混合模式改为“滤色”,不透明度改为:20%,效果如下图。这一步把图片稍微提亮。

二、创建可选颜色调整图层,对黄、绿、黑进行调整,参数设置如图2 - 4,效果如图5。这一步把背景绿色转为橙黄色,并增加暗部红色。
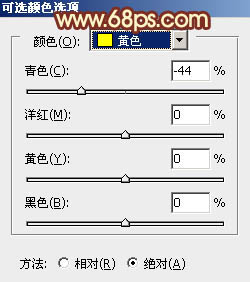
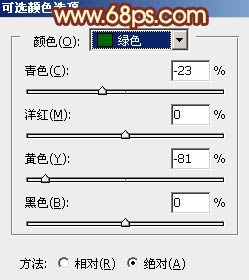
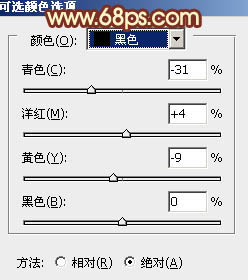

三、创建曲线调整图层,对RGB、红、绿进行调整,参数设置如图6 - 8,效果如图9。这一步加强红色及黄色亮度。
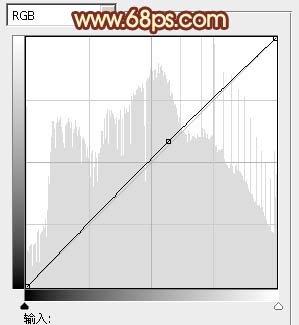
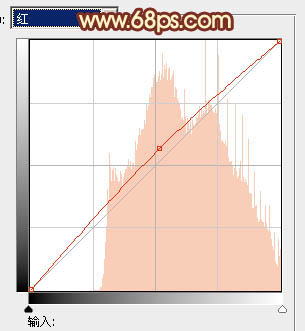
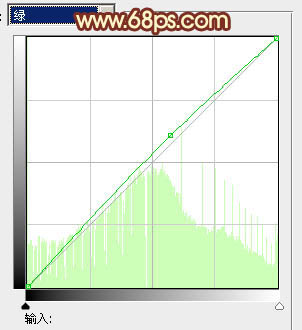

四、按Ctrl + Alt + Shift + 2 调出高光选区,新建一个图层填充淡绿色:#BFEDA4,不透明度改为:25%,效果如下图。这一步增加高光部分的淡绿色。

五、创建可选颜色调整图层,对红,黄进行调整,参数设置如图11,12,效果如图13。这一步给图片整体增加红褐色。
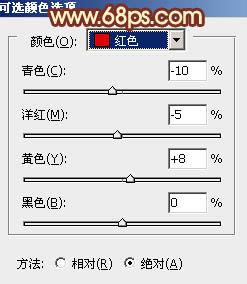
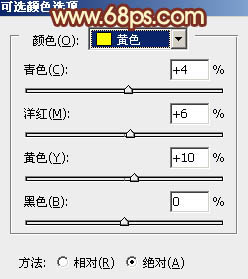

六、创建色彩平衡调整图层,对阴影、中间调、高光进行调整,参数设置如图14 - 16,效果如图17。这一步稍微增强暖色部分。
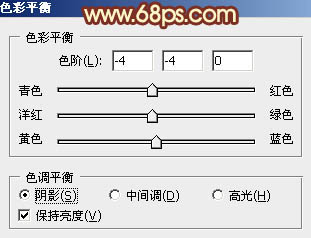
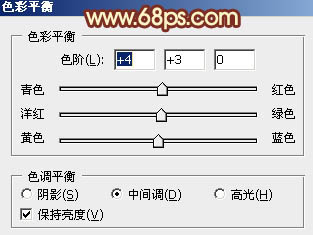
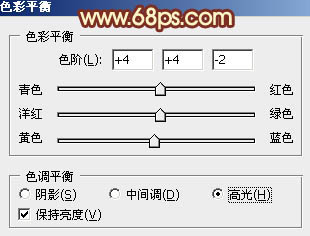

七、把背景图层复制一层,按Ctrl + Shift + ] 置顶,按住Alt键添加图层蒙版,用白色画笔把人物脸部及手部擦出来,如下图。这一步简单修复偏色的肤色部分。

八、调出当前图层蒙版选区,创建曲线调整图层,对RGB进行调整,参数设置如图19,这一步增加肤色部分的亮度。
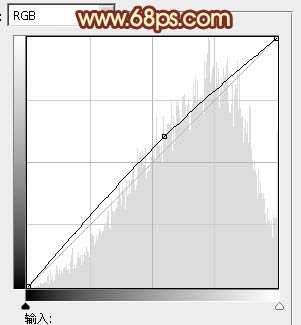
九、调出当前图层蒙版选区,创建色彩平衡调整图层,对阴影、中间调、高光进行调整,参数设置如图20 - 22,效果如图23。这一步微调肤色颜色。
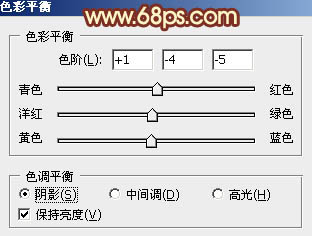
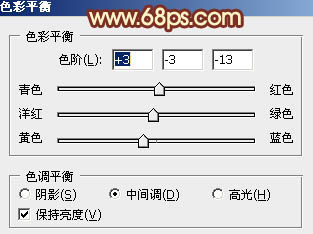
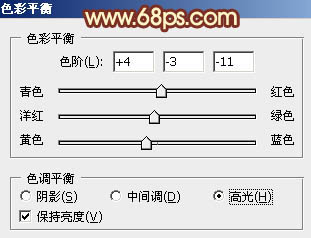

十、新建一个图层,按Ctrl + Alt + Shift + E 盖印图层。简单给人物磨一下皮,再微调一下整体颜色,大致效果如下图。

十一、新建一个图层,填充淡黄色:#EDCFA4,混合模式改为“滤色”,不透明度改为:30%。按住Alt键添加图层蒙版,用白色画笔把顶部需要增加高光的部分擦出来,效果如下图。

十二、新建一个图层,混合模式改为“滤色”,把前景色设置为紫红色:#993A55,用透明度较低的柔角画笔把下图选区部分慢慢涂上前景色。这一步给图片增加补色。

最后微调一下整体颜色,简单柔化一下背景,完成最终效果。
