水红色是韩系图片中比较常见的,非常适合有天空的图片调色。过程:直接把天空及高光部分转为淡青色,其它部分的颜色转为水红色即可。
最终效果

原图

一、打开素材图片,按Ctrl + Alt + 2 调出高光选区,新建一个图层填充淡青色:#D7E8E2,混合模式改为“正片叠底”,取消选区后添加图层蒙版,用黑色画笔把底部擦出来,效果如下图。这一步给图片中反白的部分增加青色。

二、创建可选颜色调整图层,对黄,绿进行调整,参数及效果如下图。这一步把图片中的绿色转为橙黄色。
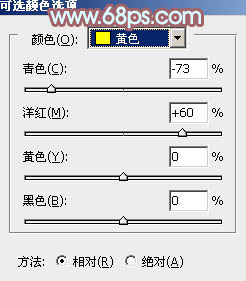
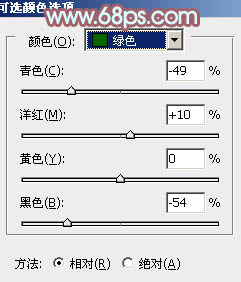
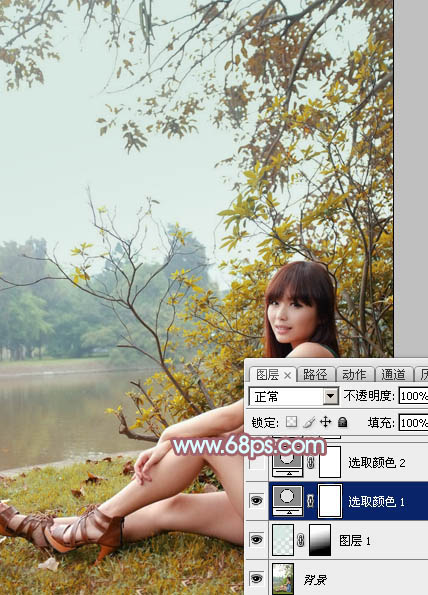
三、创建可选颜色调整图层,对红,黄进行调整,参数及效果如下图。这一步把图片中的暖色转为水红色。
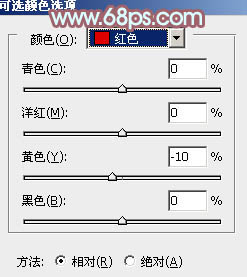
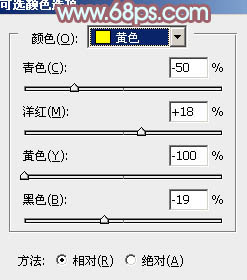
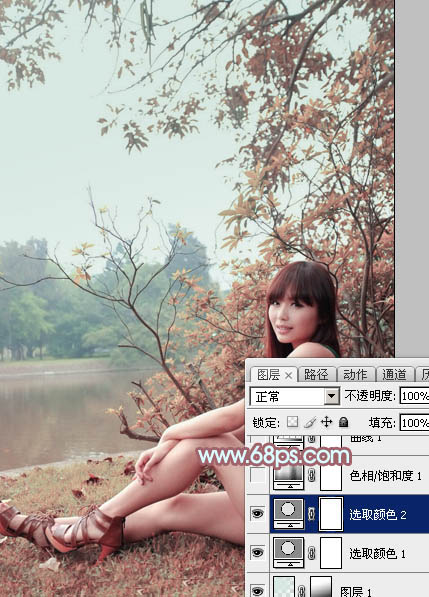
四、创建色相/饱和度调整图层,适当降低全图饱和度,参数及效果如下图。这一步给图片增加中性色。
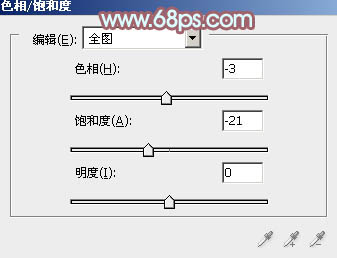

五、创建曲线调整图层,对RGB、红、蓝通道进行调整,参数设置如图10 - 12,效果如图13。这一步给图片高光部分增加淡青色,暗部增加红色。
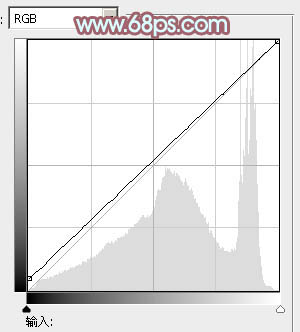
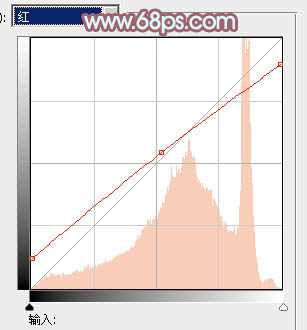
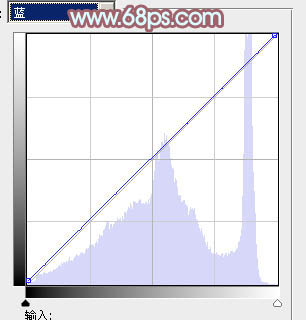

六、创建色彩平衡调整图层,对阴影、中间调、高光进行调整,参数设置如图14 - 16,效果如图17。这一步加强图片暗部及高光部分的颜色。
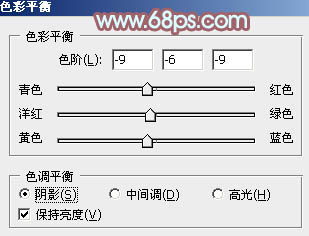
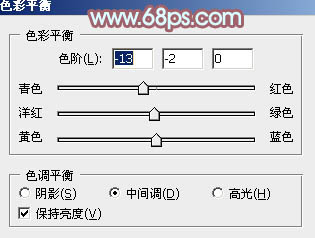
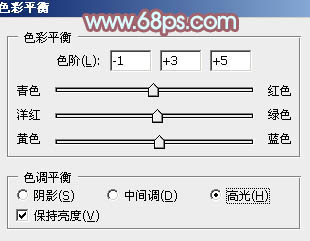
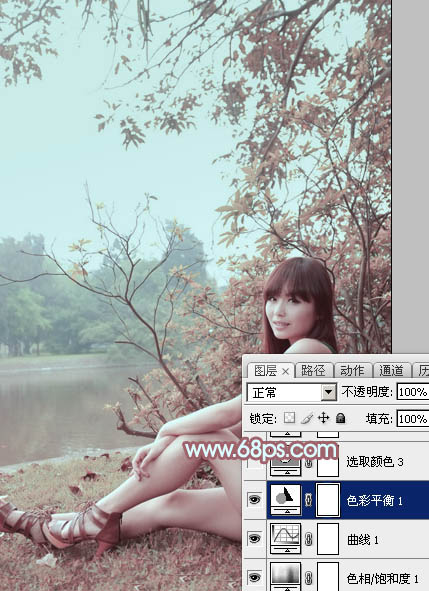
七、创建可选颜色调整图层,对红、青、白进行调整,参数设置如图18 - 20,效果如图21。这一步给图片增加水红色。
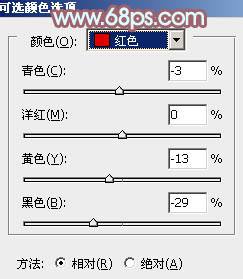
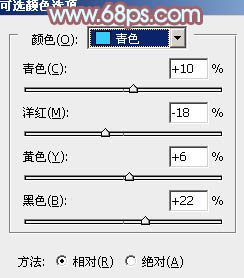
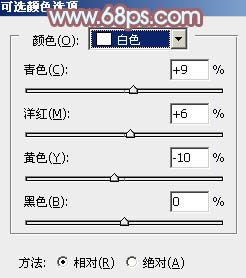

八、按Ctrl + J 把当前可选颜色调整图层复制一层,不透明度改为:50%,效果如下图。

九、按Ctrl + Alt + 2 调出高光选区,按Ctrl + Shift + I 反选,新建一个图层填充水红色:#CDB0A2,混合模式改为“滤色”,不透明度改为:35%,效果如下图。这一步给图片暗部增加水红色。

十、创建色彩平衡调整图层,对阴影,高光进行调整,参数及效果如下图。这一步给图片高光部分增加水红色。
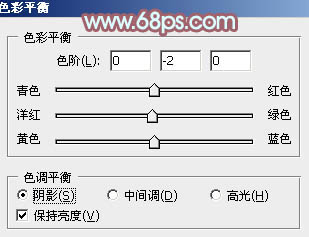
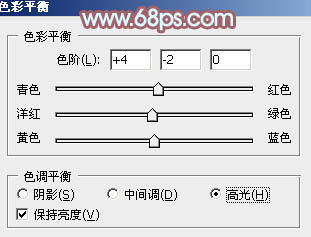
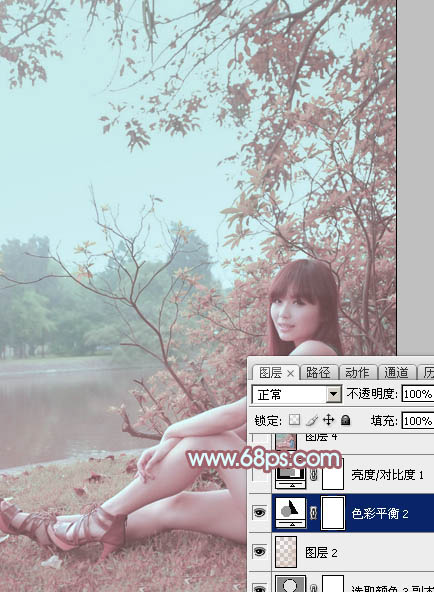
十一、创建亮度/对比度调整图层,适当增加图片对比度,参数及效果如下图。
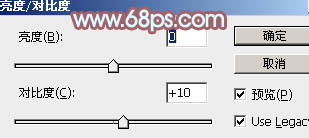
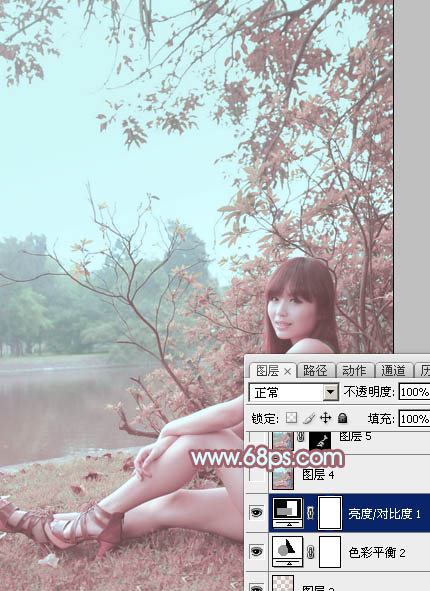
十二、新建一个图层,按Ctrl + Alt + Shift + E 盖印图层。执行:滤镜 > 模糊 > 动感模糊,角度设置为-45度,距离设置为200,确定后把图层混合模式改为“柔光”,不透明度改为:40%,效果如下图。这一步把图片柔化处理。

最后简单给人物磨一下皮,再微调一下整体颜色,完成最终效果。
