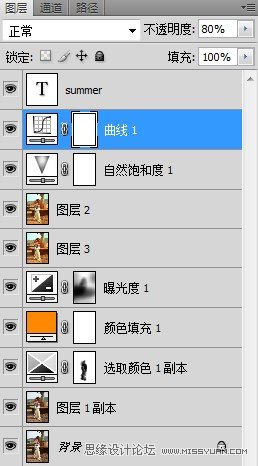素材图片也是以暖色为主,不过暖色部分还不够明显,处理的时候可以适当加强图片的暖色部分。同时再给天空部分增加一些青色,这样画面会更清爽。 最终效果

原图

一、点击图层区最下边的【创建新的调整图层按钮】我特别喜欢用这个方法调色,可以随时改动,调整可选颜色。
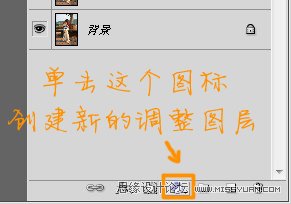
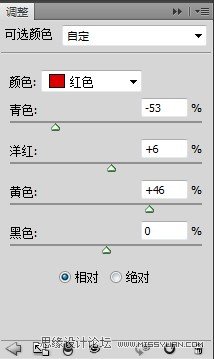
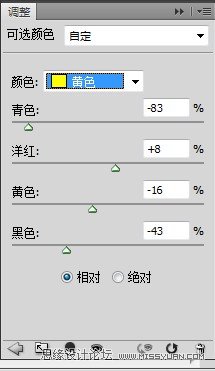
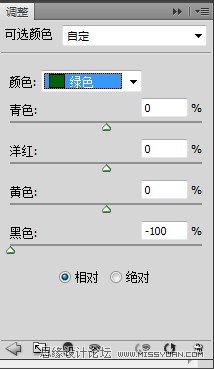
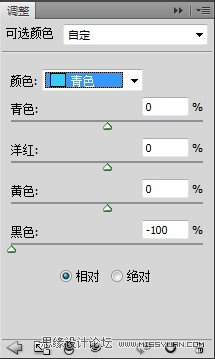
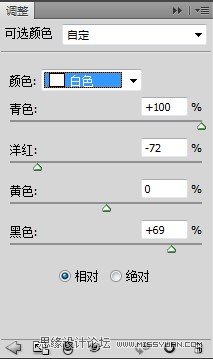
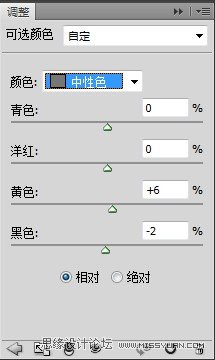
二、现在颜色已初见端详了,接着,我们给片子铺大色,还是点击那个按钮,选择“纯色”颜色:fe8900,模式柔光,不透明度30。
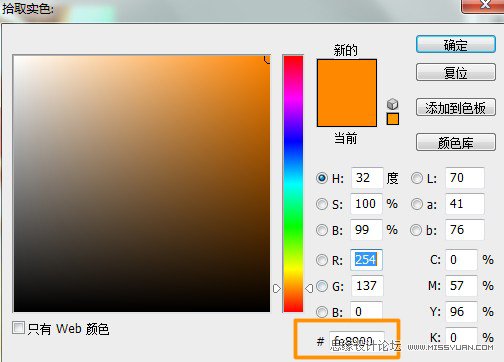
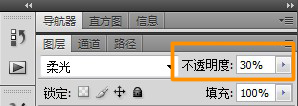
三、调整曝光度,然后用黑色柔角画笔在蒙板上擦掉不需要提高曝光的部分,(鞋子、狗、人褪)。
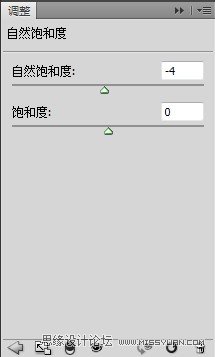
四、Shift+Ctrl+Alt+E盖印图层,调整滤镜-高斯模糊-数值0.5。
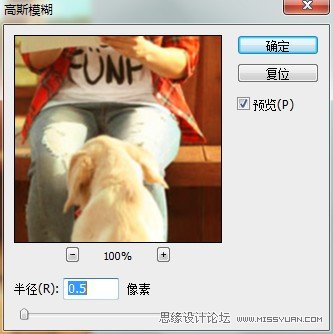
五、调整锐化-USM锐化-数值见下图。
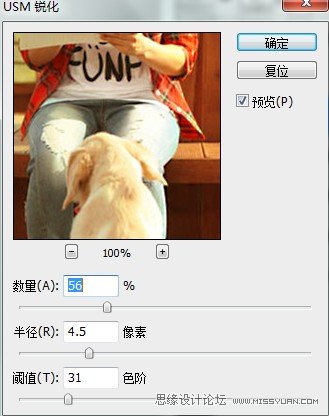
六、调整自然饱和度,数值见下图。
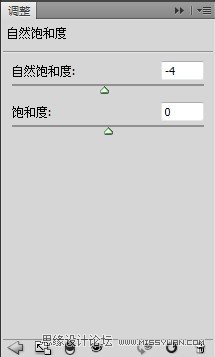
七、调整曲线,不透明度80。
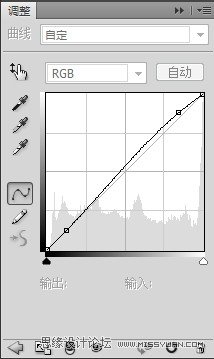
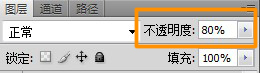
图层参照及最终效果。