素材图片颜色比较深沉,主色比较单一。转淡色的时候先把主色转为自己喜欢的颜色,然后把暗部及整体调亮,再微调人物肤色即可。
最终效果

原图

一、Photoshop打开素材图片,创建可选颜色调整图层,对黄、绿、中性色进行调整,参数设置如图1 - 3,效果如图4。这一步把背景中的绿色调淡。
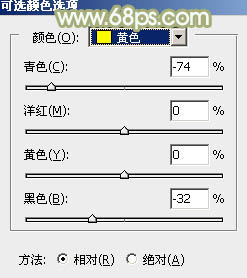
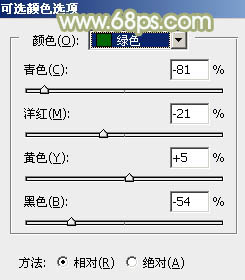
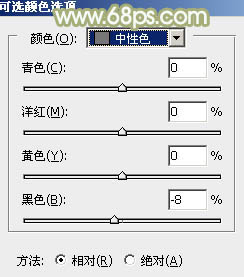

二、按Ctrl + J 把当前可选颜色调整图层复制一层,效果如下图。

三、创建曲线调整图层,对RGB、红、绿、蓝通道暗部进行调色,把全图暗部调亮,并增加淡黄色。
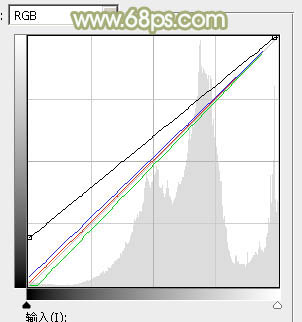

四、创建色相/饱和度调整图层,对黄色进行调整,是的降低饱和度,把主色转为较为中性的暖色。
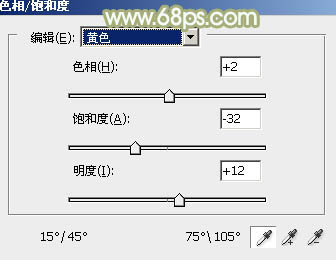

五、按Ctrl + Alt + 2 调出高光选区,创建纯色调整图层,颜色设置为淡黄色:#F1F3E5,确定后选择渐变工具,颜色设置为黑白,然后由上至下拉出白色至黑色线性渐变。确定后把混合模式改为“正片叠底”。这一步图片天空部分增加淡黄色。

六、按Ctrl + Alt + 2 调出高光选区,按Ctrl + Shift + I 反选,然后创建纯色调整图层,颜色设置为暗绿色:#7A7D6D,混合模式改为“滤色”,不透明度改为:30%,效果如下图。这一步适当增加暗部亮度。

七、创建色彩平衡调整图层,对高光进行调整,参数及效果如下图。这一步给高光部分增加淡黄色。
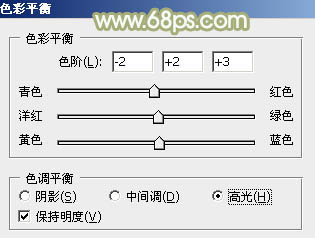

八、创建可选颜色调整图层,对红、黄、白、中性、黑进行调整,参数设置如图14 - 18,效果如图19。这一步把图片中的暖色调淡。
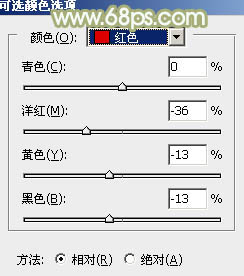
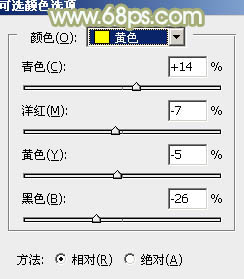
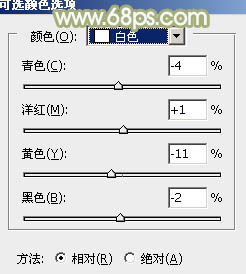
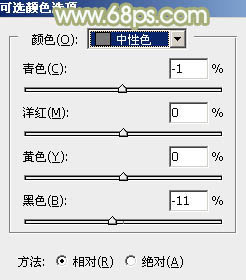
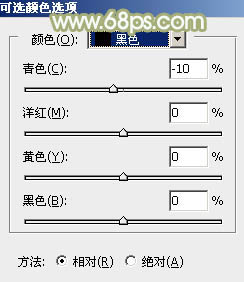

九、按Ctrl + J 把当前可选颜色调整图层复制一层,不透明度改为:40%,效果如下图。

十、把背景图层复制一层,按Ctrl + Shift + ] 置顶,按住Alt键添加图层蒙版,用白色画笔把人物头部及肤色部分擦出来,确定后把图层不透明度改为:50%,效果如下图。

十一、创建曲线调整图层,对RGB,红通道进行调整,参数设置如图22,确定后按Ctrl + Alt + G 创建剪贴蒙版,效果如图23。这一步微调人物肤色。
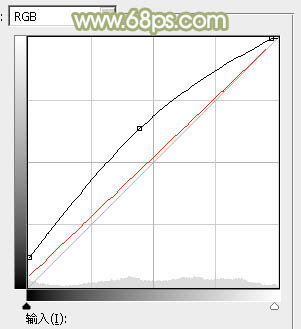

十二、创建亮度/对比度调整图层,参数设置如图24,确定后同样创建剪贴蒙版,效果如图25。
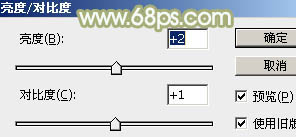

十三、新建一个图层,按Ctrl + Alt + Shift + E 盖印图层,适当把图片柔化处理,再把人物肤色调红一点,效果如下图。

十四、根据需要给图片增加一点高光,如图27,28。


十五、创建可选颜色调整图层,对红,白进行调整,参数设置如下图,确定后把图层不透明度改为:60%,效果如图31。这一步给图片高光部分增加淡蓝色。
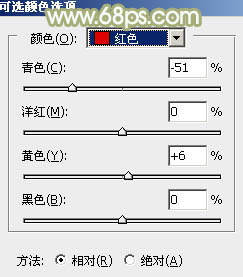
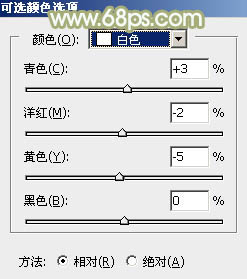

最后微调一下颜色和细节,完成最终效果。
