素材主色为绿色,转秋季效果的时候,直接把绿色转为橙黄色;然后把暖色调淡,暗部区域增加一些蓝色作为补色;再渲染一些高光,把整体处理柔和即可。最终效果

原图

一、打开原图素材大图,创建可选颜色调整图层,对黄、绿、中性色进行调整,参数设置如图1 - 3,效果如图4。这一步快速把草地的颜色转为橙黄色。
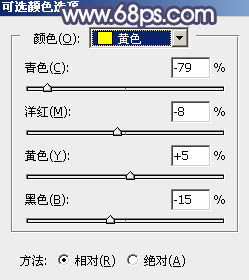
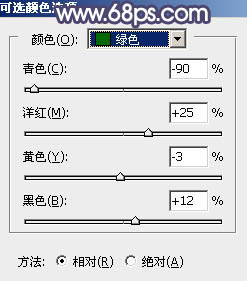
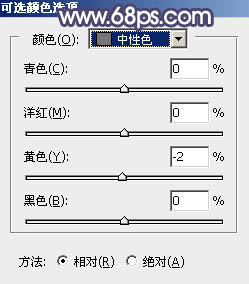

二、创建可选颜色调整图层,对红、黄、绿、白、黑进行调整,参数设置如图5 - 9,效果如图10。这一步减少图片中的红色,增加橙黄色,并给高光区域增加淡蓝色。
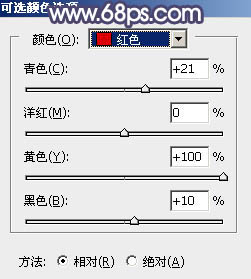
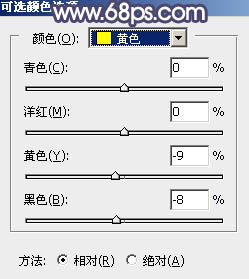
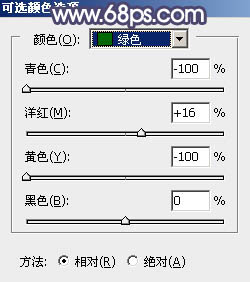
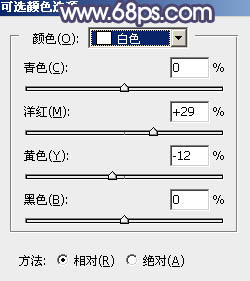
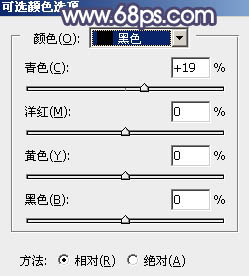

三、按Ctrl + J 把当前可选颜色调整图层复制一层,不透明度改为:50%,效果如下图。

四、按Ctrl + Alt + 2 调出高光选区,然后创建曲线调整图层,对RGB、绿、蓝通道进行调整,参数设置如图12 - 14,效果如图15。这一步把高光区域稍微调亮,并增加淡蓝色。
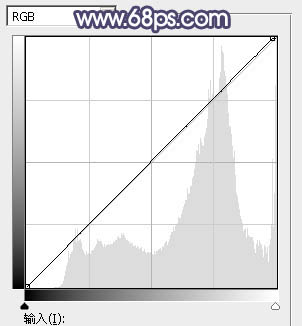
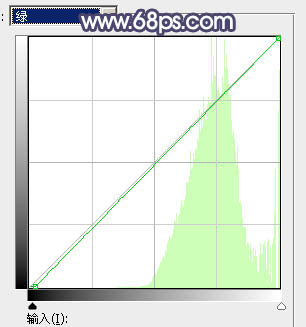
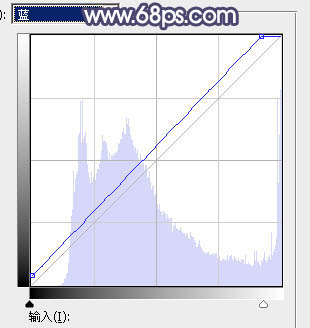

五、创建可选颜色调整图层,对黄色进行调整,参数设置如图16,确定后按Ctrl + Alt + G 创建剪切蒙版,效果如图17。这一步把图片中的黄色调淡一点。
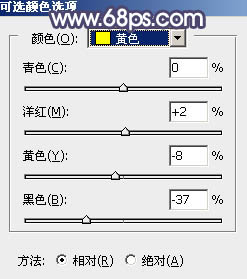

六、创建色相/饱和度调整图层,对全图、黄色、绿色进行调整,参数设置如图18 - 20,确定后创建剪切蒙版,并把不透明度改为:60%,效果如图21。这一步适当降低高光颜色饱和度。
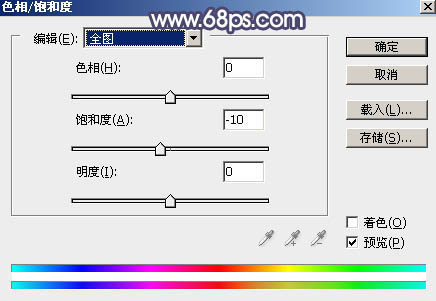
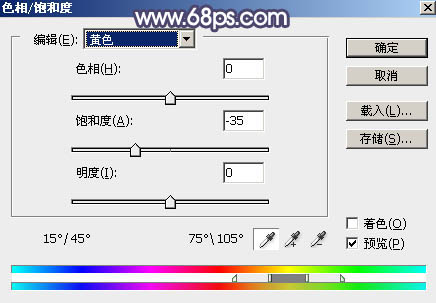
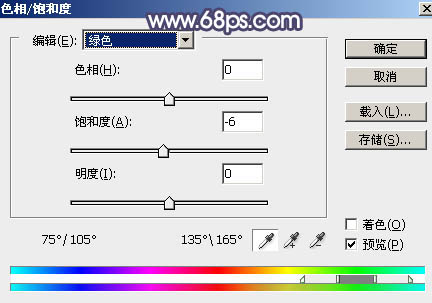

七、按Ctrl + Alt + 2 调出高光选区,按Ctrl + Shift + I 反选得到暗部选区,然后创建曲线调整图层,对RGB、红、绿、蓝通道进行调整,参数及效果如下图。这一步把图片暗部颜色调暗,并增加冷色。
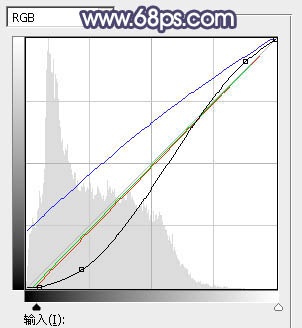

八、创建可选颜色调整图层,对黄色,白色进行调整,参数设置如图24,25,确定后创建剪切蒙版,效果如图26。这一步给暗部增加橙红色。
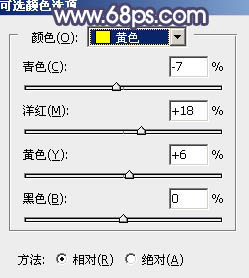
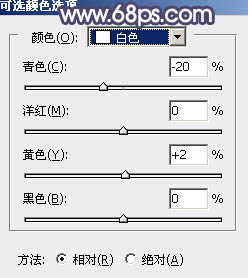

九、创建色彩平衡调整图层,对阴影,中间调进行调整,参数设置如图27,28,确定后创建剪切蒙版,效果如图29。这一步给暗部增加蓝色。
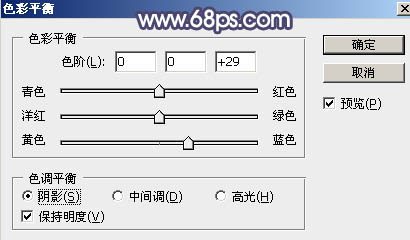
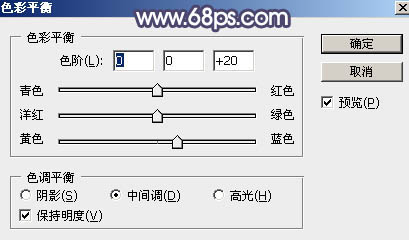

十、创建色彩平衡调整图层,对阴影,高光进行调整,参数设置如图30,31,效果如图32。这一步微调暗部及高光颜色。

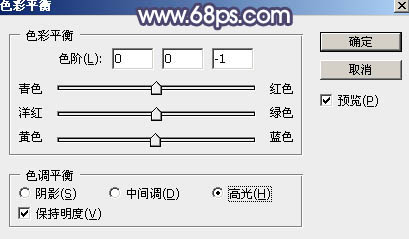

十一、把背景图层复制一层,按Ctrl + Shift + ] 置顶,用钢笔把人物部分抠出来,转为选区后添加图层蒙版,效果如下图。

十二、创建曲线调整图层,对RGB,蓝通道进行调整,参数设置如图34,确定后创建剪切蒙版,效果如图35。这一步把人物部分调暗,并增加蓝色。
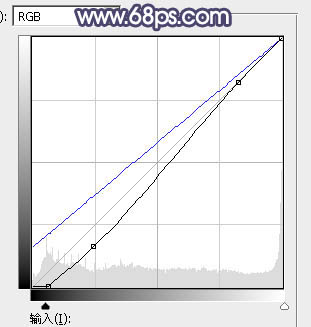

十三、把背景图层复制一层,按Ctrl + Shift + ] 置顶,用钢笔工具把人物脸部及手臂部分抠出来,转为选区后添加图层蒙版,效果如下图。

十四、微调一下人物肤色,把背光区域调暗一点,再给人物磨一下皮,效果如下图。

十五、创建纯色调整图层,颜色设置为淡黄色:#EAE4CA,确定后把蒙版填充黑色,然后用透明度较低柔边白色画笔把右上角区域擦出来,效果如下图。

十六、按Ctrl + J 把当前纯色调整图层复制一层,混合模式改为“柔光”,效果如下图。

十七、按Ctrl + J 把当前纯色调整图层复制一层,混合模式改为“滤色”,把蒙版填充黑色,用柔边白色画笔把右上角顶部区域擦出来,效果如下图。这几步给图片增加淡黄色高光。

十八、按Ctrl + Alt + 2 调出高光选区,按Ctrl + Shift + I 反选得到暗部选区,然后创建曲线调整图层,对RGB、红、蓝通道进行调整,参数设置如图41 - 43,效果如图44。这一步增加暗部区域明暗对比,并增加蓝色。
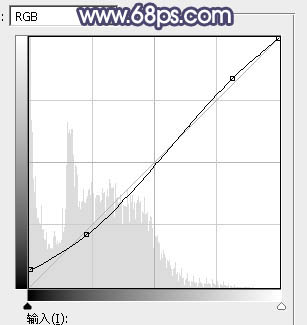
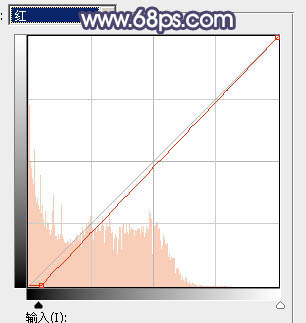
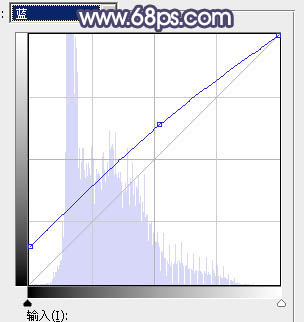

十九、新建一个图层,用椭圆选框工具拉出下图所示的选区,羽化45个像素后填充淡黄色:#DBC883,取消选区后把混合模式改为“滤色”,效果如下图。

二十、按Ctrl + J 把当前图层复制一层,按Ctrl + T 稍微缩小一点,再移到右侧位置,效果如下图。这两步给图片局部渲染高光。

二十一、创建曲线调整图层,把RGB通道稍微调暗一点,参数设置如图47,确定后把蒙版填充黑色,然后用透明度较低柔边白色画笔把人物背光区域,底部及右侧部分涂暗一点,效果如图48。
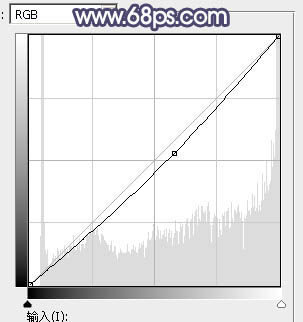

二十二、创建色彩平衡调整图层,对高光进行调整,参数设置如图49,确定后把蒙版填充黑色,然后用透明度较低柔边白色画笔把右上角区域涂出来,效果如图50。
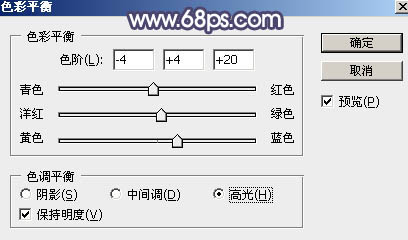

二十三、按Ctrl + J 把当前色彩平衡调整图层复制一层,不透明度改为:60%,效果如下图。

二十四、创建色彩平衡调整图层,对阴影,高光进行调整,参数及效果如下图。这一步给图片增加冷色。
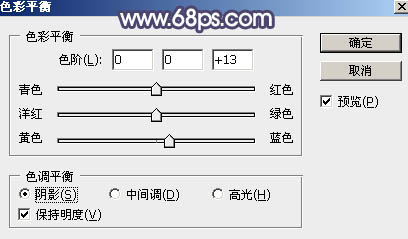
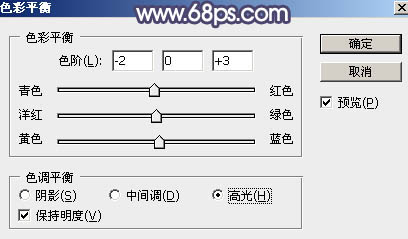

最后微调一下颜色,再把整体柔化处理,完成最终效果。
