素材图片为白天环境,处理的时候需要把整体大幅压暗,边角区域需要压得更暗;然后给天空部分换上霞光素材,局部再渲染一些高光即可。最终效果

原图

一、打开原图素材大图,按Ctrl + J 把当前背景图层复制一层,选择模糊工具,把下图红圈部分模糊处理。

二、创建可选颜色调整图层,对黄色,绿色进行调整,参数及效果如下图。这一步给图片增加橙黄色。
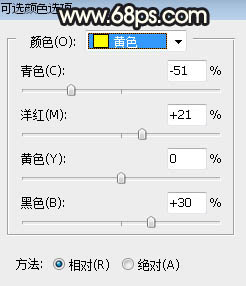
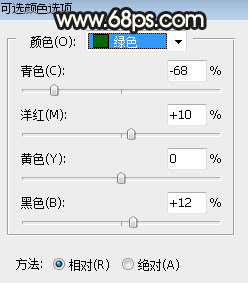

三、创建可选颜色调整图层,对黄、白、黑进行调整,参数设置如图5 - 7,效果如图8。这一步给图片增加红褐色。
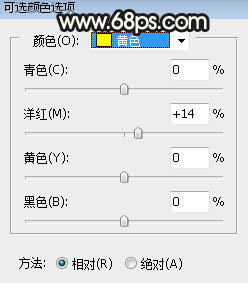
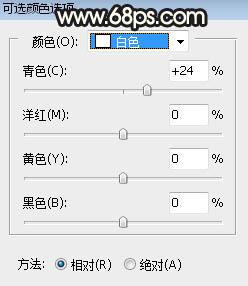
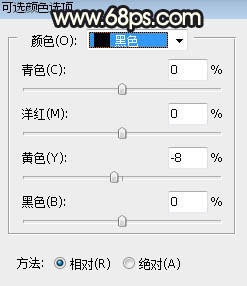
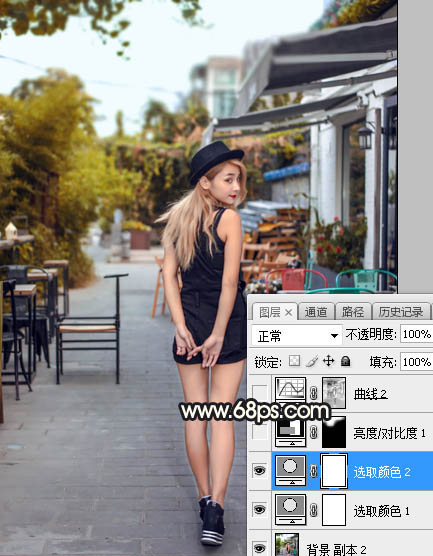
四、创建亮度/对比度调整图层,增加亮度和对比度,参数设置如图9,确定后把蒙版填充黑色,然后用柔边白色画笔把图10选区部分涂亮一点。
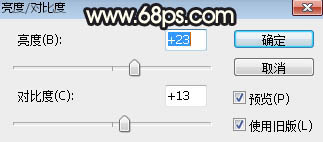
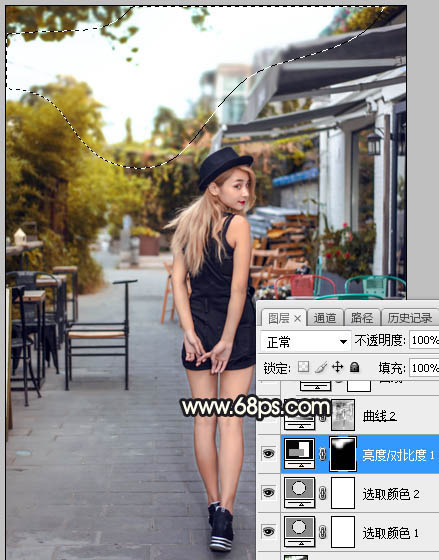
五、按Ctrl + Alt + 2 调出高光选区,按Ctrl + Shift + I 反选得到暗部选区,然后创建曲线调整图层,对RGB、绿、蓝通道进行调整,参数及效果如下图。这一步把图片暗部大幅压暗,并增加蓝紫色。
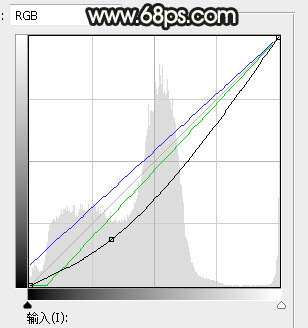
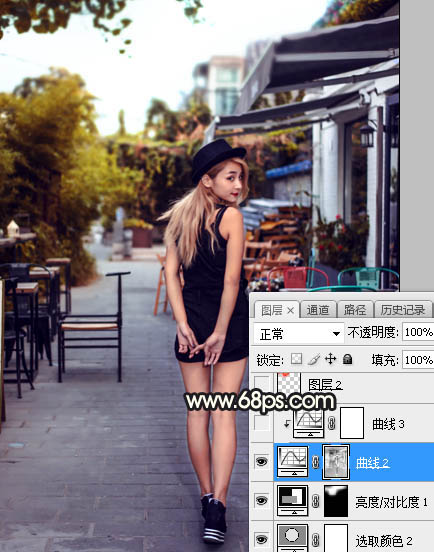
六、创建曲线调整图层,对RGB通道进行调整,参数设置如图13,确定后按Ctrl + Alt + G 创建剪切蒙版,效果如图14。这一步增加暗部区域明暗对比。
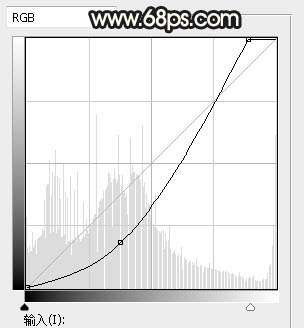
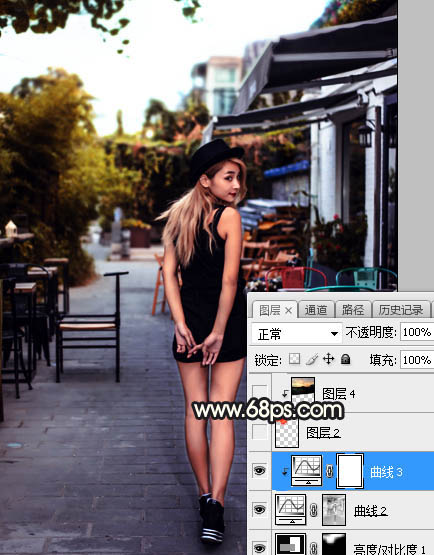
七、新建一个图层,用画笔把天空部分涂上红色,如下图。
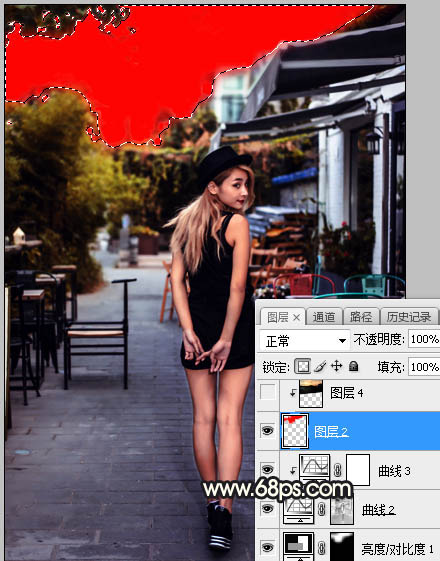
八、打开天空素材大图,用移动工具拖进来,创建剪切蒙版后调整好位置,效果如图16。

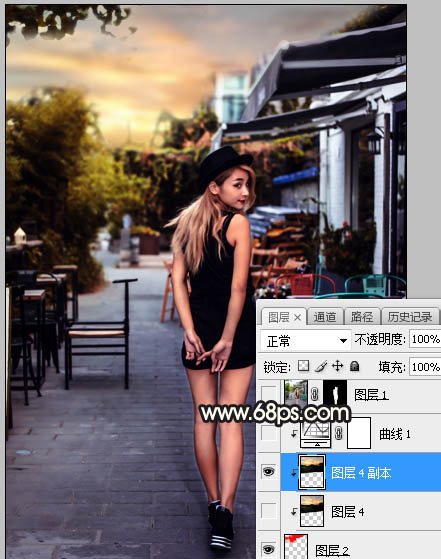
九、创建曲线调整图层,对RGB、绿、蓝通道进行调整,参数设置如图17,确定后创建剪切蒙版,效果如图18。这一步把天空部分压暗,并减少蓝色。
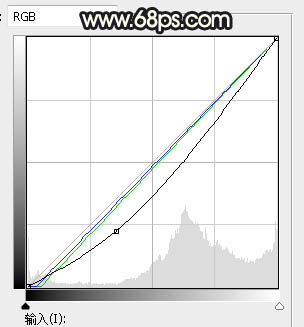
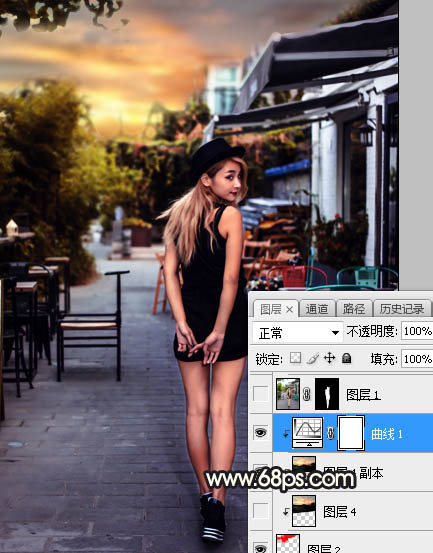
十、把背景图层复制一层,按Ctrl + Shift + ] 置顶,用钢笔工具把人物部分抠出来,效果如下图。
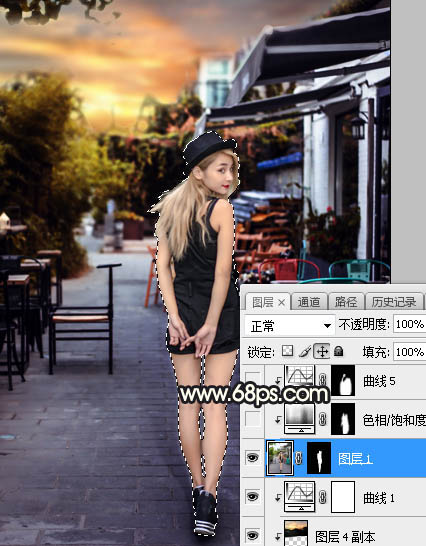
十一、创建色相/饱和度调整图层,适当降低明度,参数设置如图20,确定后创建剪切蒙版,再把蒙版填充黑色,用柔边白色画笔把人物背光区域涂暗一点,效果如图21。
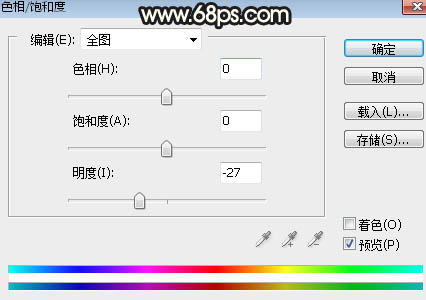
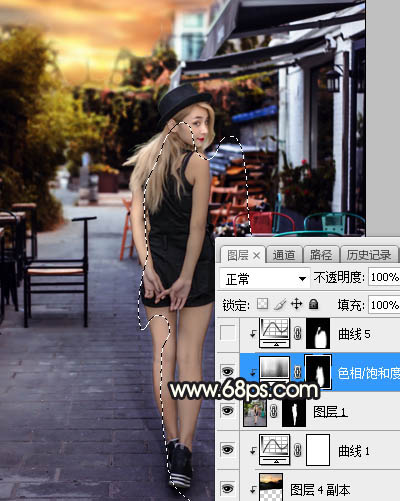
十二、创建曲线调整图层,把RGB通道压暗一点,参数设置如图22,确定后创建剪切蒙版,再把蒙版填充黑色,同样用柔边白色画笔把背光区域涂暗一点,效果如图23。
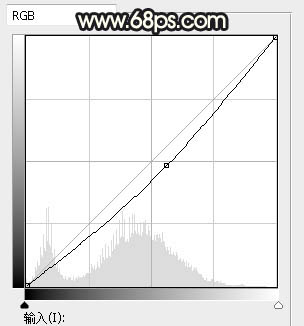

十三、创建曲线调整图层,对RGB、红、蓝通道进行调整,参数设置如图24,确定后创建剪切蒙版,效果如图25。这一步把人物部分压暗一点,并增加淡红色。
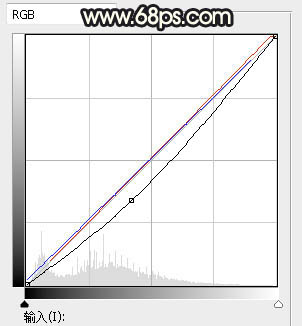
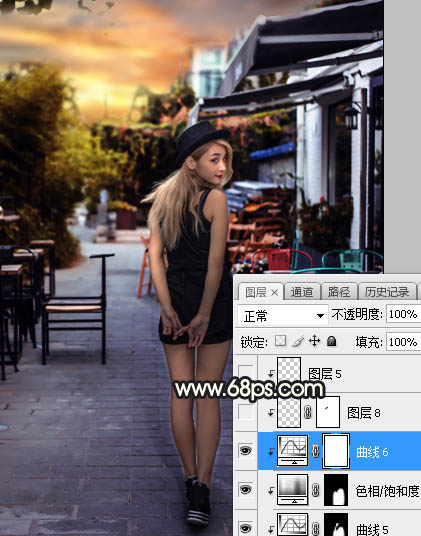
十四、创建色相/饱和度调整图层,适当降低全图饱和度及明度,参数设置如图26,确定后把蒙版填充黑色,然后用透明度较低的柔边白色画笔把左右及底部区域涂暗一点,效果如图27。
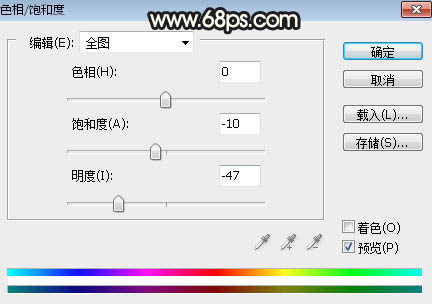

十五、创建曲线调整图层,把RGB通道压暗一点,参数设置如图28,确定后创建剪切蒙版,效果如图29。
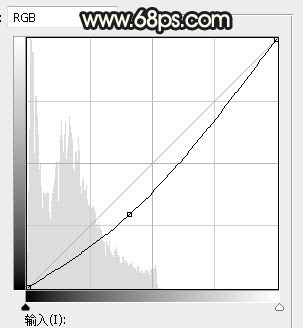
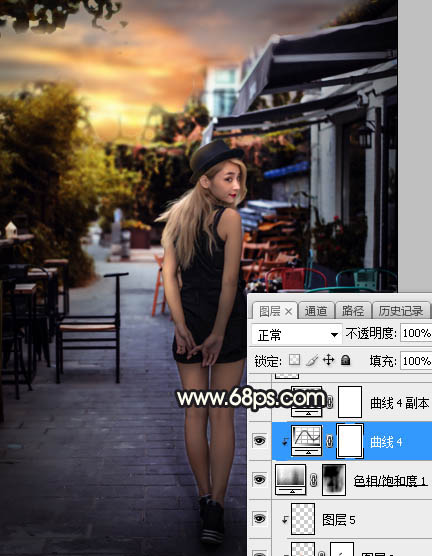
十六、新建一个图层,用套索工具勾出下图所示的选区,羽化40个像素后填充橙黄色:#F28728,取消选区后把混合模式改为“叠加”,效果如下图。
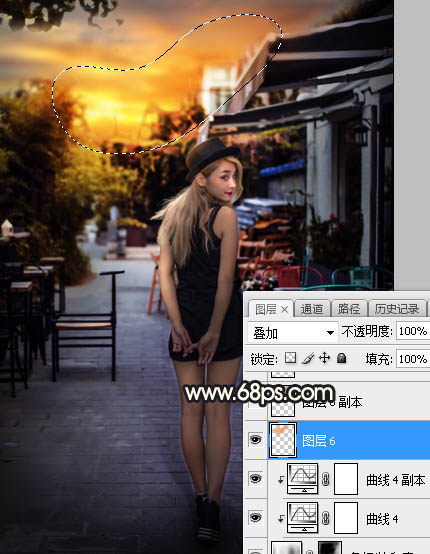
十七、按Ctrl + J 把当前图层复制一层,混合模式改为“柔光”,效果如下图。
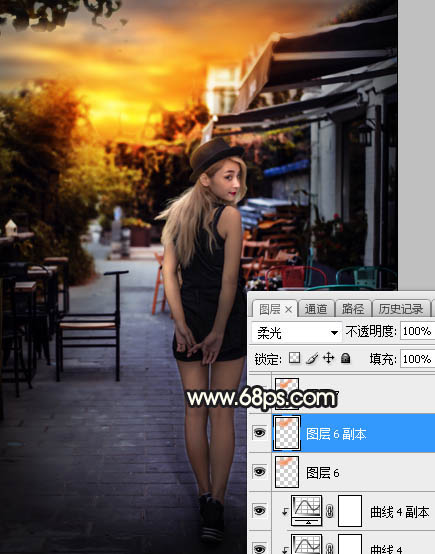
十八、按Ctrl + J 把当前图层复制一层,混合模式改为“滤色”,效果如下图。
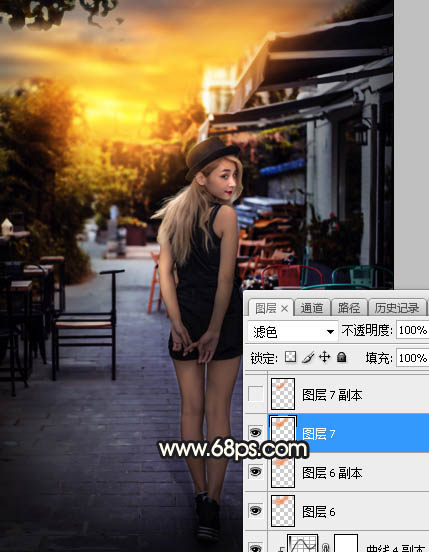
十九、新建一个图层,用钢笔工具勾出下图所示的选区,羽化25个像素后填充同上的颜色,取消选区后把混合模式改为“滤色”,效果如下图。这几步给图片增加橙黄色高光。
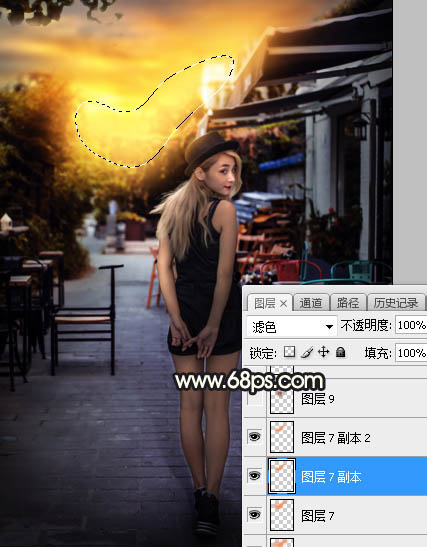
二十、新建一个图层,用椭圆选框工具拉出下图所示的选区,羽化25个像素后填充红褐色:#884410,取消选区后把混合模式改为“滤色”,效果如下图。
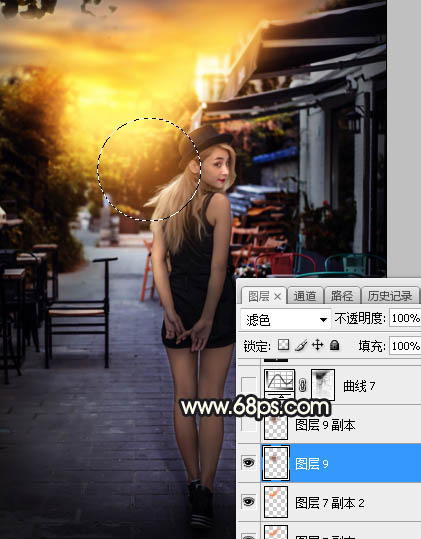
二十一、按Ctrl + J 把当前图层复制一层,效果如下图。这两步给图片局部增加高光。
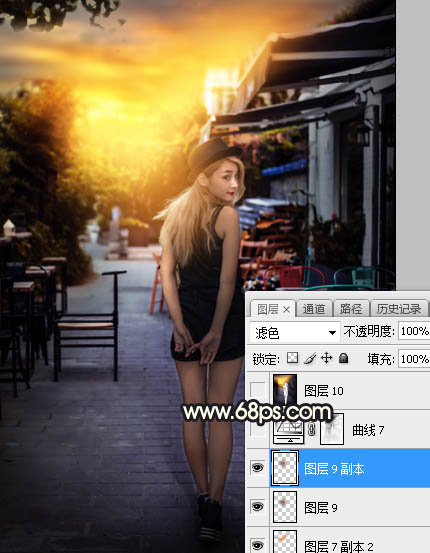
最后加强一下局部明暗,完成最终效果。
