效果图调色分为三步:首先降低主色饱和度得到中性图片;然后给图片暗部增加蓝紫色,高光区域增加淡蓝色,并加强好明暗对比;最后给图片增加高光,边缘增加暗角即可。最终效果

原图

一、打开原图素材大图,按Ctrl + J 把当前背景图层复制一层,选择菜单:滤镜 > 模糊 > 高斯模糊,半径为5,确定后按住Alt键添加图层蒙版,然后用柔边白色画笔把下图选区部分涂出来。

二、创建可选颜色调整图层,对黄色,绿色进行调整,参数及效果如下图。这一步给图片增加橙黄色。
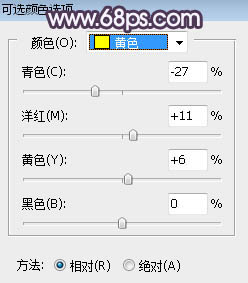
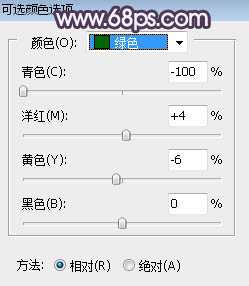

三、创建色相/饱和度调整图层,对全图、黄色、绿色进行调整,参数设置如图5 - 7,效果如图8。这一步把图片的主色转为中性色。

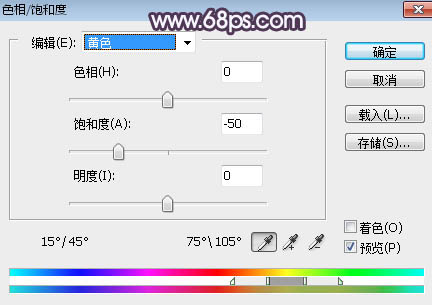
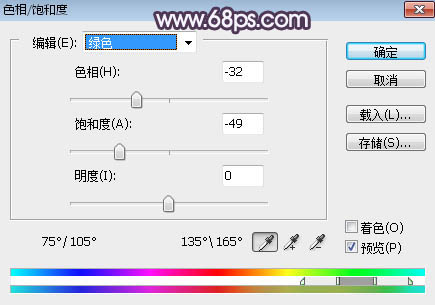

四、按Ctrl + Alt + 2 调出高光选区,按Ctrl + Shift + I 反选得到暗部选区,然后创建曲线调整图层,对RGB、绿、蓝通道进行调整,参数及效果如下图。这一步把图片暗部压暗,并增加蓝紫色。
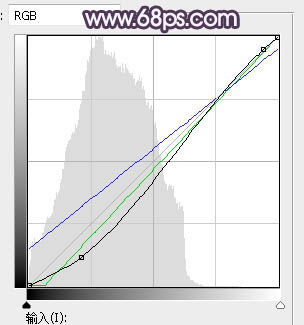

五、按Ctrl + Alt + 2 调出高光选区,然后创建曲线调整图层,对RGB、红、蓝通道进行调整,参数及效果如下图。这一步把图片高光区域调亮,并增加淡蓝色。
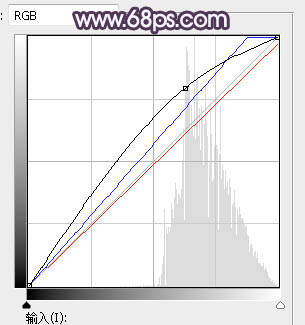

六、创建色彩平衡调整图层,对中间调,高光进行调整,参数设置如图13,14,确定后按Ctrl + Alt + G 创建剪切蒙版,效果如图15。这一步同样给图片高光区域增加淡蓝色。
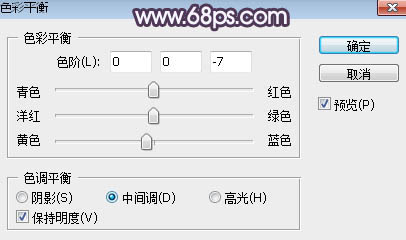
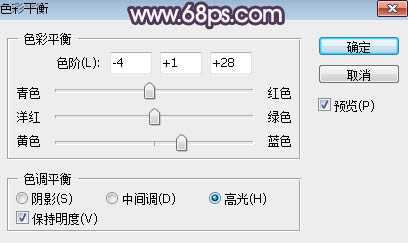

七、新建一个图层,按字母键“D”把前,背景颜色恢复到默认的黑白,然后选择菜单:滤镜 > 渲染 > 云彩,确定后把混合模式改为“滤色”;按住Alt键添加图层蒙版,用柔边白色画笔把下图选区部分涂出来。这一步给图片中间区域增加烟雾效果。

八、按Ctrl + J 把当前图层复制一层,再把蒙版填充黑色,然后用柔边白色画笔把下图选区部分擦出来。

九、把背景图层复制一层,按Ctrl + Shift + ] 置顶,用钢笔工具把人物衣服部分抠出来,转为选区后添加图层蒙版,效果如下图。

十、创建曲线调整图层,对RGB、绿、蓝通道进行调整,参数设置如图19,确定后创建剪切蒙版,效果如图20。这一步把人物衣服压暗一点。
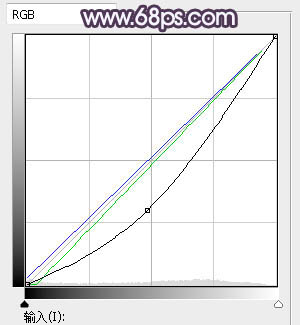

十一、把背景图层复制一层,按Ctrl + Shift + ] 置顶,用钢笔工具把下图选区部分抠出来,然后添加图层蒙版。

十二、创建可选颜色调整图层,对红、黄、白进行调整,参数设置如图22 - 24,确定后创建剪切蒙版,效果如图25。这一步微调人物肤色,并给肤色高光区域增加淡青色。
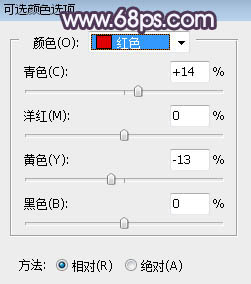
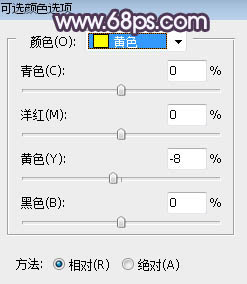
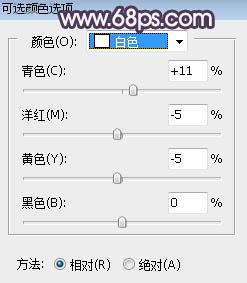

十三、创建色彩平衡调整图层,对高光进行调整,参数设置如图26,确定后创建剪切蒙版,效果如图27。这一步微调肤色高光颜色。
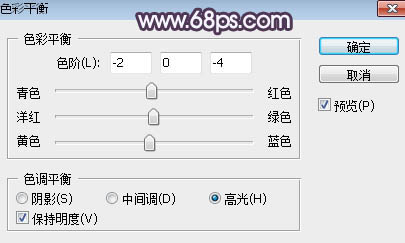

十四、加强一下肤色高光及暗部颜色,效果如下图。

十五、创建可选颜色调整图层,对蓝、洋红、白进行调整,参数设置如图29 - 31,效果如图32。这一步微调图片中的冷色及高光颜色。
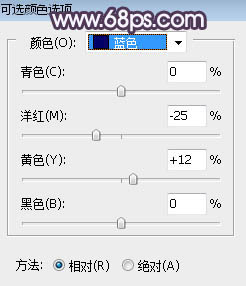
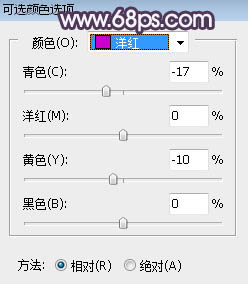
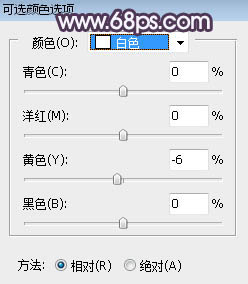

十六、创建色相/饱和度调整图层,降低全图明度,参数设置如图33,确定后把蒙版填充黑色,然后用柔边白色画笔把左侧及底部区域涂暗一点,如图34。
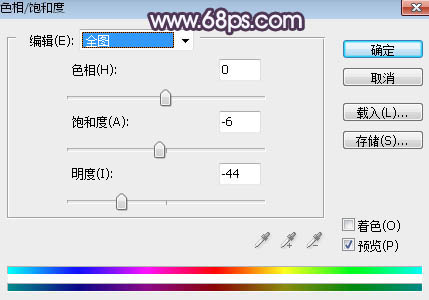

十七、按Ctrl + J 把当前图层复制一层,效果如下图。

十八、新建一个图层,给图片局部增加一些高光,效果如下图。

最后给人物磨一下皮,再把整体柔化处理,完成最终效果。
