素材图片是白天拍摄的,处理的时候需要把整体大幅压暗,并把主色转为较暗的黄褐色;然后在天空部分加上阳光,再把人物部分转为剪影效果即可。最终效果

原图

一、打开原图素材大图,按Ctrl + J 把背景图层复制一层,混合模式改为“正片叠底”,效果如下图。

二、按Ctrl + J 把当前图层复制一层,用套索工具勾出草地部分,羽化35个像素后添加图层蒙版,效果如下图。

三、创建色相/饱和度调整图层,降低全图明度,参数设置如图3,确定后按Ctrl + Alt + G 创建剪切蒙版,效果如图4。这几步把草地部分转为暗黑色。
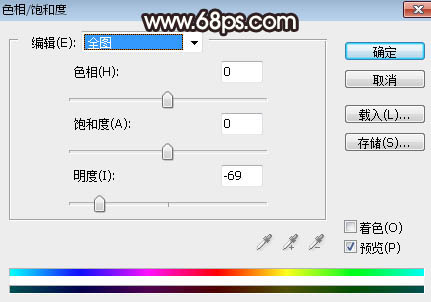

四、创建可选颜色调整图层,对黄色,绿色进行调整,参数设置如图5,6,效果如图7。这一步把草地颜色转为暗红色。

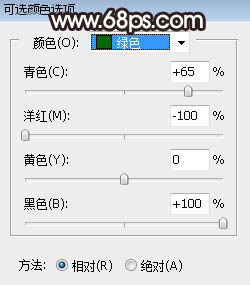

五、新建一个图层,用画笔工具把天空部分涂上橙黄色,如下图。

六、打开天空素材大图,用移动工具拖进来,创建剪切蒙版后调整好位置,效果如图9。


七、创建色相/饱和度调整图层,对全图、红色、蓝色进行调整,参数设置如图10 - 12,确定后创建剪切蒙版,效果如图13。这一步把天空颜色转为暗黄色。
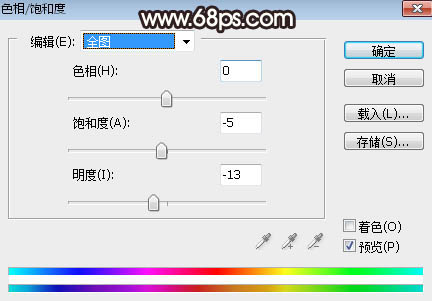
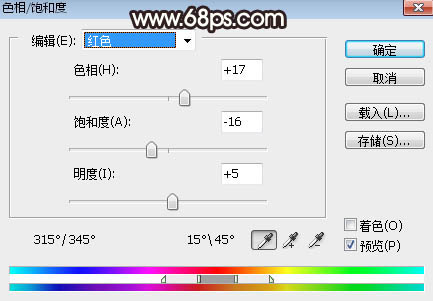
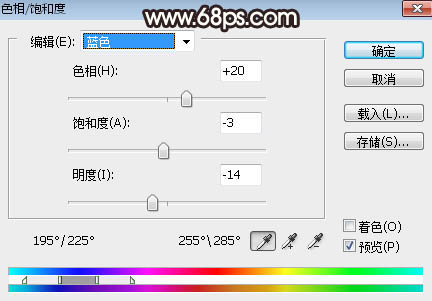

八、创建曲线调整图层,对RGB,蓝通道进行调整,参数设置如图14,确定后创建剪切蒙版,效果如图15。这一步把天空部分压暗,并增加淡黄色。
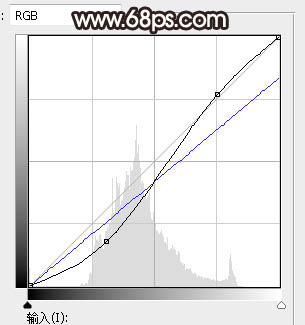

九、创建曲线调整图层,把RGB通道压暗一点,参数设置如图16,确定后创建剪切蒙版,效果如图17。这一步同样把天空部分压暗一点。
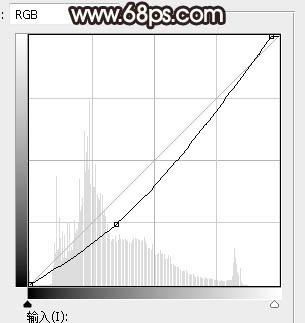
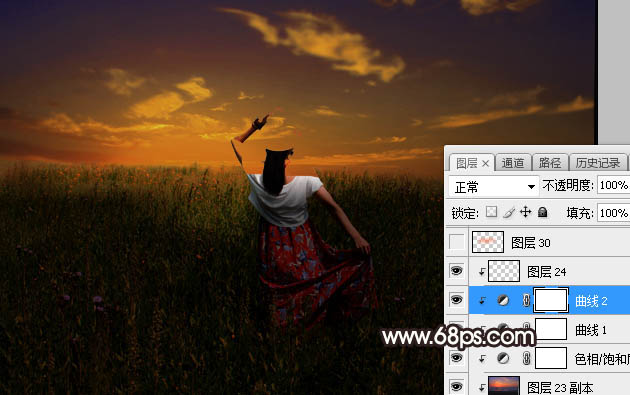
十、新建一个图层,用套索工具勾出下图所示的选区,羽化35个像素后填充橙黄色:#F57B03,取消选区后把混合模式改为“滤色”,效果如下图。

十一、按Ctrl + J 把当前图层复制一层,按Ctrl + T 稍微压扁一点,效果如下图。

十二、把背景图层复制一层,按Ctrl + Shift + ] 置顶,用钢笔工具把人物部分抠出来,如下图。

十三、创建色相/饱和度调整图层,大幅降低全图明度,参数设置如图21,确定后创建剪切蒙版,效果如图22。这一步把人物部分转为剪影效果。
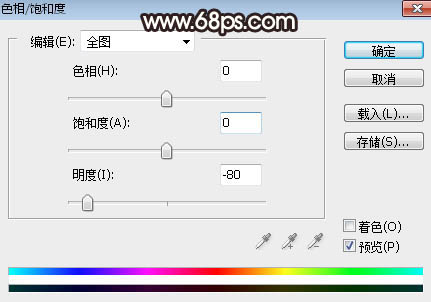

十四、新建一个图层,创建剪切蒙版,用画笔工具给人物顶部及左侧顶部边缘涂上橙黄色,如下图。

十五、新建一个图层,用椭圆选框工具拉出下图所示的选区,羽化45个像素后填充橙黄色:#F0A929,取消选区后把混合模式改为“叠加”,效果如下图。

十六、按Ctrl + J 把当前图层复制一层,混合模式改为“滤色”,按Ctrl + T 稍微缩小一点,效果如下图。

十七、按Ctrl + J 把当前图层复制一层,按Ctrl + T 稍微缩小一点,效果如下图。这几步给图片局部增加高光。

十八、给图片高光区域增加光晕,效果如下图。

最后微调一下局部明暗,完成最终效果。
