效果字花纹部分直接使用了花纹素材,定义成图案后用图层样式加入到文字里面;再加上金属描边和一些高光效果即可。最终效果

一、打开PS软件,按Ctrl + N 新建画布,尺寸设置如下,然后确定。
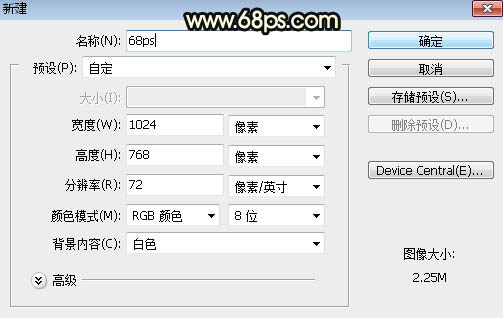
二、选择渐变工具,颜色设置为灰色至暗灰色如图2,然后由背景中心向边角拉出径向渐变,如图3。
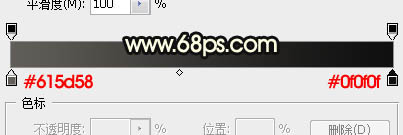

三、把文字图片素材保存到本机,再用PS打开,用移动工具拖进来,调整一下位置,如下图。
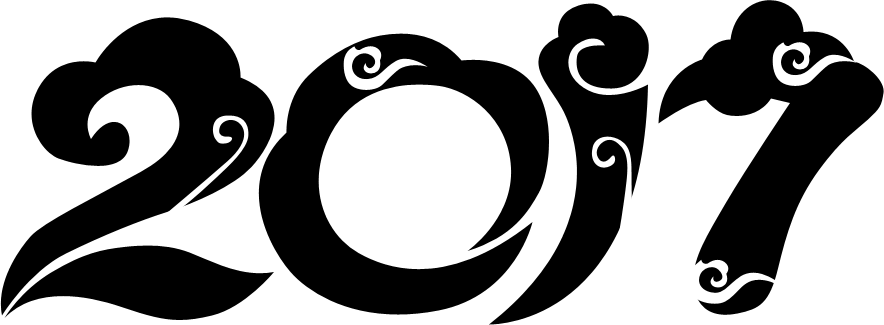
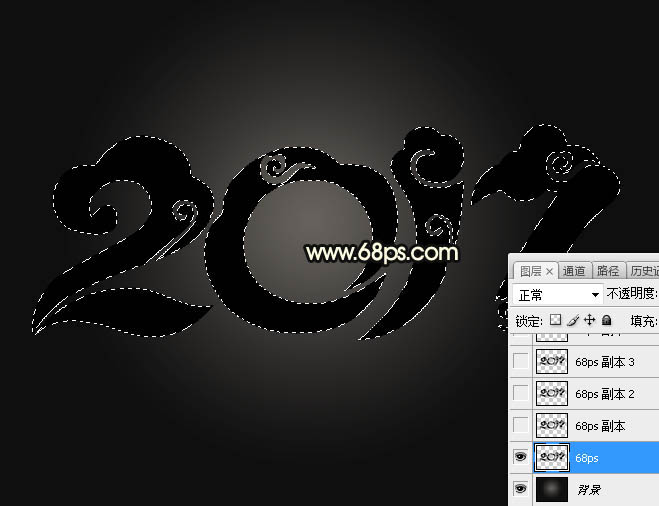
四、双击文字缩略图后面的蓝色空白区域调出图层样式设置面板,然后设置。

斜面和浮雕:
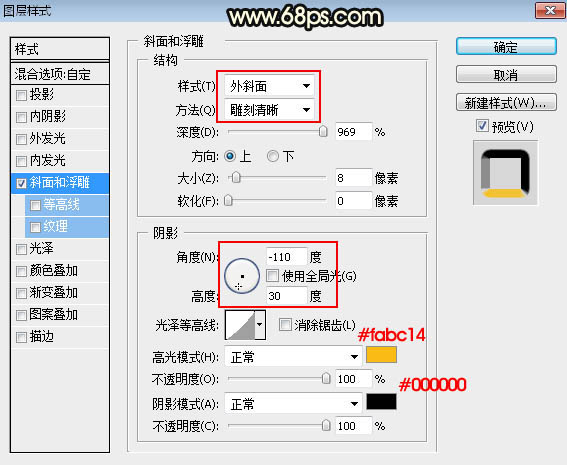
五、确定后把填充改为:0%,效果如下图。
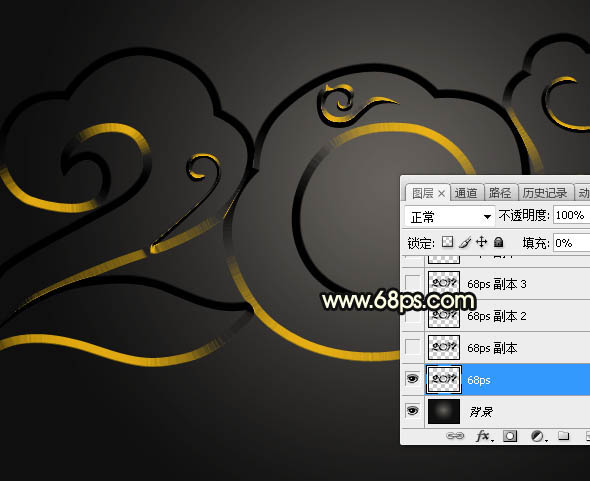
六、按Ctrl + J 把当前文字图层复制一层,然后在当前文字缩略图后面的蓝色区域右键选择“清除图层样式”,效果如图9。
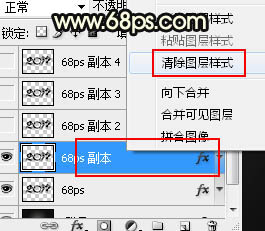

七、把下面的花纹素材保存到本机,用PS打开,选择菜单:编辑 > 定义图案,命名后关闭。

八、同样的方法给当前文字图层设置图层样式。 斜面和浮雕:
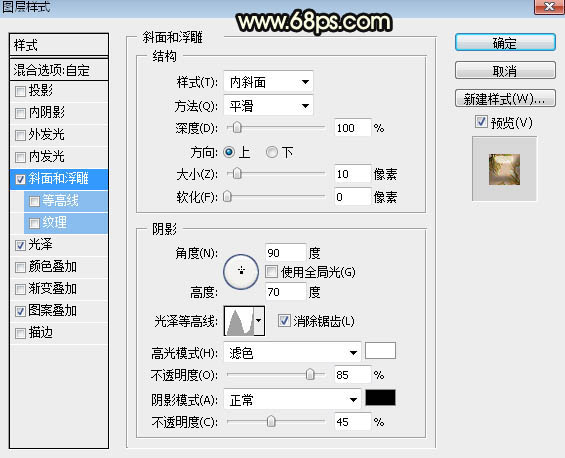
光泽:
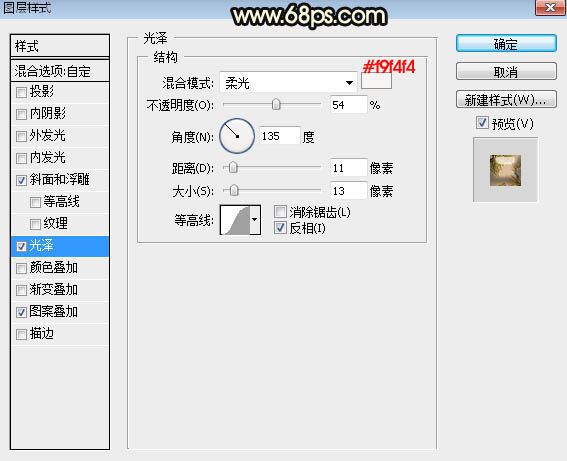
图案叠加:选择刚才定义的图案。
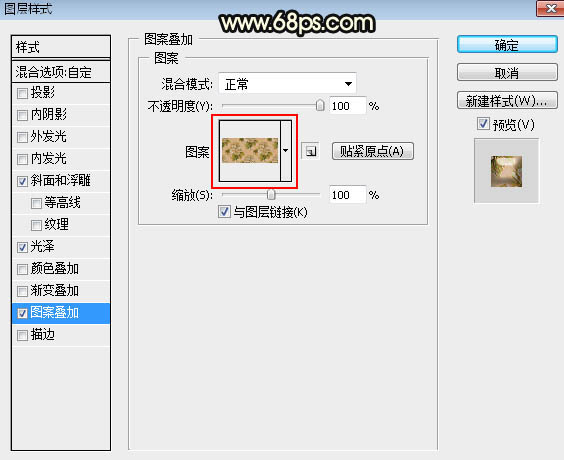
九、确定后,效果如下图。

十、按Ctrl + J 把当前文字图层复制一层,然后清除图层样式,效果如下图。

十一、给当前文字图层设置图层样式。 外发光:
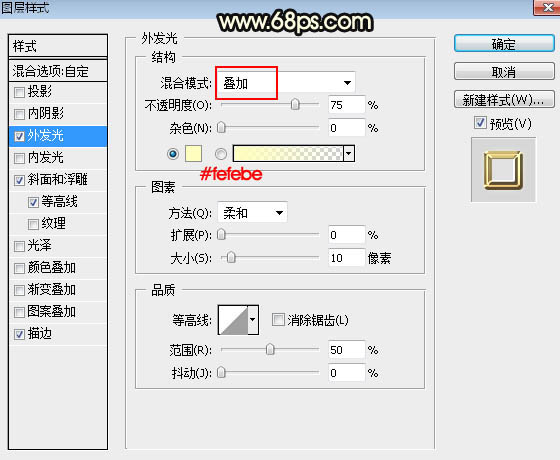
斜面和浮雕:
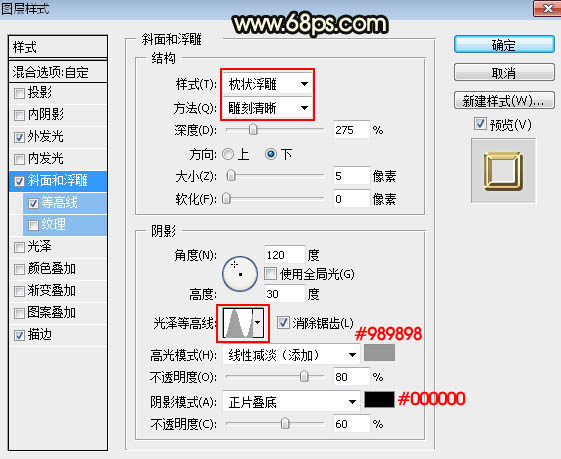
等高线:
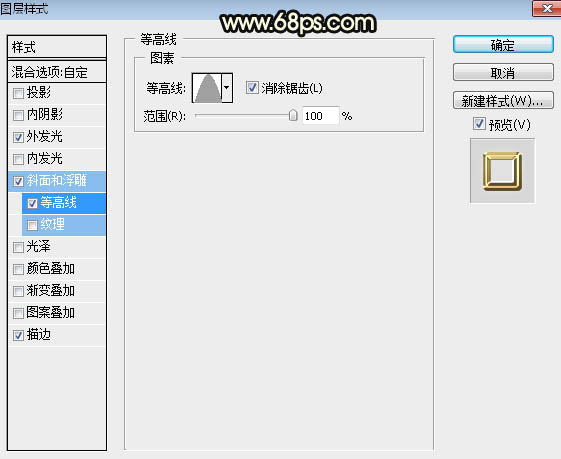
描边:大小:8像素;位置:居中;填充类型:渐变;再点渐变色设置渐变,如图20。
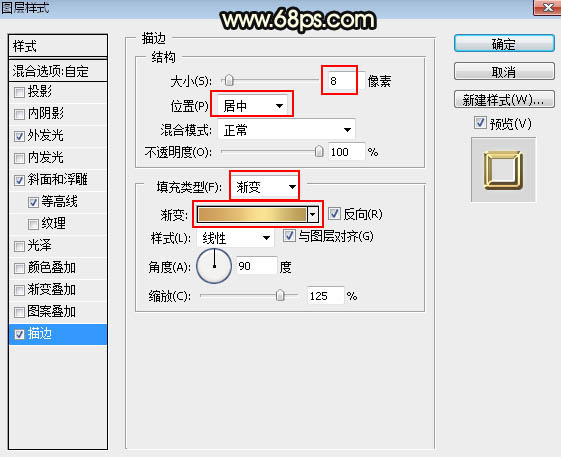
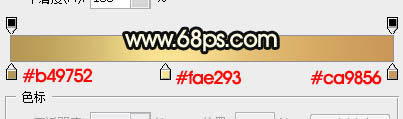
十二、确定后把填充改为:0%,效果如下图。

十三、按Ctrl + J 把当前文字图层复制一层,然后清除图层样式,效果如下图。

十四、给当前图层设置图层样式。 内发光:
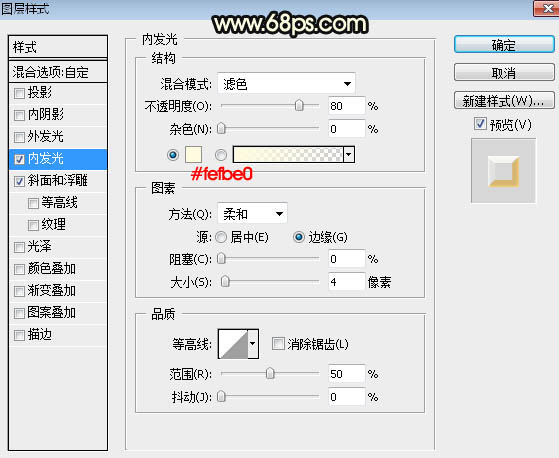
斜面和浮雕:
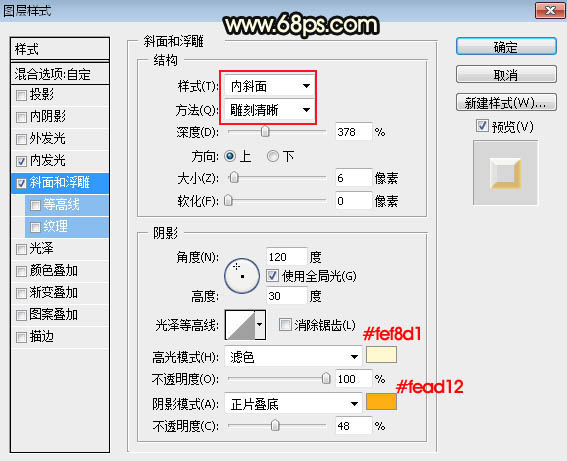
十五、确定后把填充改为:0%,效果如下图。

十六、按Ctrl + J 把当前文字图层复制一层,不透明度改为:20%,效果如下图。

最后微调一下各文字图层样式,完成最终效果。
