在本教程中,将向您展示如何创建一个强大和醒目的文字效果。使用渐变叠加,图案叠加样式,结合不同的技术来创建一个光纤背景。先整体预览一下

首先到网上找一个并下载图案素材,解压后,放到 :/Adobe/Photoshop/Presets/Patterns 文件夹里面。由于Photoshop版本不同,简单方法找到那个文件夹,搜索Photoshop文件夹的.pat文件,然后就能找到那个文件夹了,然后放进文件夹里面。
重新打开PhotoShop,创建一个新文件(Ctrl + N)的在Adobe Photoshop与所1280px大小1024px在72个像素(RGB颜色模式)/英寸。然后选 择油漆桶工具(G)的,以填补#353430色彩的新的背景层。

然后创建一个新层,填充#959595使用油漆桶工具(G)的颜色这一层。

设置这一层,然后调整下透明度为41%,添加从图层面板底部图层样式图标,然后选择图案叠加。
进入模式选择器,选择蜘蛛图案,方法是点击图中红框的位置进行选择。
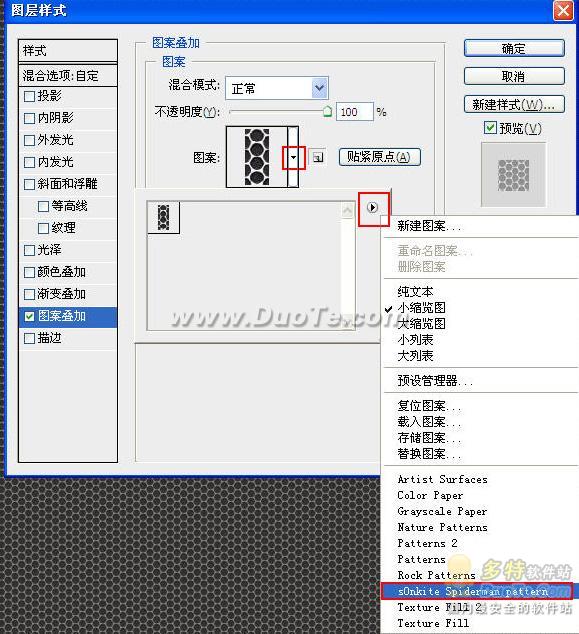
然后确认后我们看到下面的图片

点击工具面版上的画笔工具,同一层,然后选择一个画笔工具,黑色刷(设置不透明度为15%,在选项栏)

使用软圆刷清理小图片的边缘:

最后复制图层,设置为0%,并单击填充添加从图层面板底部图层样式图标选择渐变叠加,不要忘记将样式调整为径向:

变化后的图片如下图

点击工具面板上的(T)的。选择字体,大小和字体颜色。
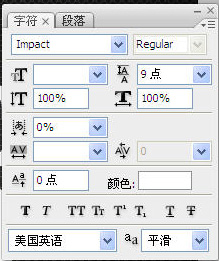
单击该图像,然后键入 Duote.com 2010 的文本。按Enter应用文本。

双击文字图层打开图层样式面板,设置样式,并选择阴影:


在颜色栏中单击以打开渐变编辑器,并设置颜色渐变。单击确定以关闭渐变编辑器对话框。

先预览下效果吧

图片看上去还比较呆板,然后再调整下,使用自由变换(按Ctrl + T),调整文字角度,最终预览
