本教程介绍类似青花瓷字效果的制作方法。大致过程:打好文字后,把花纹素材应用到文字上面。然后用图层样式等加上浮雕效果,后期增加高光及装饰等即可。 最终效果

一、新建一个大小自定的文档,背景填充浅蓝到深蓝的径向渐变,作为背景。

二、选择文字工具,打上文字,颜色及效果如下图。

三、打开下图所示的花纹素材,拖进来,覆盖到文字上,然后按Ctrl点图层面板文字缩略图得到文字选区,然后按Ctrl + Shift + I 反选,按Delete 删除图层2多出部分。


四、得到效果如下图,然后给他添加图层样式。

五、添加图层样式,选择斜面与浮雕,参数设置如下图。
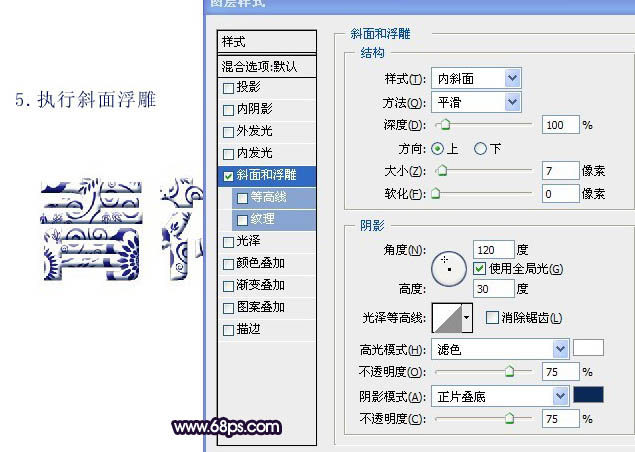
六、添加内阴影,参数设置如下图。
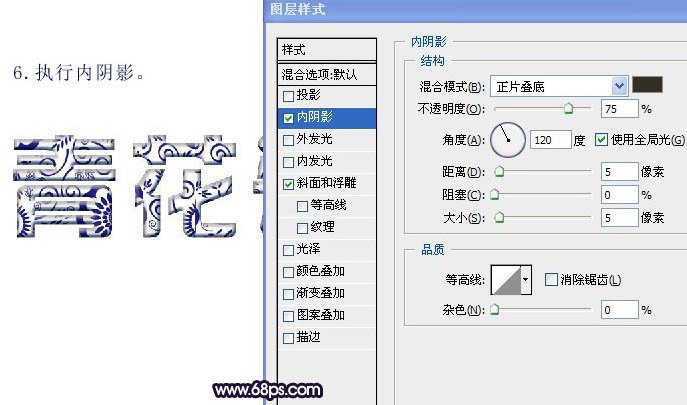
七、新建一个图层,绘制下图所示的路径,效果如下图。

八、绘制好路径后按Ctrl + Enter转为选区,在图层3拉白色到透明的线性渐变如下图。然后调出文字选区,按Ctrl + Shift + I 反选,按Delete删除图层3多出部分。

九、得到的效果如下图。

十、为文字添加倒影,复制图层2然后添加蒙版,在蒙版上拉白到黑色的渐变,效果如下图。

十一、在文字周围装饰一些素材,效果如下图。


最终效果:
