立体透明星星及一些不规则的泡泡制作思路都是一样的。只需要把边缘及中介部分的高光刻画出来即可,只是不规则图形的边角较多,刻画的过程稍微繁琐一点。最终效果

一、新建一个1000 * 1000像素的文件,选择渐变工具,颜色设置如图1,然后由中心向边角拉出图2所示的径向渐变作为背景。
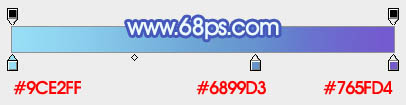
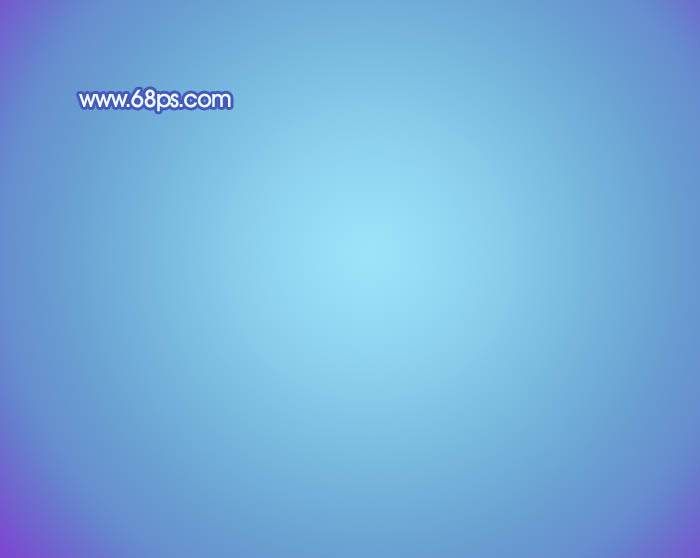
二、新建一个组,用钢笔勾出五角星的轮廓,转为选区后给组添加图层蒙版,如下图。
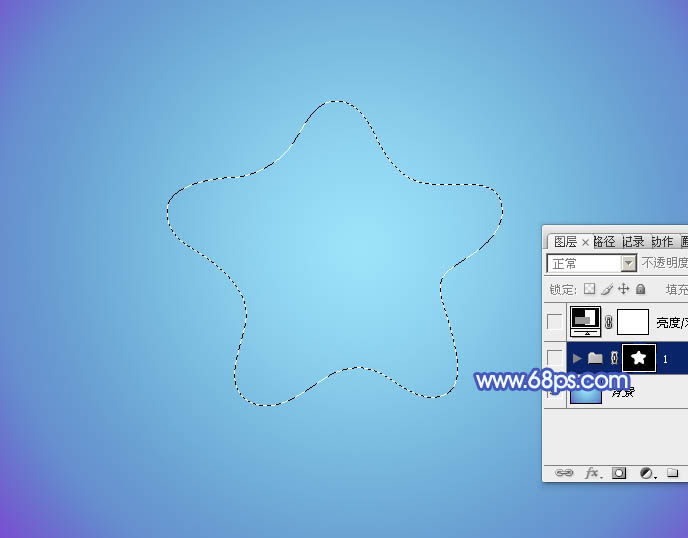
三、在组里新建一个图层,填充白色,再把图层不透明度改为:20%,如下图。这个图层只用来参照,后面我们渲染高光的时候可以找出准确位置,等效果都出来后可以删除。

四、新建一个图层,用钢笔勾出底部的高光选区,填充白色,不透明度改为:60%,如下图。

五、取消选区后用钢笔勾出高光部分的底部,羽化10个像素后添加图层蒙版,如图6。把前景颜色设置为白色,用透明度较低的画笔把左上部分的边缘高光擦出来,如图7。


六、新建一个图层,用钢笔勾出底部边缘的高光选区,羽化3个像素后填充白色,如下图。

七、新建一个图层,用钢笔勾出底部中间位置的高光选区,羽化3个像素后填充白色。取消选区后添加图层蒙版,用黑色画笔把边缘及两端的过渡擦出来,如下图。

八、新建一个图层,用钢笔勾出下图所示的选区,羽化4个像素后填充白色,过渡部分再用蒙版控制好,如下图。

九、新建一个图层,用钢笔勾出右侧边缘高光选区,羽化8个像素后填充白色,不透明度改为:50%,如下图。

十、调出当前组蒙版选区,选择菜单:选择 > 修改 > 收缩,数值为2,确定后给当前图层添加蒙版,如下图。

十一、同上的方法给右侧边缘增加一点高光,如下图。

十二、新建一个图层,用钢笔勾出左侧边缘的高光选区,填充白色,不透明改为:40%,如下图。取消选区后用钢笔把中间一些不需要的部分勾出来,羽化5个像素后按Delete删除,效果如图15。


十三、新建一个图层,用钢笔勾出顶部左侧的高光选区,羽化5个像素后填充白色,取消选区后再用蒙版控制一下边缘过渡。

十四、新建一个图层,用钢笔勾出左侧边缘高光选区,羽化2个像素后填充白色,不透明度改为:60%,如下图。

十五、新建一个图层,用钢笔勾出顶部边缘高光选区,羽化6个像素后填充白色,不透明度改为:70%,如下图。

十六、新建一个图层,同上的方法给边缘及中间增加一些细小的高光,如图19,20。


十七、在图层的最上面创建亮度/对比度调整图层,适当增加对比度,参数及效果如下图。


最后调整一下细节,完成最终效果。
