这个Photoshop教程我自己觉着很详细,我一个一个图层的介绍做法尽量做到容易看懂初学者应该也能看懂吧。 很逼真的一个木纹皮革材质的镜头,共制作了52个图层,每个图层的制作方法都有详细写,喜欢的朋友一起来学习吧。
最终效果如图:

首先新建一个画布 菜单栏点击 文件-新建:新建一个500×500的画布,新建图层 填充颜色:#25292d
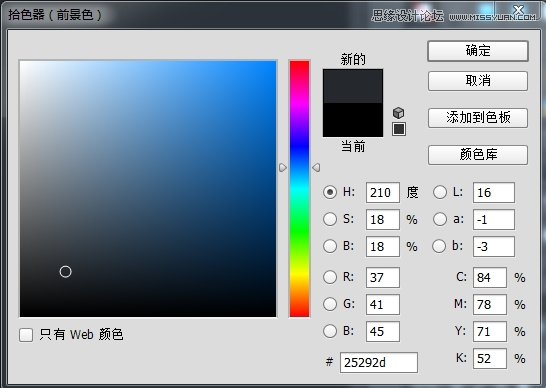
点击拾色器设置前景色:#b0b0b0 点击工具栏的矩形工具在画布中,画一个高50像素宽随意的矩形
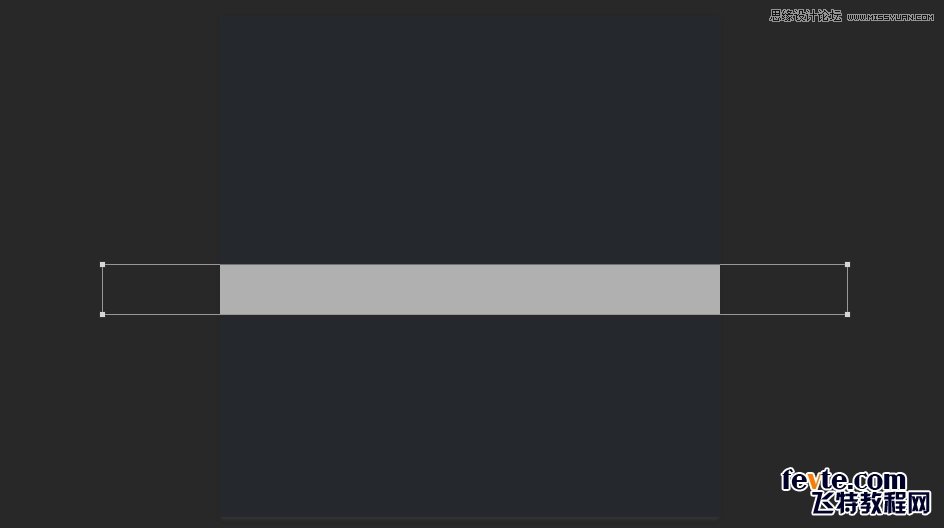
右键点击矩形图层栅格化图层,菜单栏点击滤镜-模糊-高斯模糊 半径30像素
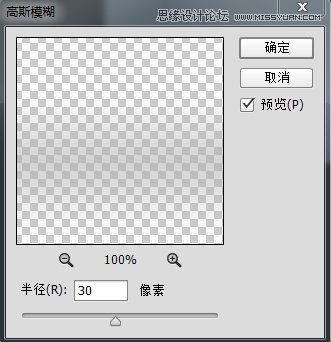
效果如图
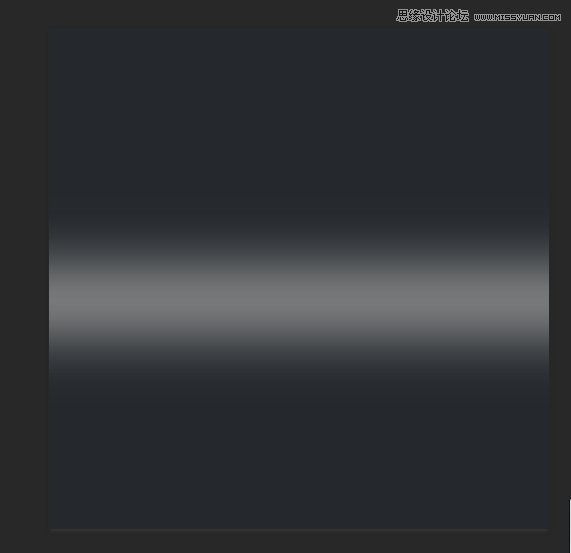
设置矩形图层不透明度数值25%
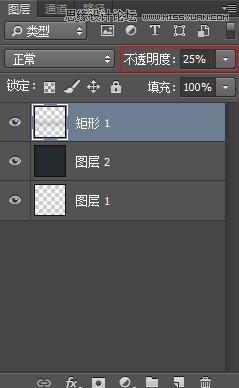
选择移动工具调整矩形图层位置偏下一点
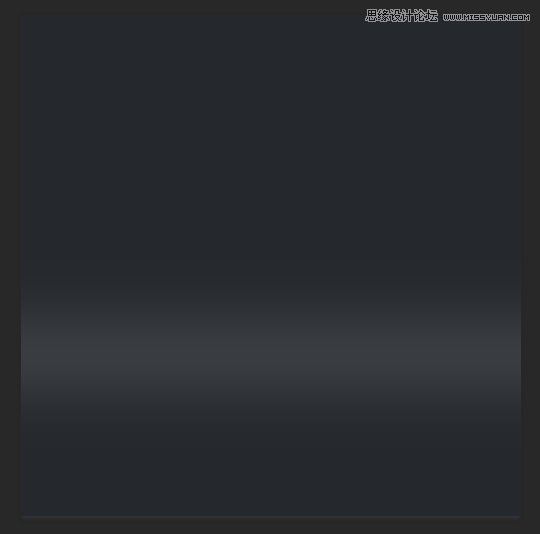
点击工具栏的圆角矩形工具,设置工具选项栏 填充颜色:#d6ad79 宽度294像素高度294像素/半径50像素,在画布上画个圆角矩形(如图)
![]()
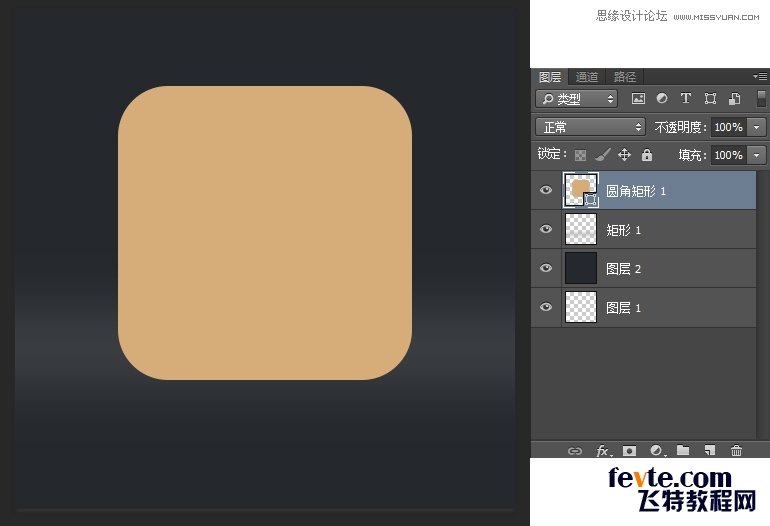
选中圆角矩形1图层点击图层面板下方添加图层样式按钮给圆角矩形1图层,添加图层样式:斜面和浮雕 描边 渐变叠加 投影设置参数如图
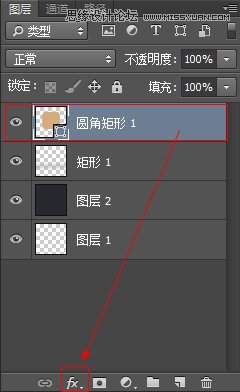
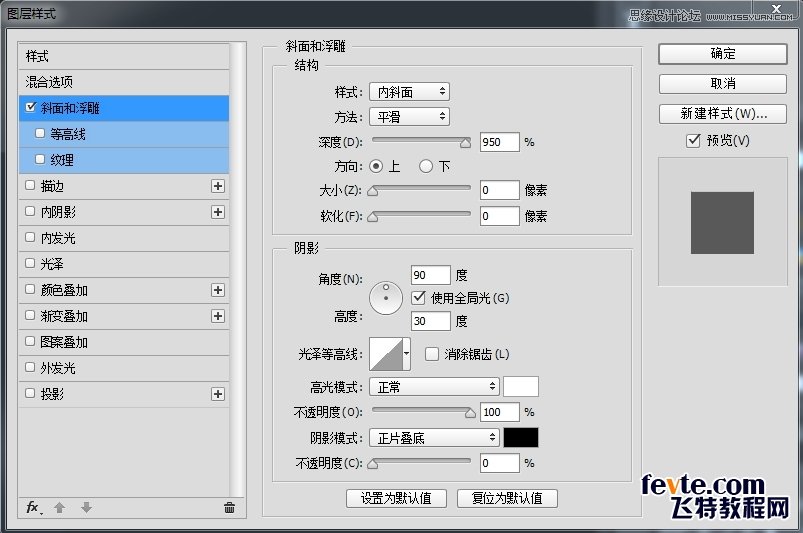
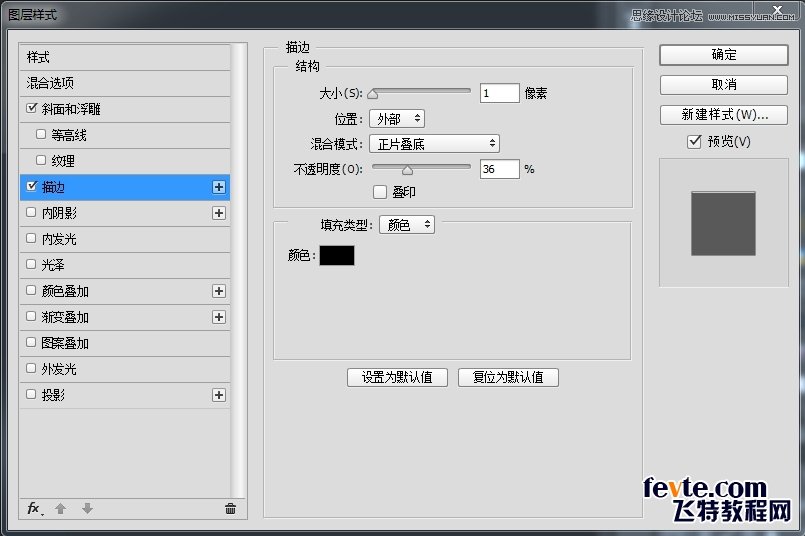
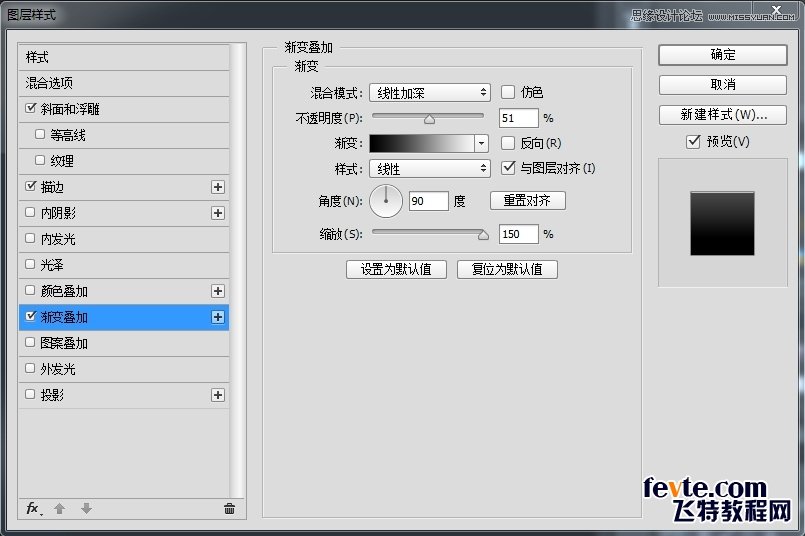
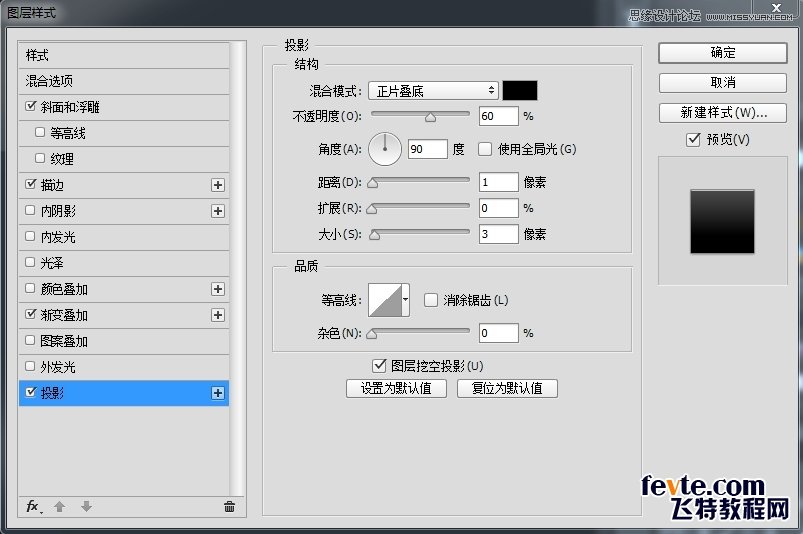
效果如图
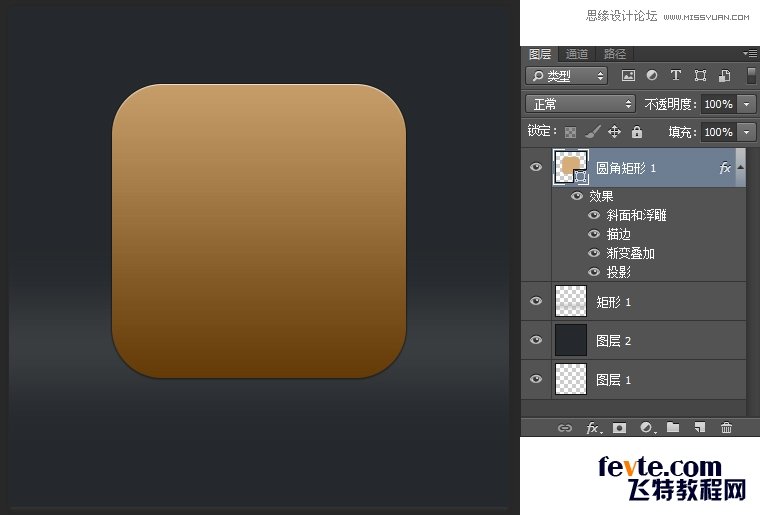
打开木板素材(把下面木板图片保存到电脑就是素材)
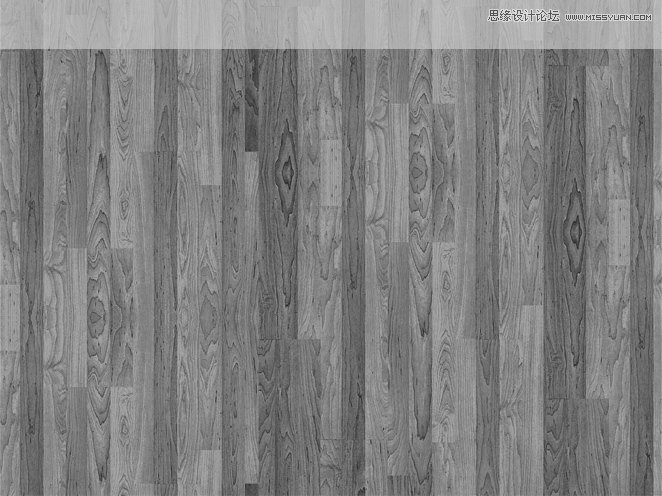
选中木板图层点选图层混合模式选择叠加
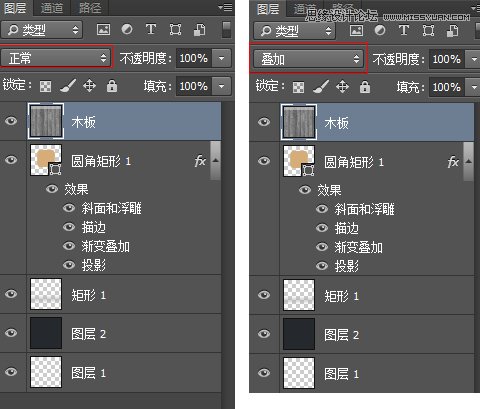
微调画布中木板位置居中
在选中木板图层的情况下 按住键盘Ctrl键鼠标点击圆角,矩形1图层缩览图载入选区然后点击图层面板下方的添加,图层蒙板按钮为木板图层添加图层蒙板(如图)
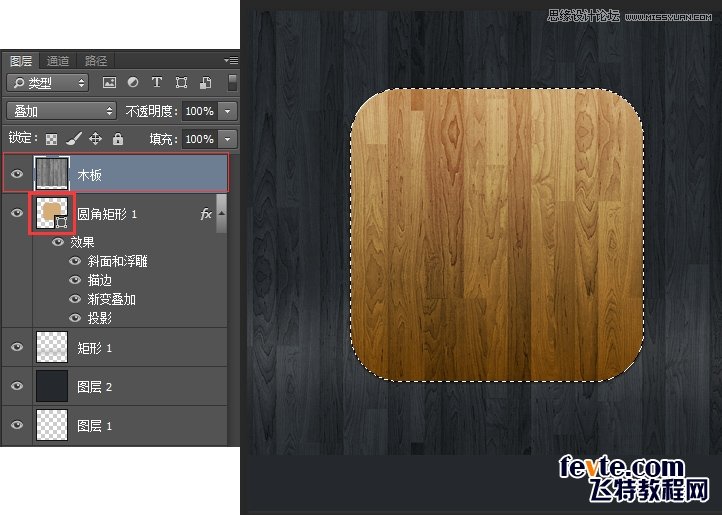
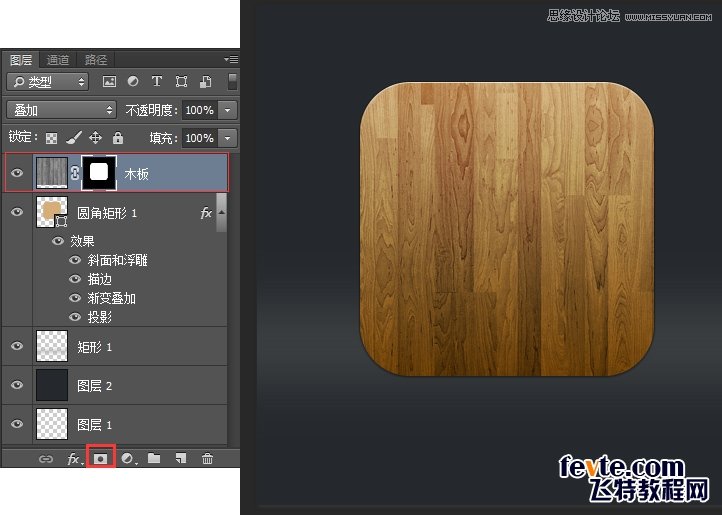
再次点击工具栏的圆角矩形工具,设置工具选项栏 填充颜色:#483c2e宽度276像素高度276像素,半径50像素 再画一个小点的圆角矩形(如图)
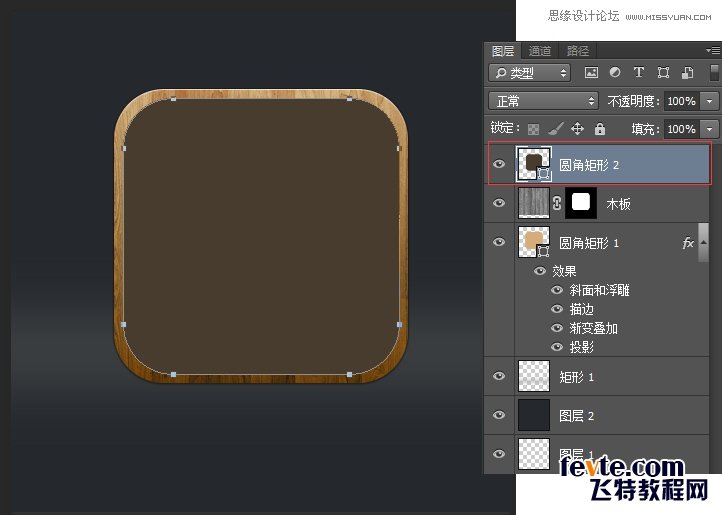
选中圆角矩形2图层点击图层面板下方添加图层样式按钮,给圆角矩形2图层添加图层样式,斜面和浮雕 描边 内阴影 内发光 渐变叠加设置参数如图
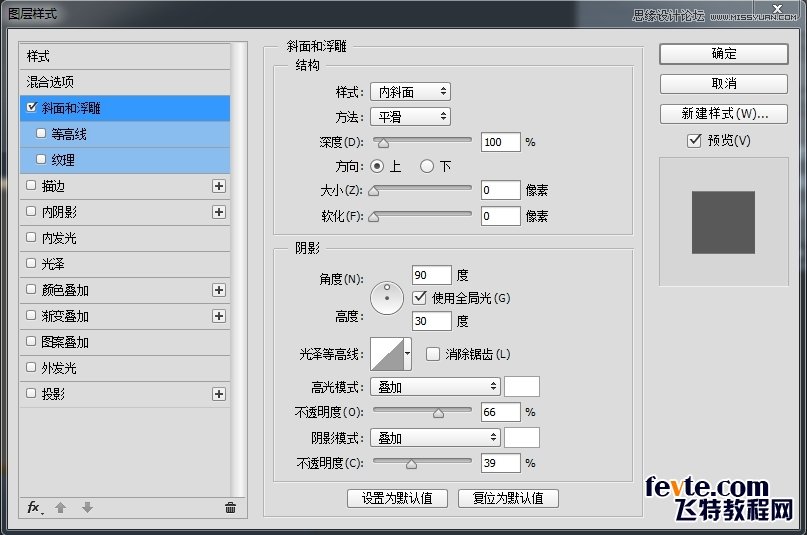
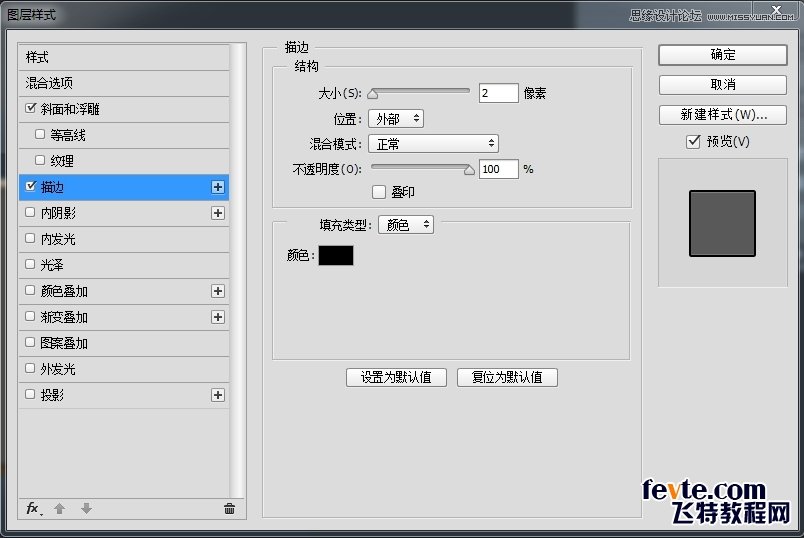
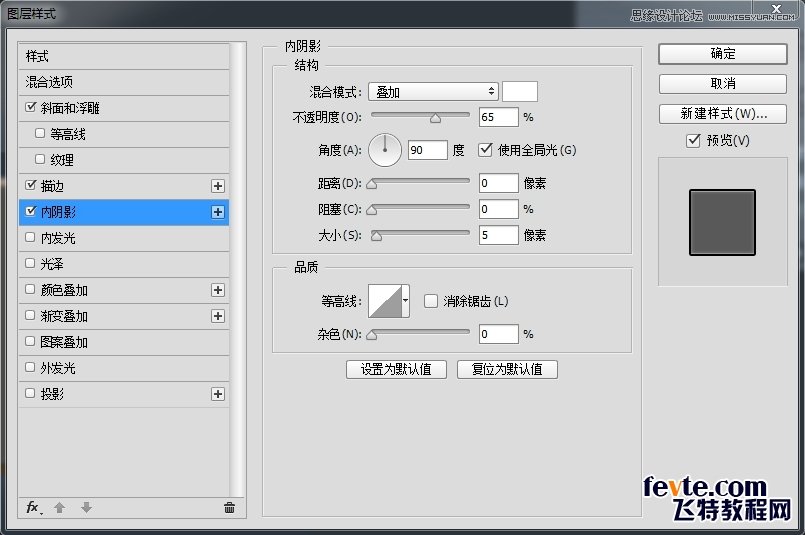
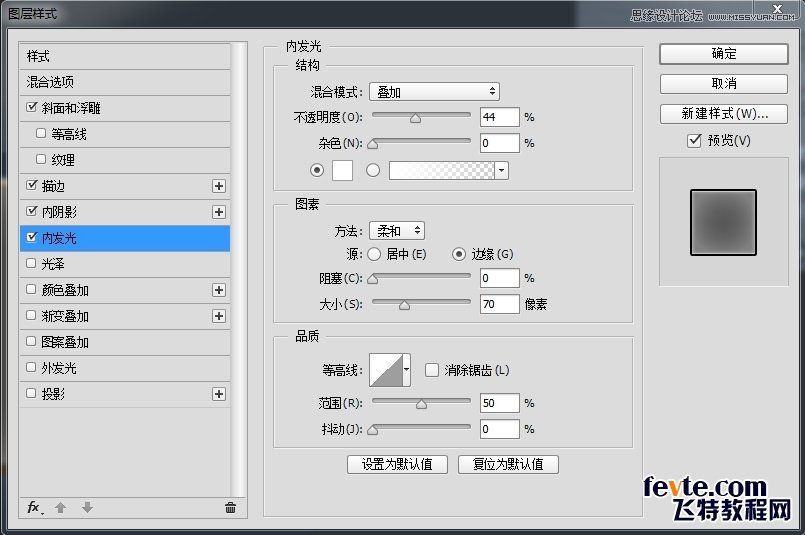
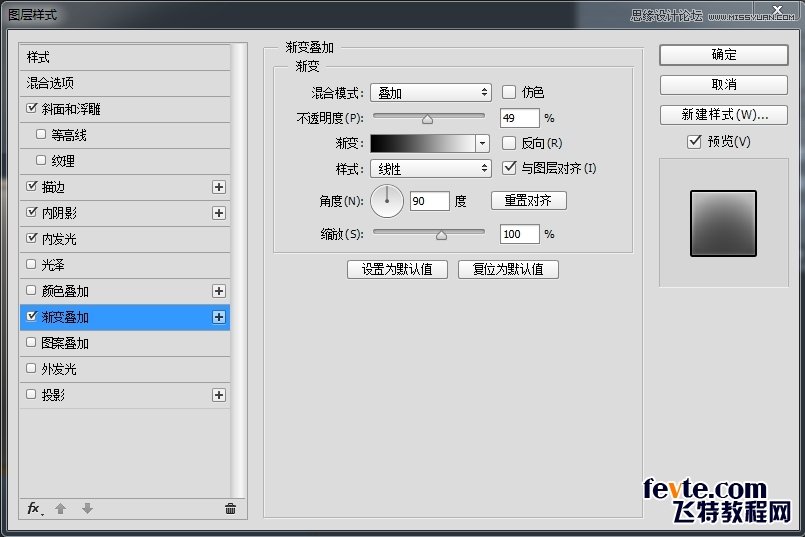
效果如图
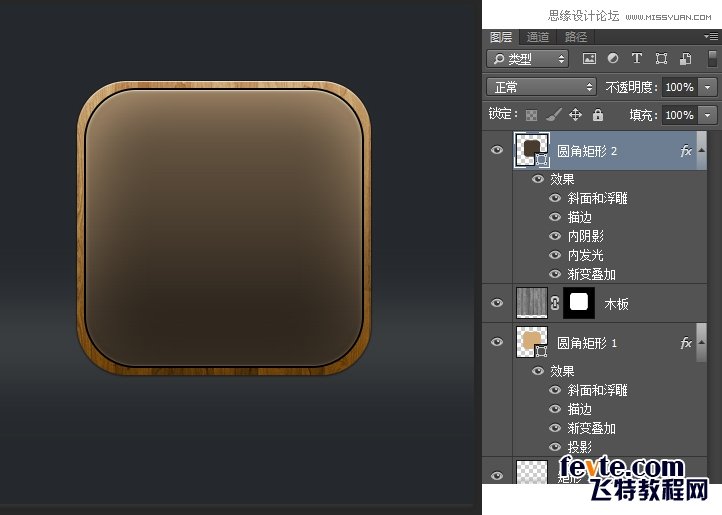
新建图层 选择工具栏的画笔工具 设置画笔大小:350 硬度20%
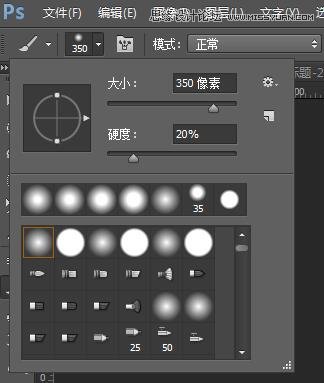
在画布差不多中间位置画个圆调整图层3不透明度72%如图
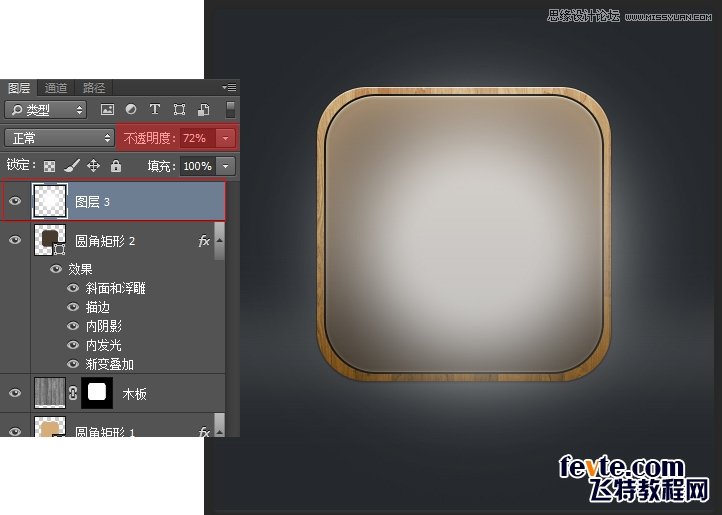
更改图层3图层混合模式选择叠加
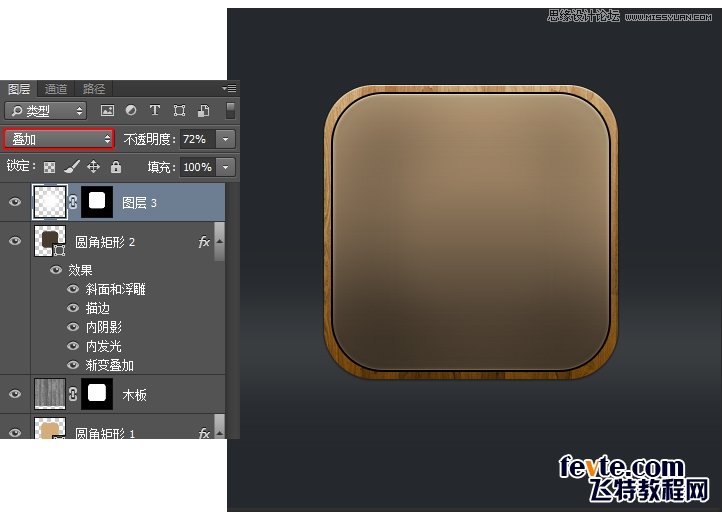
在选中图层3的情况下,按住键盘Ctrl键鼠标点击圆角矩形2图层缩,览图载入选区
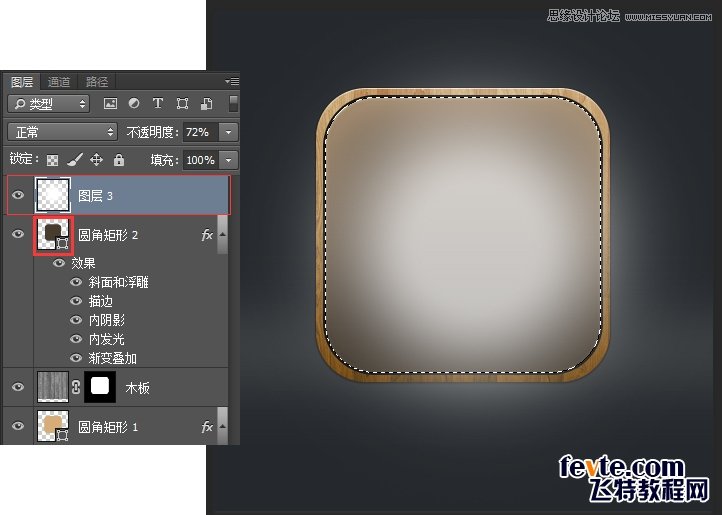
然后点击图层面板下方的添加图层蒙板按钮 为图层3添加图层蒙板如图
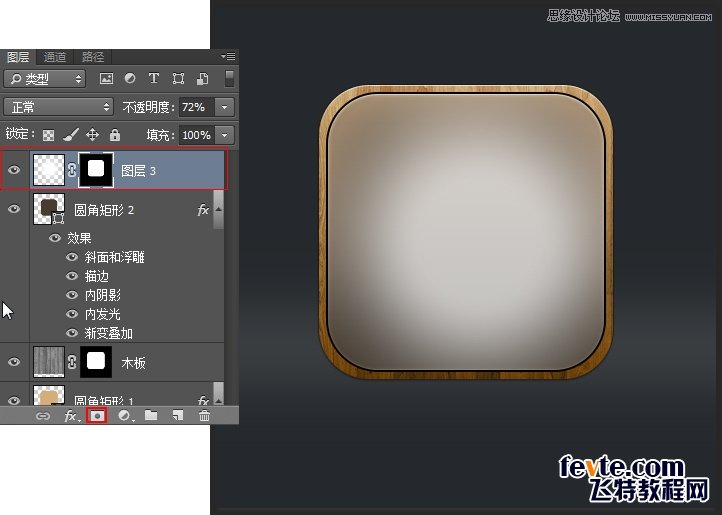
打开皮革纹理素材(把下面皮革图片保存到电脑就是素材)

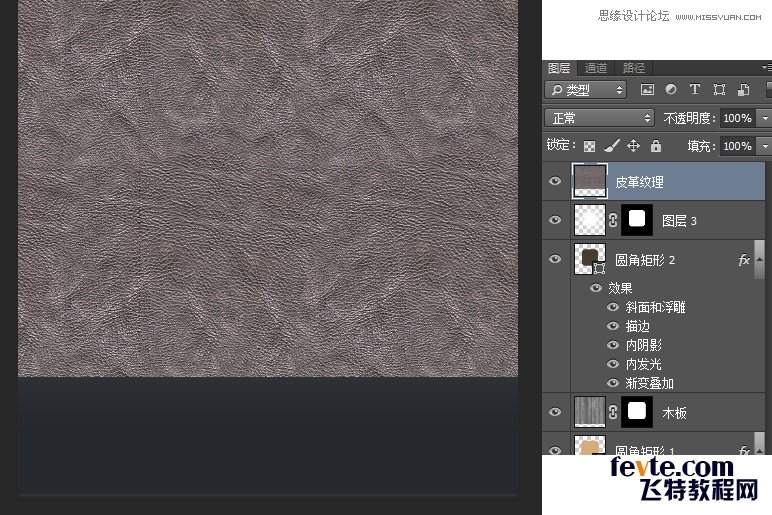
选中皮革纹理层点选图层面板下方创建新的填充或调整图层按钮选择曲线,点剪切按钮把曲线调整剪切到皮革纹理图层(不影响其他图层)
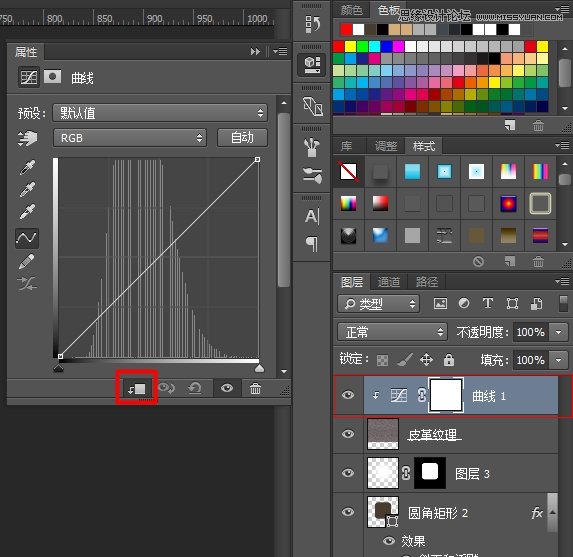
设置曲线参数如图
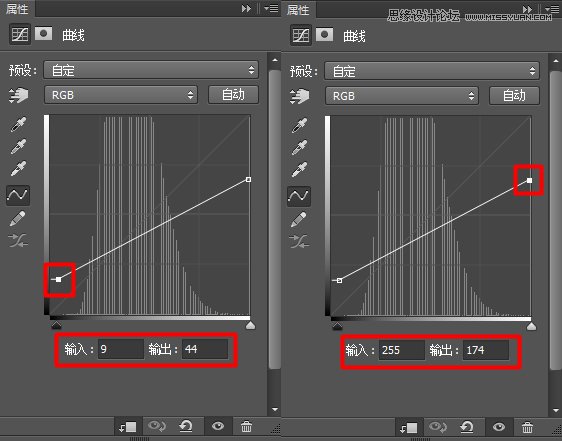
选中皮革纹理图层更改图层混合模式选择叠加如图
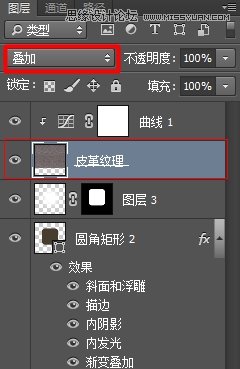
选中皮革纹理图层 按住键盘Ctrl键 鼠标点击圆角矩形2缩览图载入选区
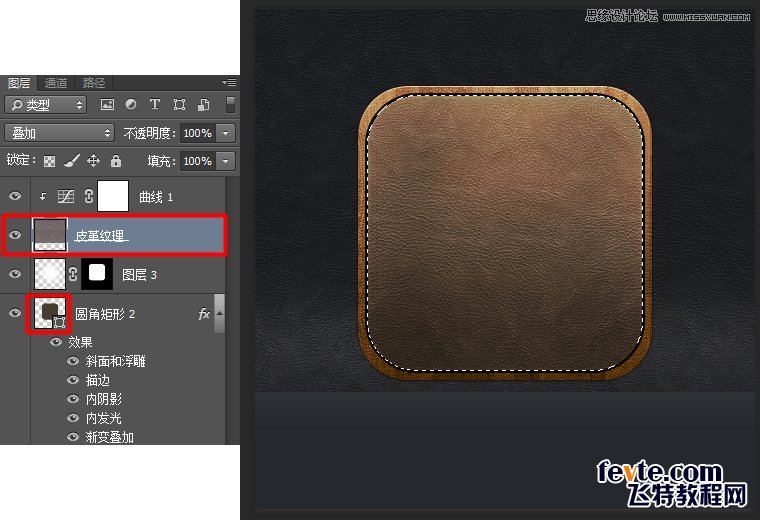
点击图层面板下方的添加图层蒙板按钮为皮革纹理图层添加图层蒙板 如图
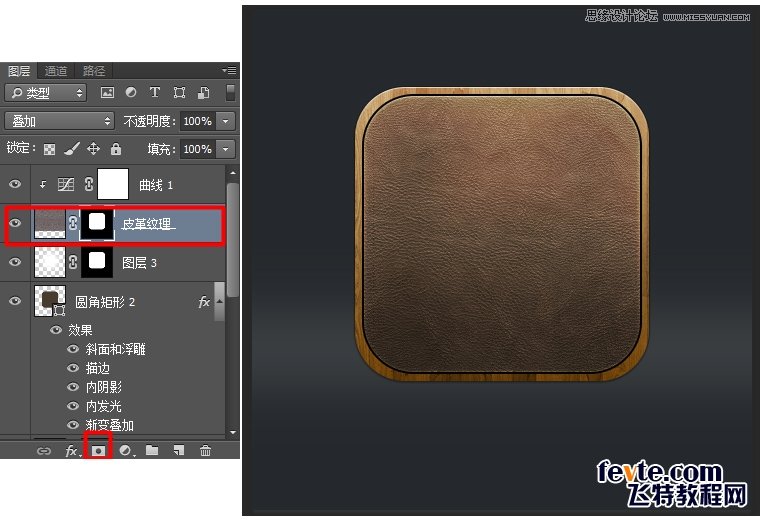
接下来制作皮革的缝纫线,点击工具栏的圆角矩形工具 设置工具选项栏 填充改成无颜色,再点选设置形状描边类型选择第二个虚线然后再点更多选项设,置虚线的间隙数值6
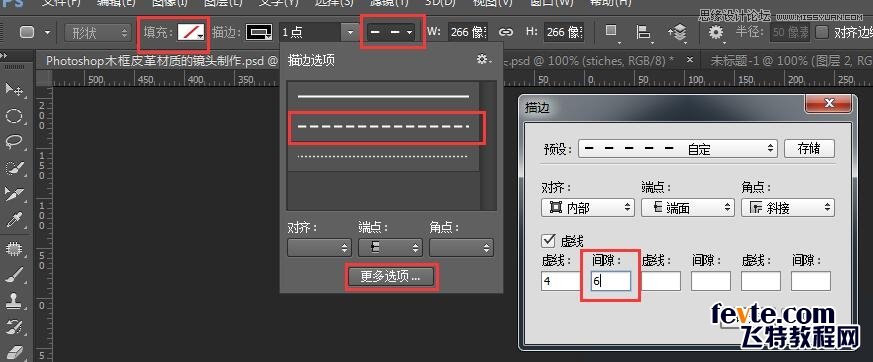
再设置形状高度266宽度266 半径还是50像素如图


在画布中点一下 画出一个比皮革纹理层小一点点的虚线框如图,双击虚线图层名称重命名为缝纫线


为了让缝纫线更逼真给它添加图层样式,渐变叠加 投影设置参数如图
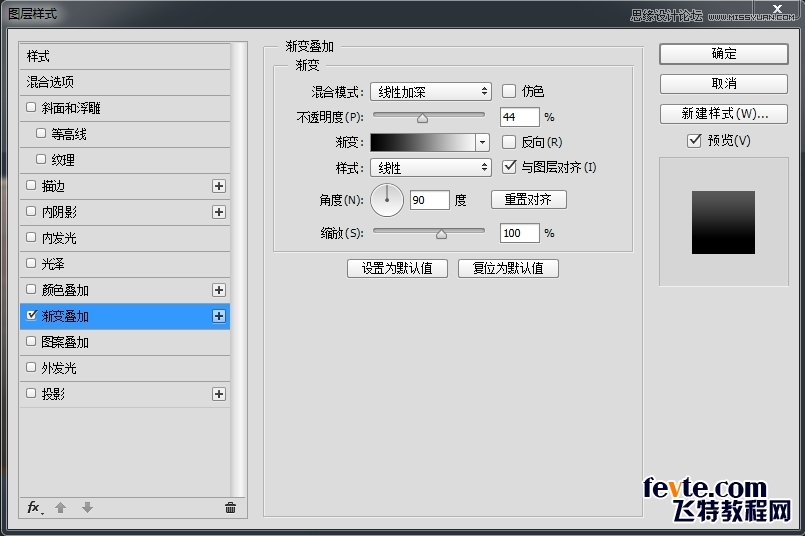
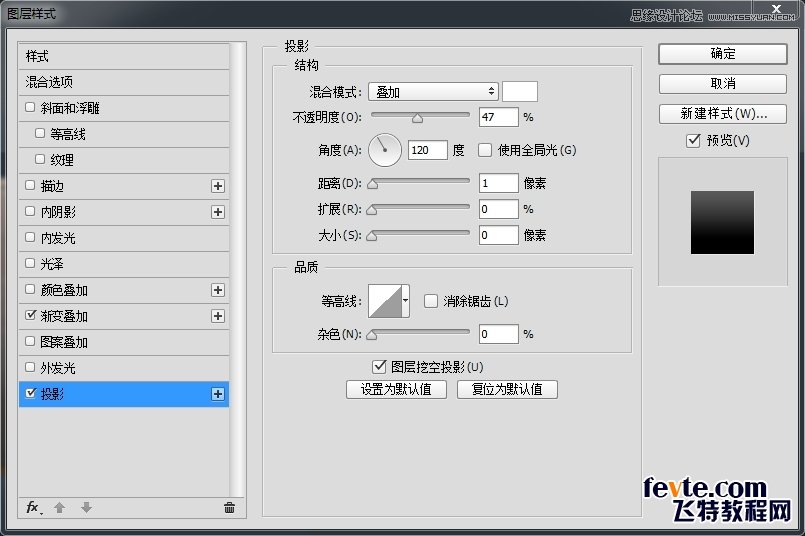
接下来制作木框上的四个方向小凹槽(如图)

点击工具栏的直线工具 设置工具选项栏 填充黑色 其他如图
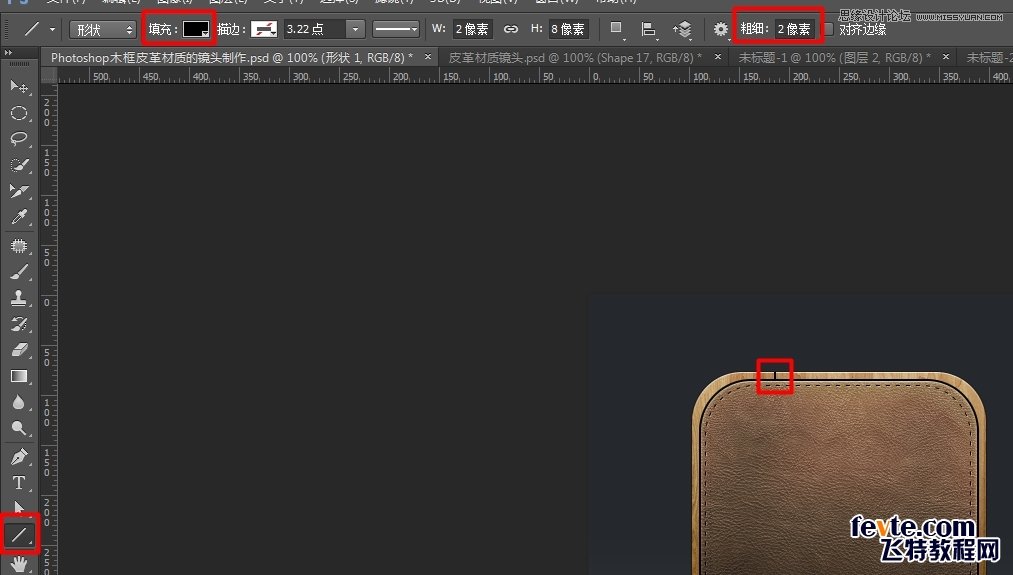
在木框上画条小黑线再添加图层样式投影设置参数如图
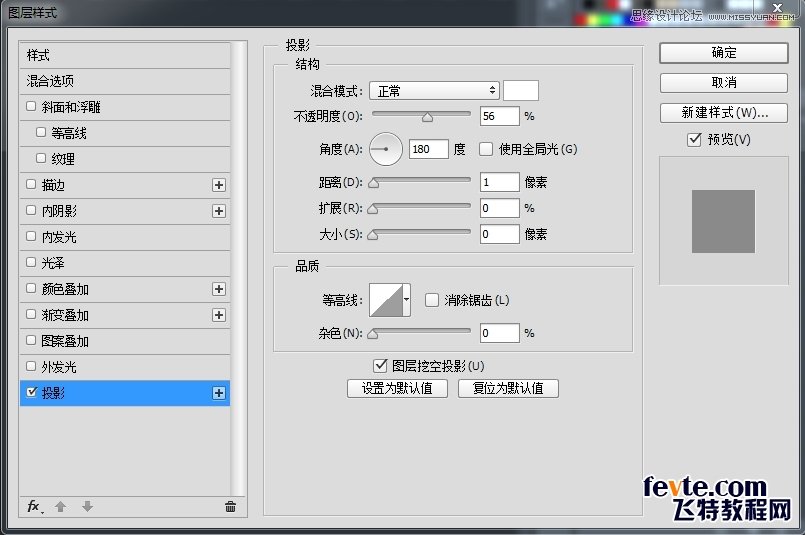
按键盘上Ctrl+J拷贝形状1图层 按两次 拷贝两个图层 形状1拷贝和形状1拷贝2
如图
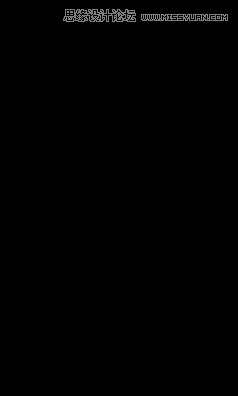
点击工具栏的移动工具 选中形状1拷贝图层按键盘上的方向键,向右移动几个像素之后选中形状1拷贝2图层向左移动几个像素
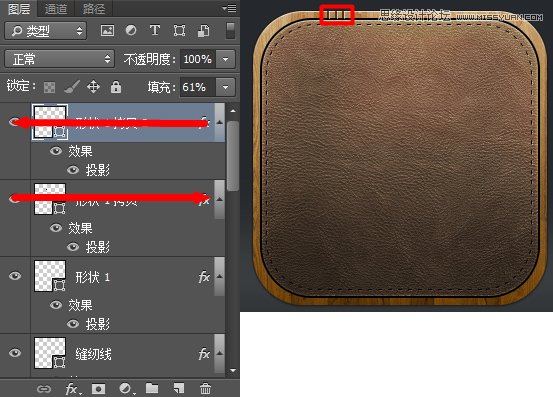
点图层面板下方创建新组然后把形状1图层和两个拷贝的,图层拖进新建组里给组重命名小凹槽如图
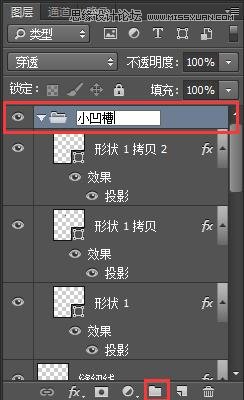
Ctrl+J拷贝小凹槽组得到小凹槽拷贝组 把小凹槽拷贝组重命名为,小凹槽1选择工具栏的移动工具移动小凹槽组到效果图的相应位置如图
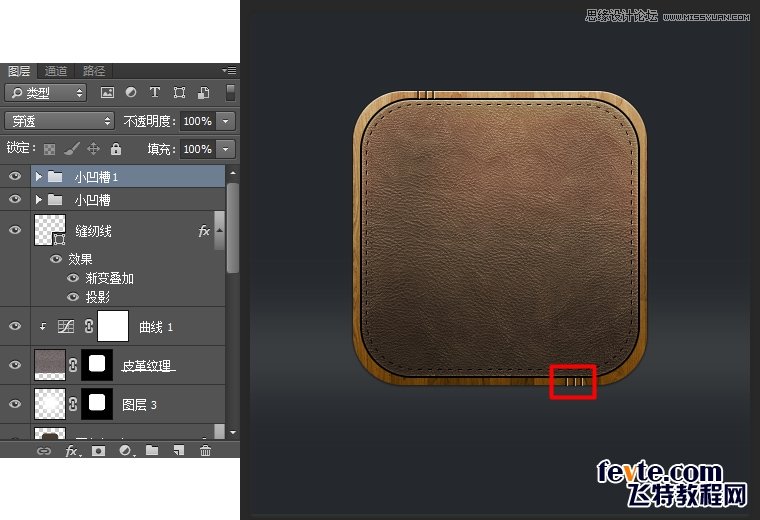
修改小凹槽1组里的所有图层的投影样式参数 设置参数如图
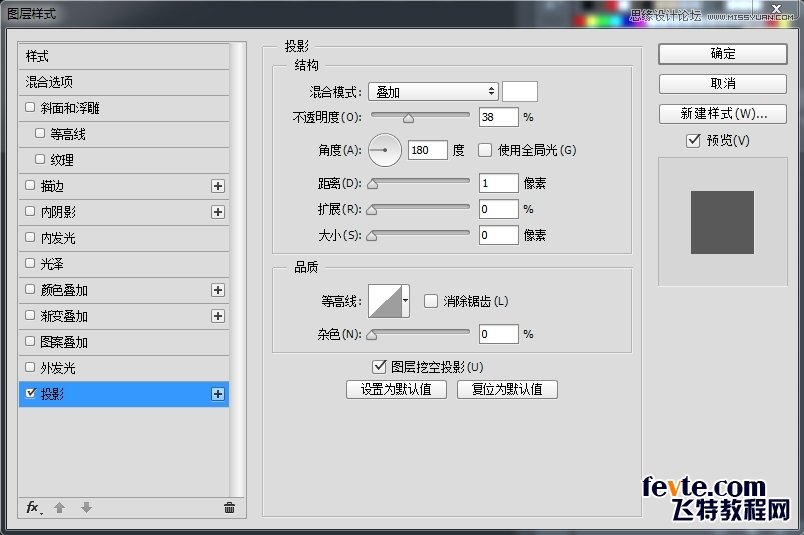
按Ctrl+J键拷贝小凹槽1组 重命名为小凹槽2 按Ctrl+T调出自由变换,旋转90度 之后移动到相应位置如图
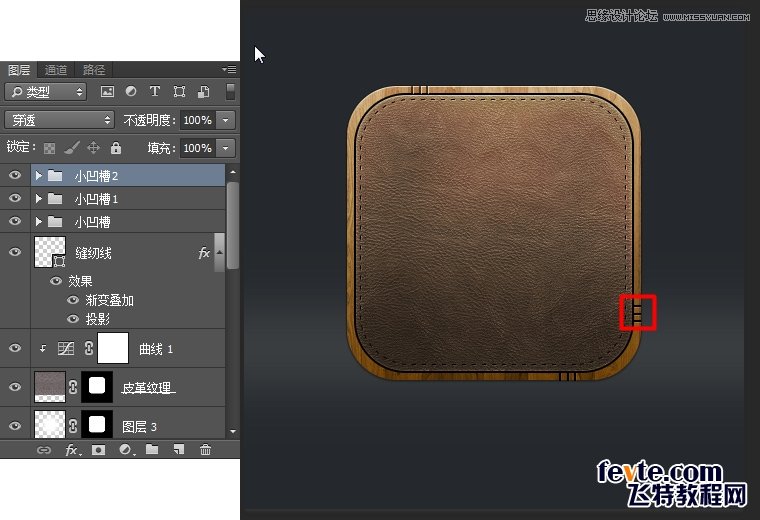
然后修改小凹槽2组里的所有图层的投影样式里面的角度改为90度,其他参数不用动如图
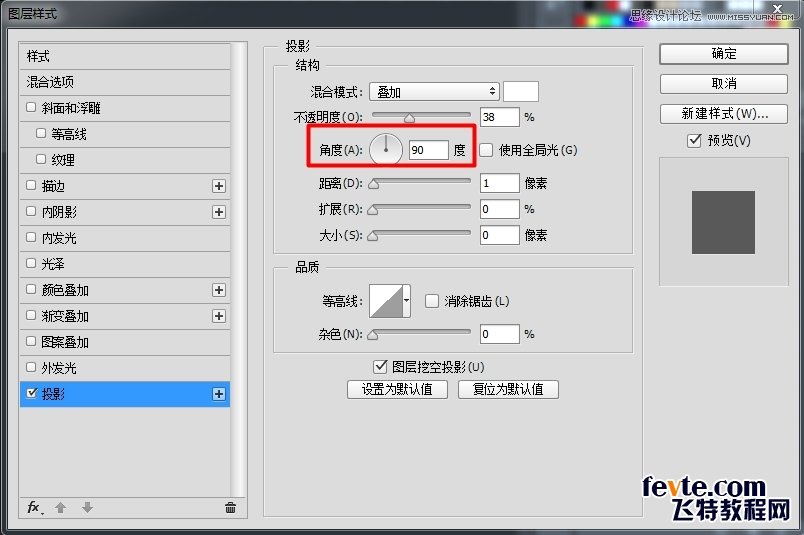
再按Ctrl+J拷贝小凹槽2组 重命名为小凹槽3 在移动到相应位置,(这次不用修改投影样式)如图
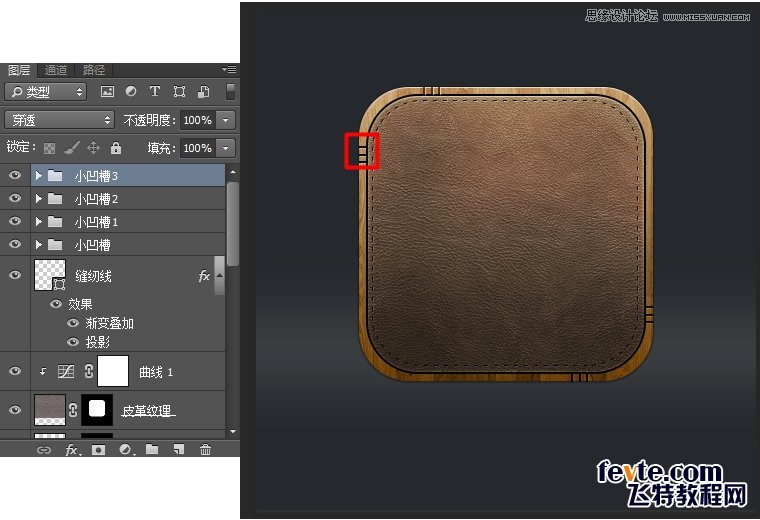
接下来中心圆形镜片,点击工具栏的椭圆工具 设置工具选项栏 填充颜色#b8b9bc 描边禁用,宽度176像素 高度176像素 新建图层 在画布上点一下画个正圆位置居,中得到椭圆1图层如图
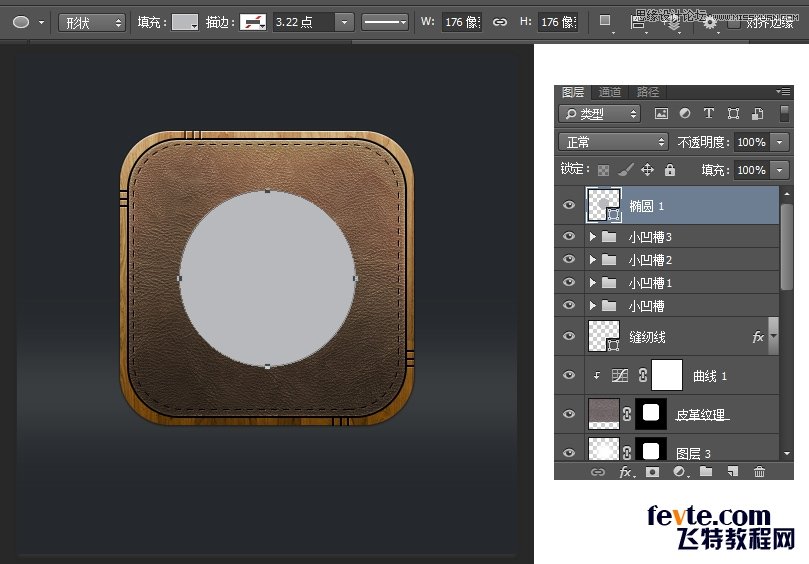
给椭圆1图层添加图层样式:描边 内阴影 渐变叠加 外发光 投影参数如图
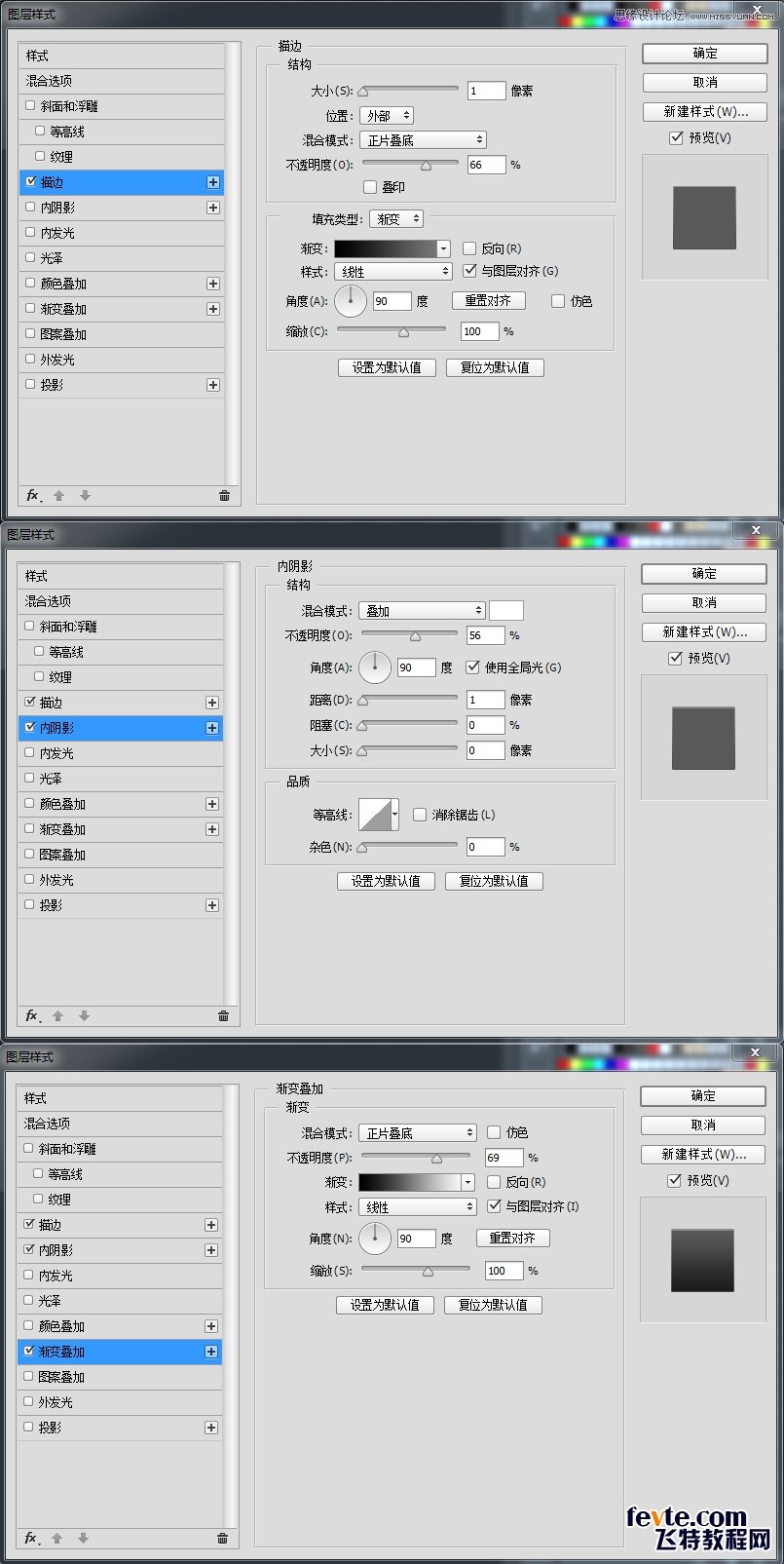
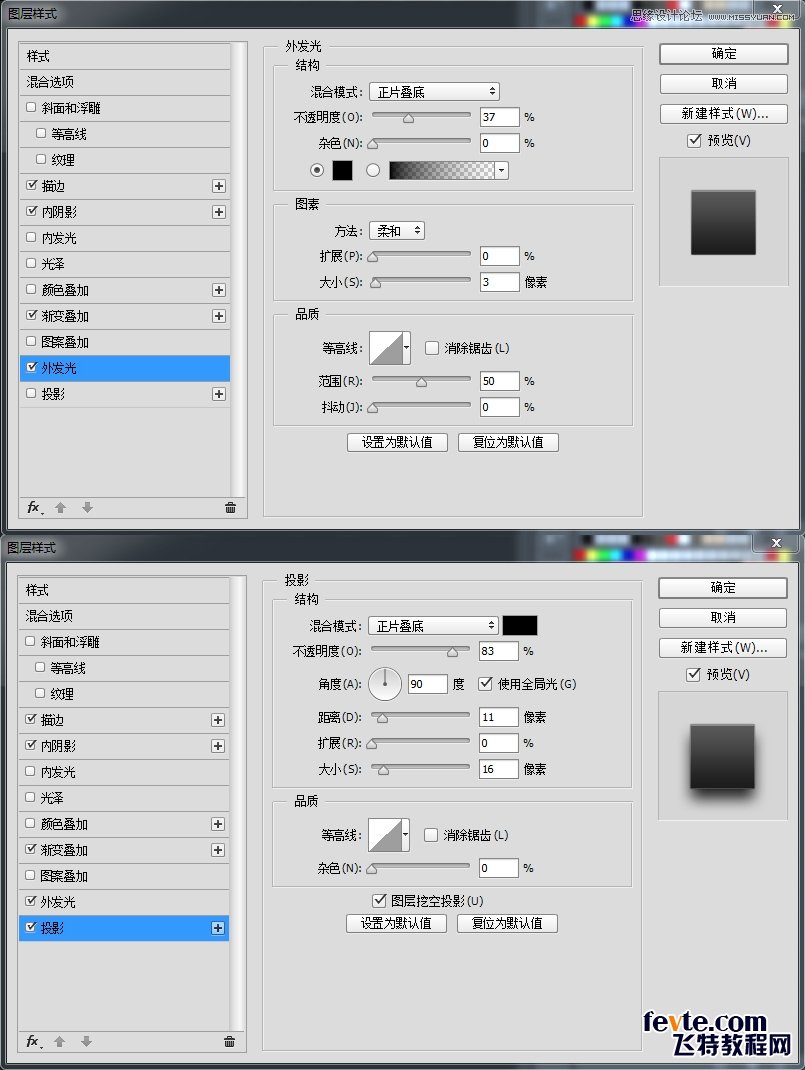
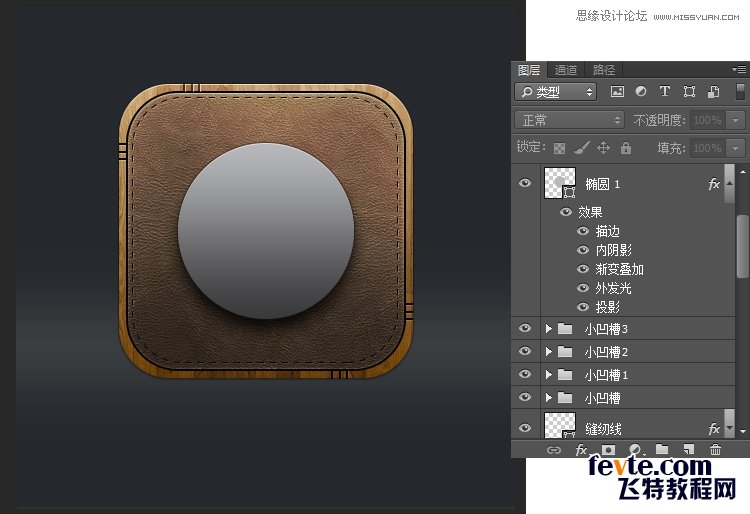
新建图层 在正圆的居中位置再画一个小一点的圆 填充:#b8b9bc,宽度163像素高度163像素 得到椭圆2图层再次添加图层样式,斜面和浮雕 内阴影 渐变叠加 投影参数如图
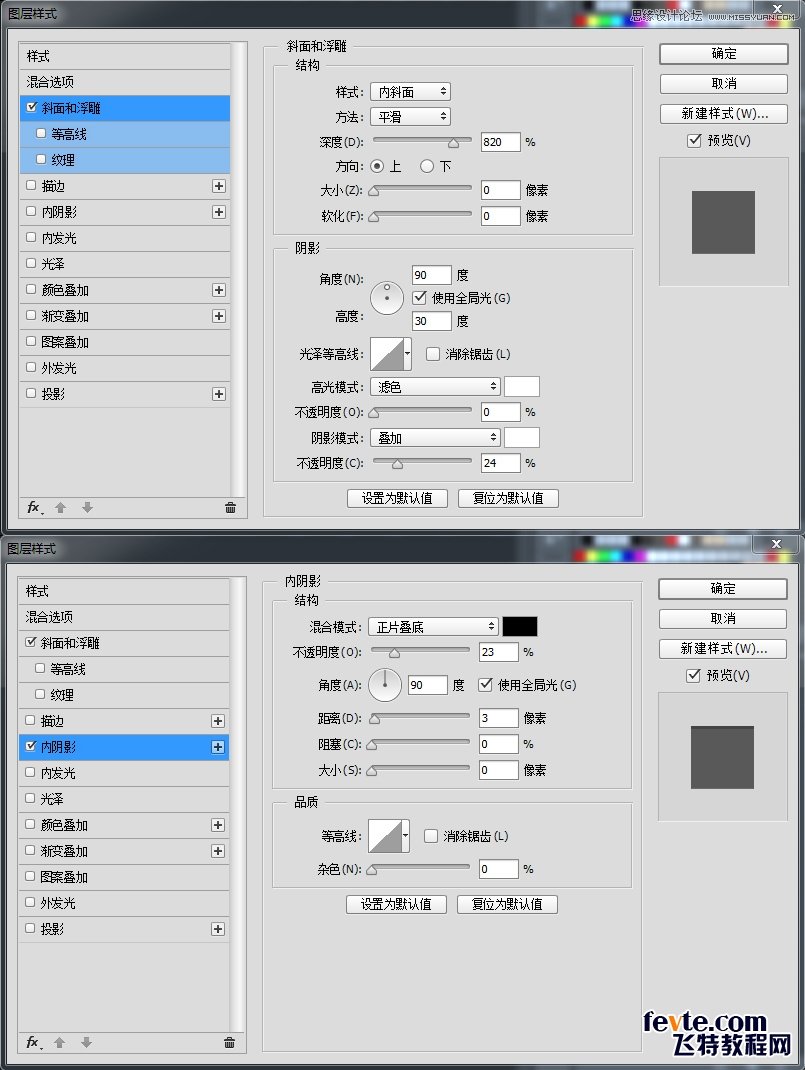
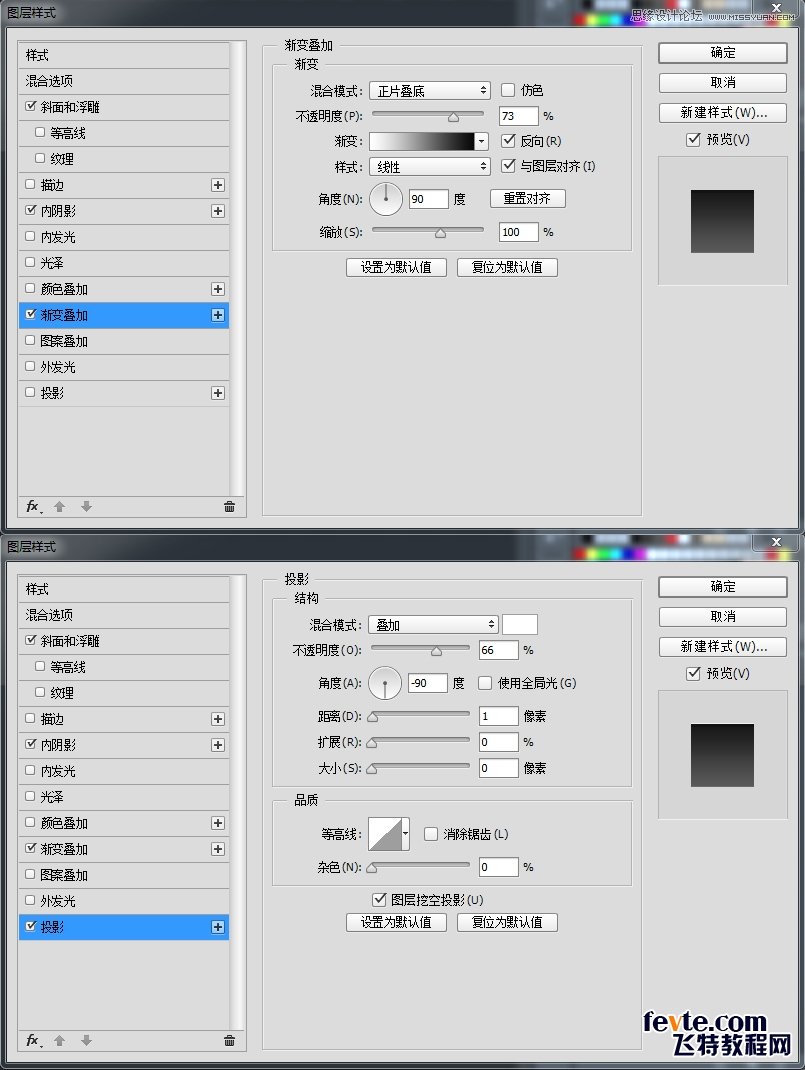
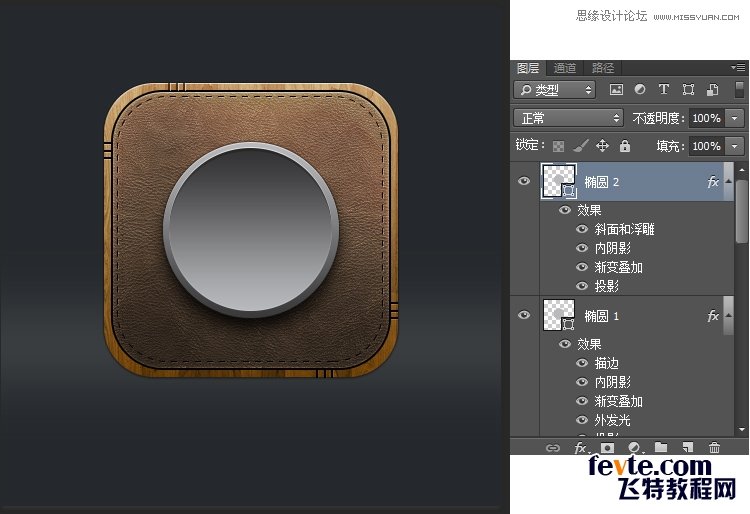
新建图层 跟上面一样的步骤在中心再画个圆 填充:黑色,宽度147像素高度147像素得到椭圆3图层 再添加图层样式:描边 内阴影参数如图
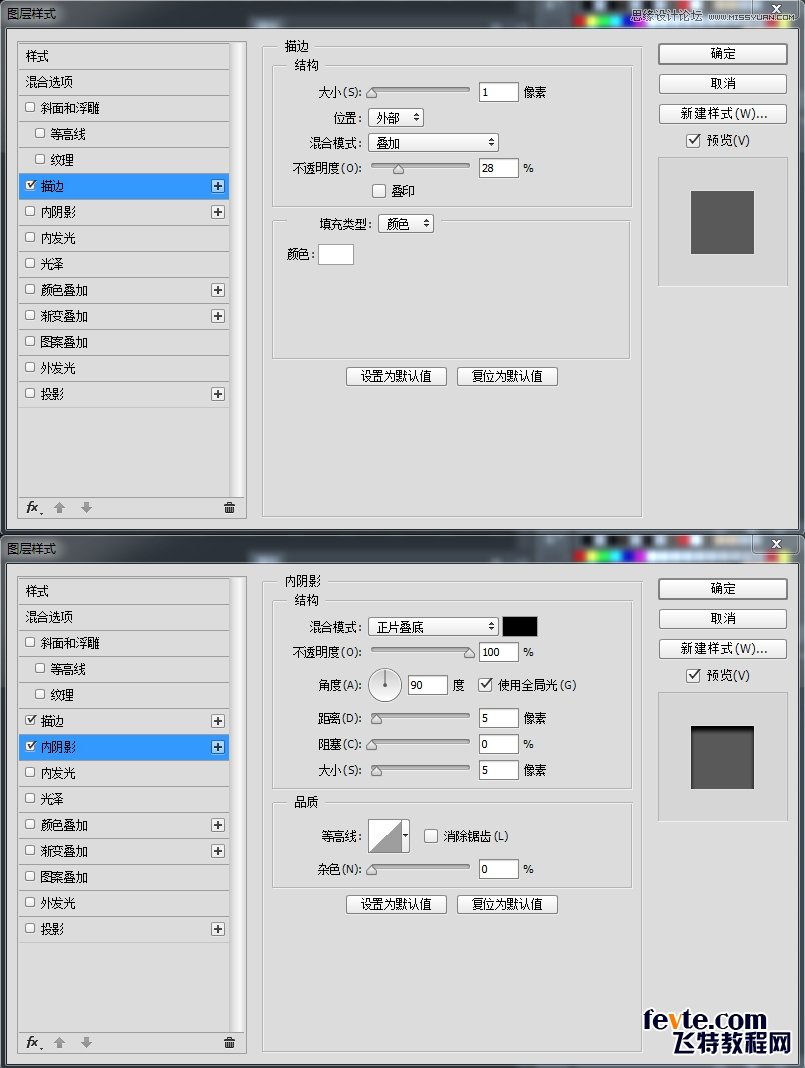
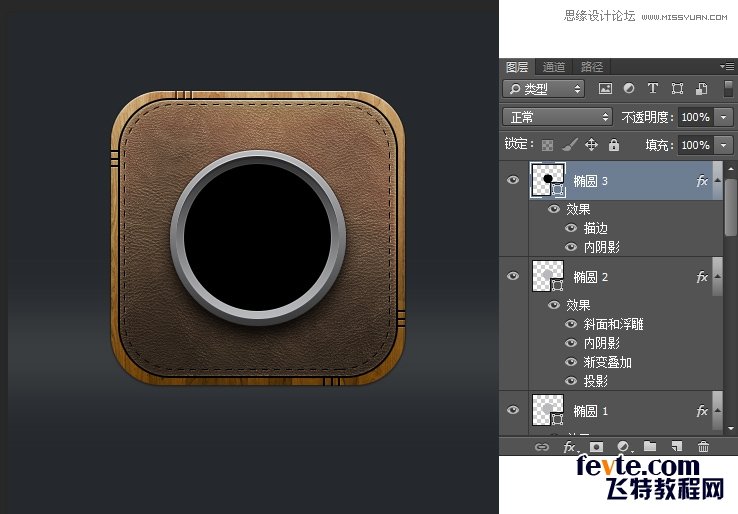
新建图层 依然和上面步骤一样画第4个圆 填充:#b8b9bc,宽度126像素高度126像素 得到椭圆4图层 再添加图层样式:斜面和浮雕 渐变叠加参数如图
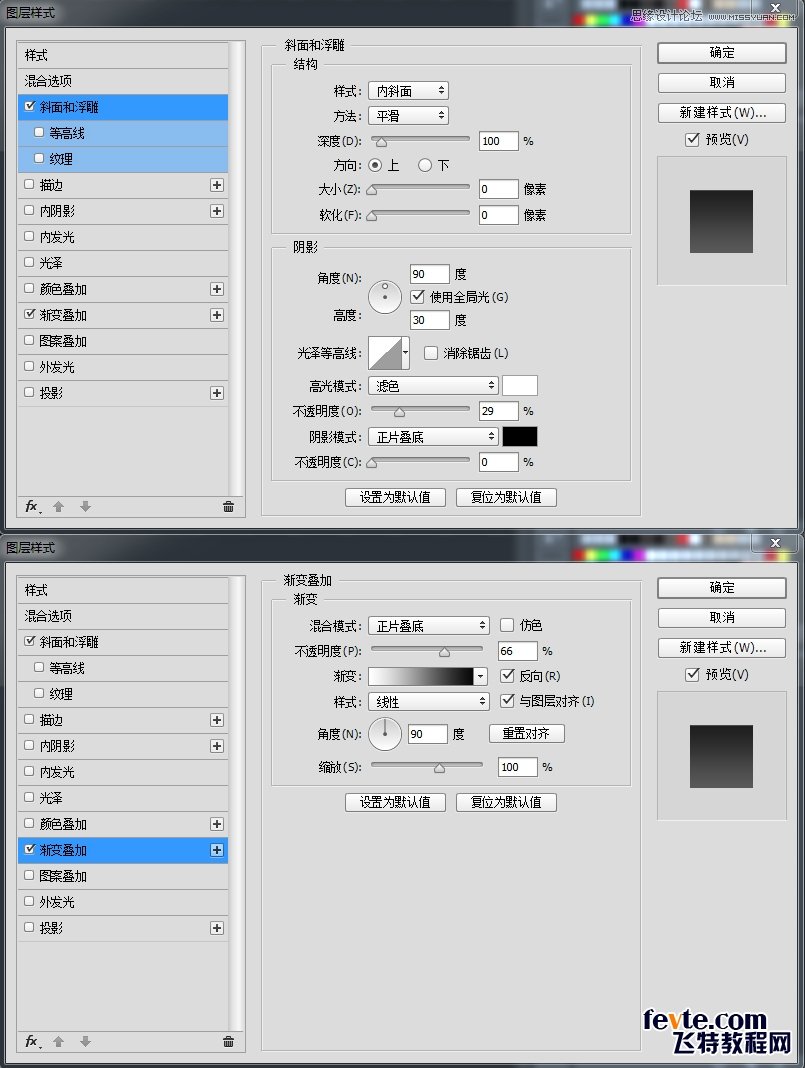
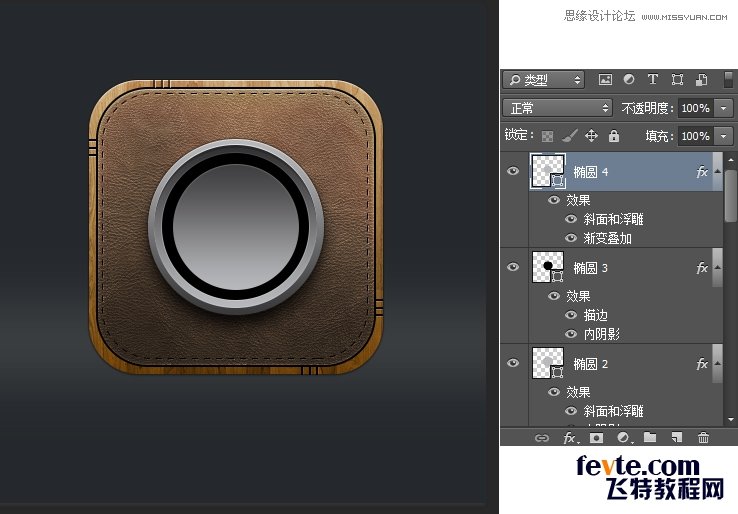
1.Ctrl+J拷贝椭圆4图层 重命名为椭圆5 点击工具栏的椭圆工具,修改椭圆工具 工具选项栏 填充:黑色 宽度100像素高度100像素
2.按Ctrl鼠标点击椭圆5和椭圆4同时选中两个图层
3.选择移动工具点击工具选项栏上面的垂直居中对齐和水平居中对齐让椭圆5居中对齐
4.鼠标点图层样式效果不放拖动到图层面板下方删除按钮 删除椭圆5,图层的图层样式 如图
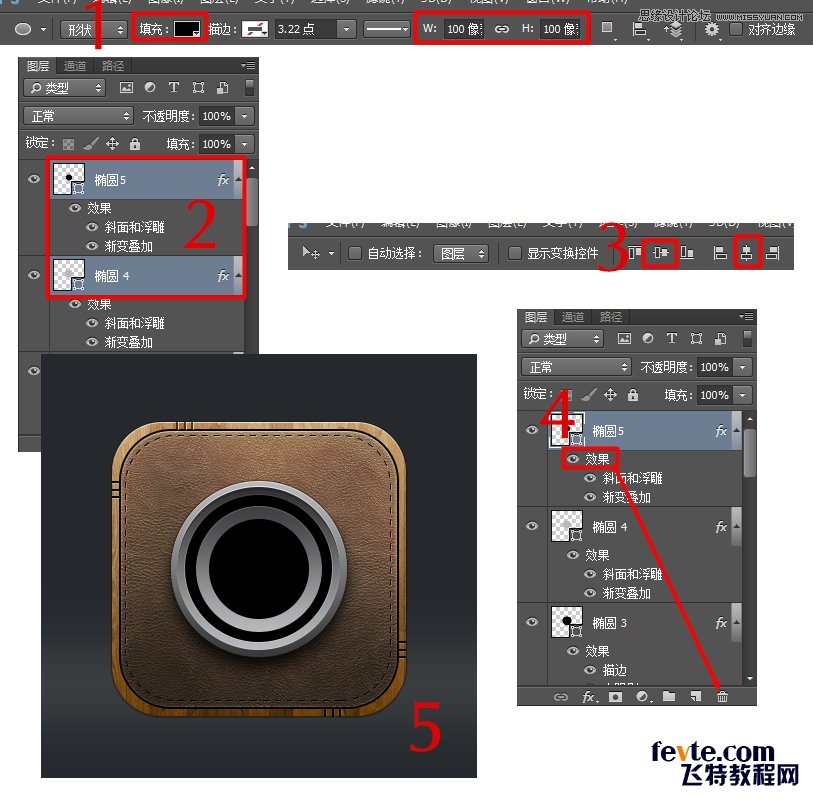
Ctrl+J拷贝椭圆5图层 重命名为椭圆6 点击工具栏的椭圆工具,修改椭圆工具 工具选项栏 填充:#185966 宽度90像素高度90像素,按Ctrl鼠标点击椭圆6和椭圆5同时选中两个图层,选择移动工具点击工具选项栏上面的垂直居中对齐和水平居中对齐,让椭圆6居中对齐 给椭圆6图层添加图层样式 内阴影参数和效果如图
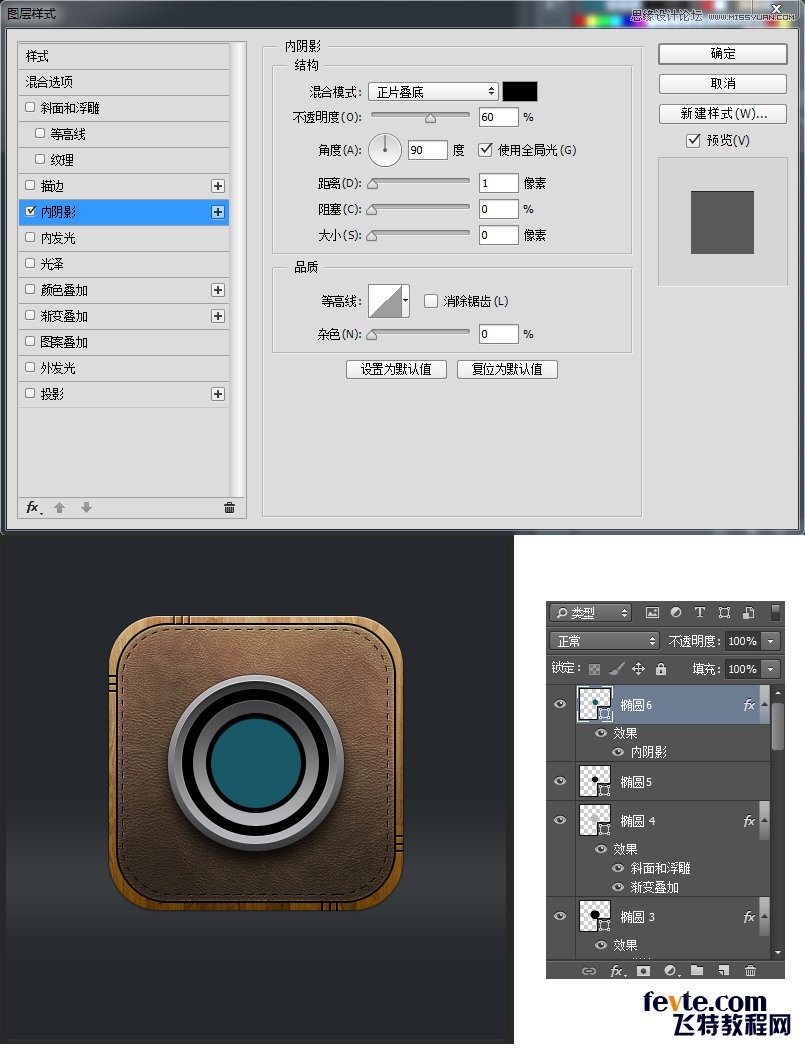
Ctrl+J拷贝椭圆6图层 重命名为椭圆7 点击工具栏的椭圆工具,修改椭圆工具 工具选项栏 填充:#2d2d2d 宽度83像素高度83像素,按Ctrl鼠标点击椭圆7和椭圆6同时选中两个图层,选择移动工具点击工具选项栏上面的垂直居中对齐和水平居中对齐,让椭圆7居中对齐 给椭圆7图层添加图层样式 内阴影 投影参数和效果如图
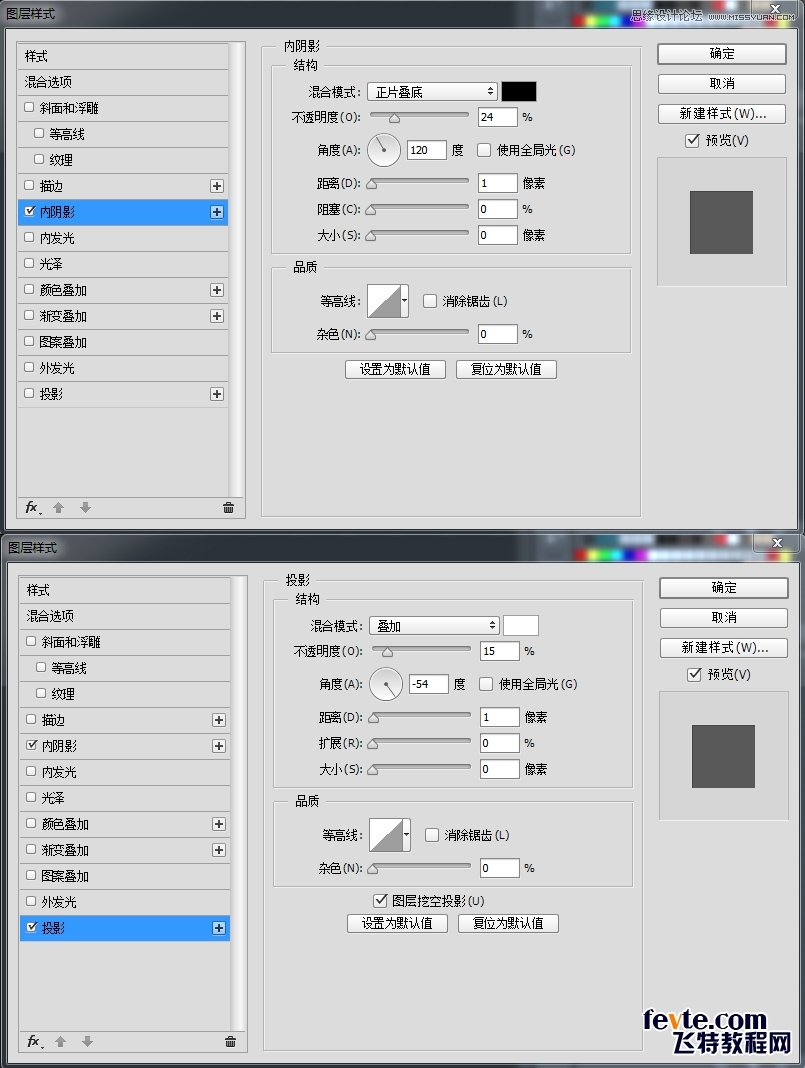
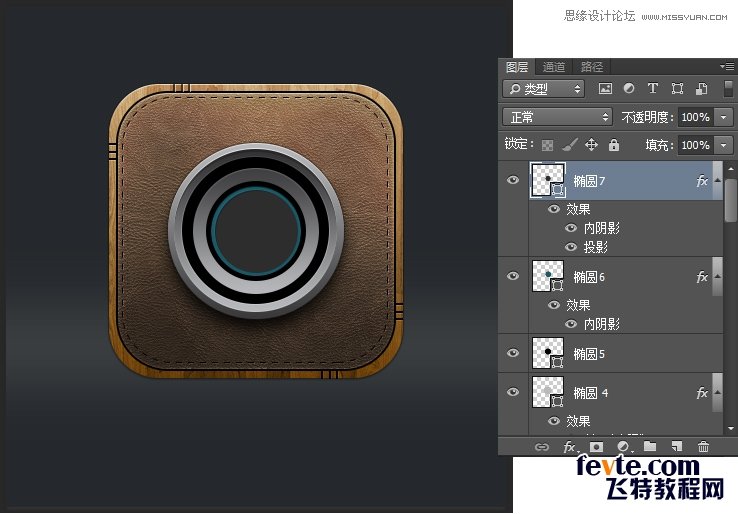
Ctrl+J拷贝椭圆7图层 重命名为椭圆8删除图层样式 点击工具栏的,椭圆工具 修改椭圆工具 工具选项栏 填充:#185966 宽度77像素高度77像素,按Ctrl鼠标点击椭圆8和椭圆7同时选中两个图层,选择移动工具点击工具选项栏上面的垂直居中对齐和水平居中对齐,让椭圆8居中对齐 给椭圆8图层添加图层样式 斜面和浮雕 投影参数和效果如图
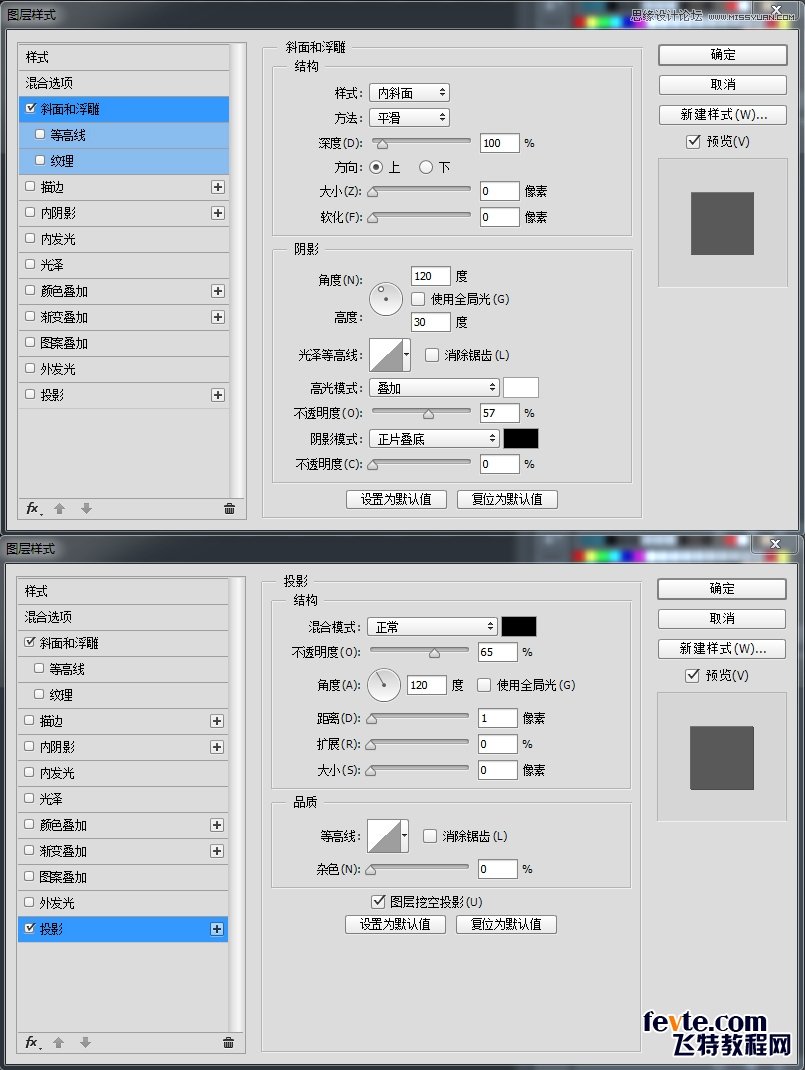
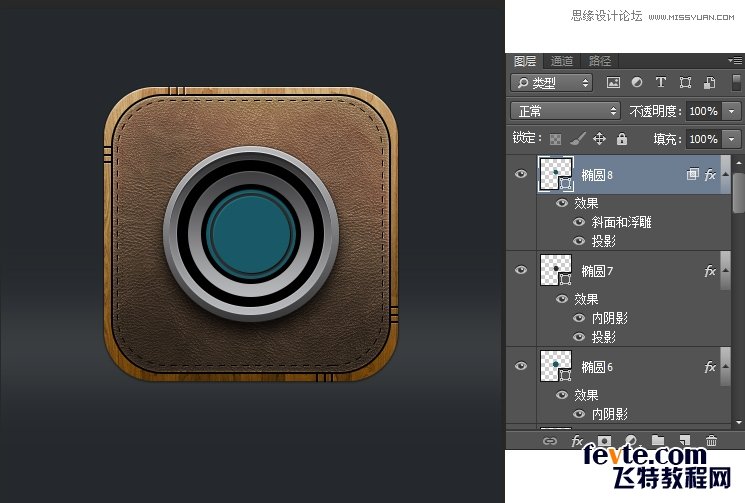
Ctrl+J拷贝椭圆8图层 重命名为椭圆9 点击工具栏的椭圆工具 修改椭圆工具 工具选项栏 填充:#2d2d2d 宽度51像素高度51像素,按Ctrl鼠标点击椭圆9和椭圆8同时选中两个图层,选择移动工具点击工具选项栏上面的垂直居中对齐和水平居中对齐让椭圆9居中对齐 更改椭圆9图层图层样式 斜面和浮雕 投影参数和效果如图
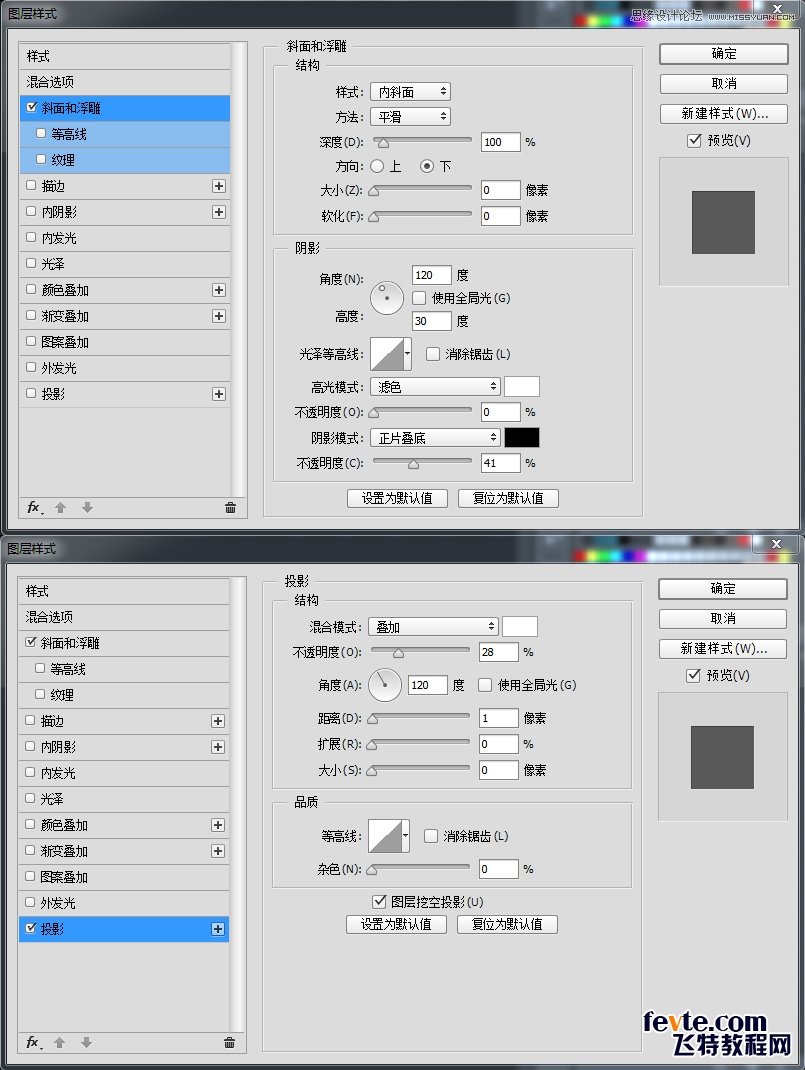
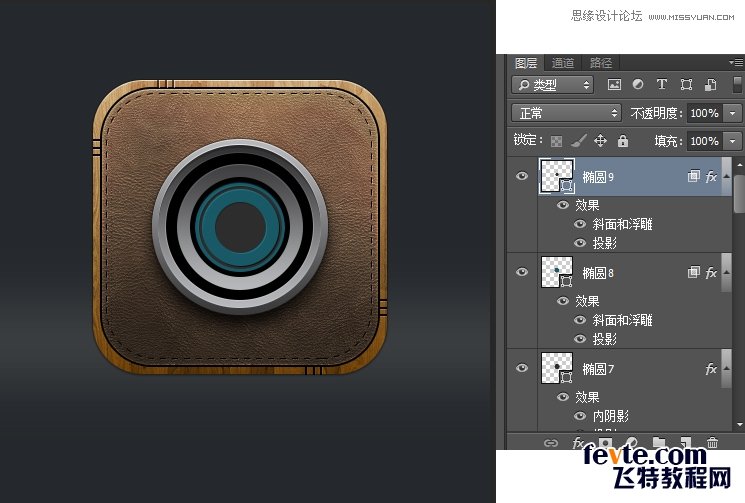
Ctrl+J拷贝椭圆9图层 重命名为椭圆10 点击工具栏的椭圆工具 修改椭圆工具 工具选项栏 填充:#226370 宽度32像素高度32像素,按Ctrl鼠标点击椭圆10和椭圆9同时选中两个图层选择移动工具点击工具选项栏上面的垂直居中对齐和水平居中对齐让椭圆10居中对齐 更改椭圆10图层图层样式 斜面和浮雕 投影参数和效果如图
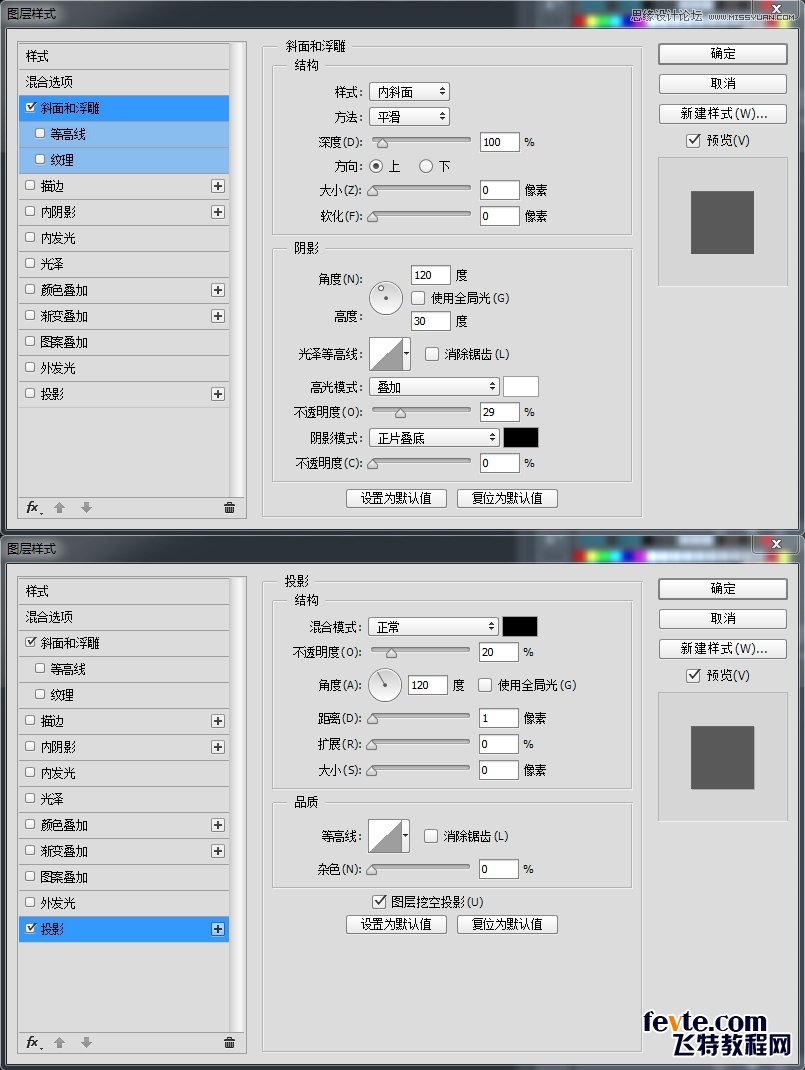
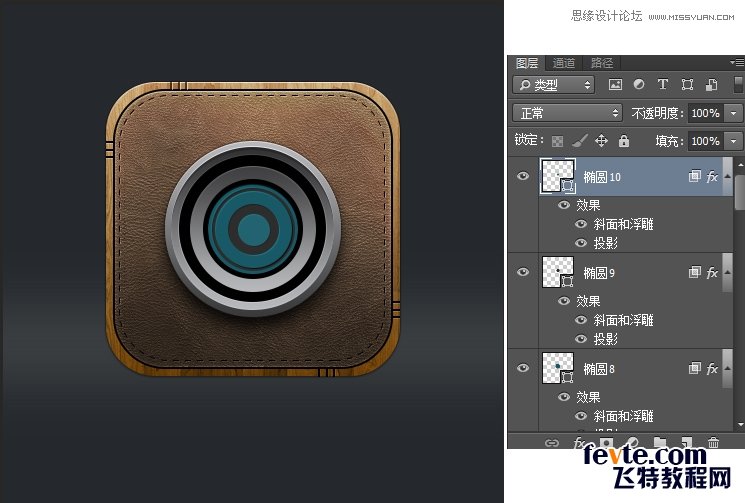
Ctrl+J拷贝椭圆10图层 重命名为椭圆11 点击工具栏的椭圆工具 修改椭圆工具 工具选项栏 填充:#2d2d2d 宽度22像素高度22像素,按Ctrl鼠标点击椭圆11和椭圆10同时选中两个图层选择移动工具点击工具选项栏上面的垂直居中对齐和水平居中对齐让椭圆11居中对齐 更改椭圆11图层图层样式 斜面和浮雕 投影参数和效果如图
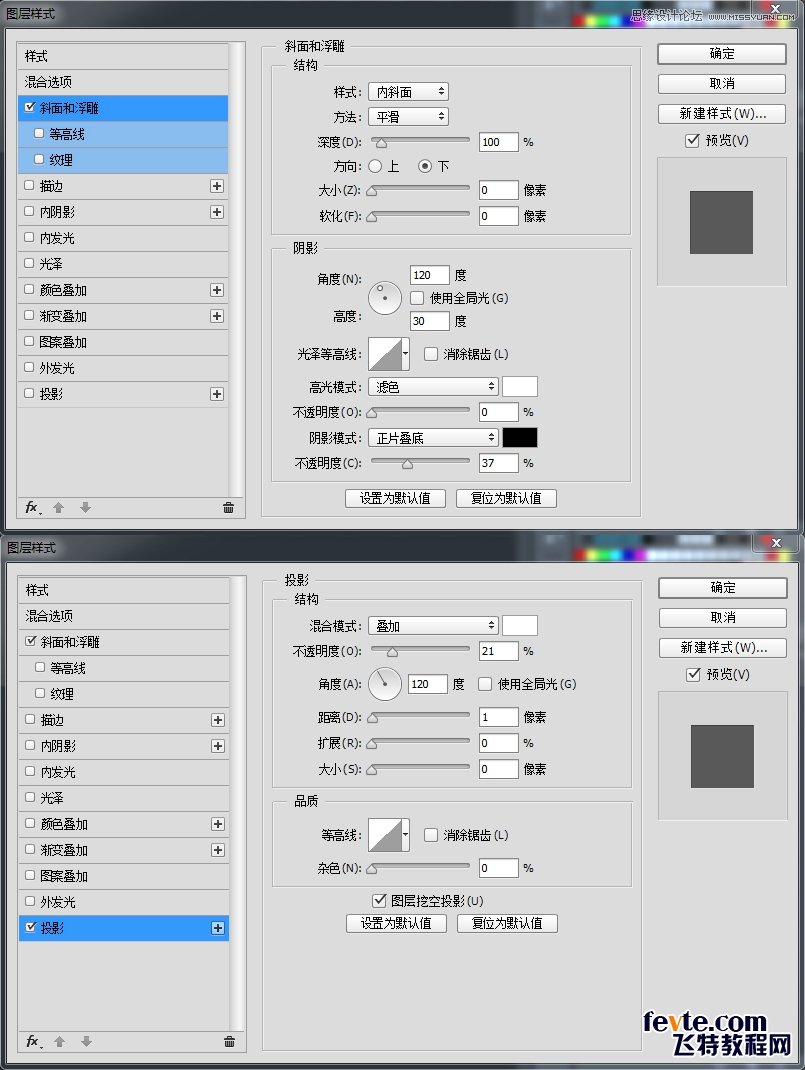
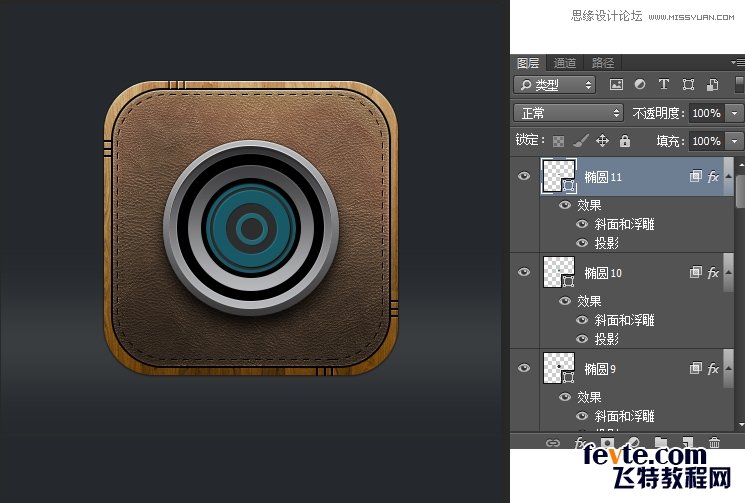
Ctrl+J拷贝椭圆11图层 重命名为椭圆12 删除图层样式 点击工具栏的椭圆工具 修改椭圆工具 工具选项栏 填充:#999ba2 宽度6像素高度6像素,按Ctrl鼠标点击椭圆12和椭圆11同时选中两个图层选择移动工具点击工具选项栏上面的垂直居中对齐和水平居中对齐让椭圆12居中对齐 给椭圆12图层添加图层样式 渐变叠加参数和效果如图
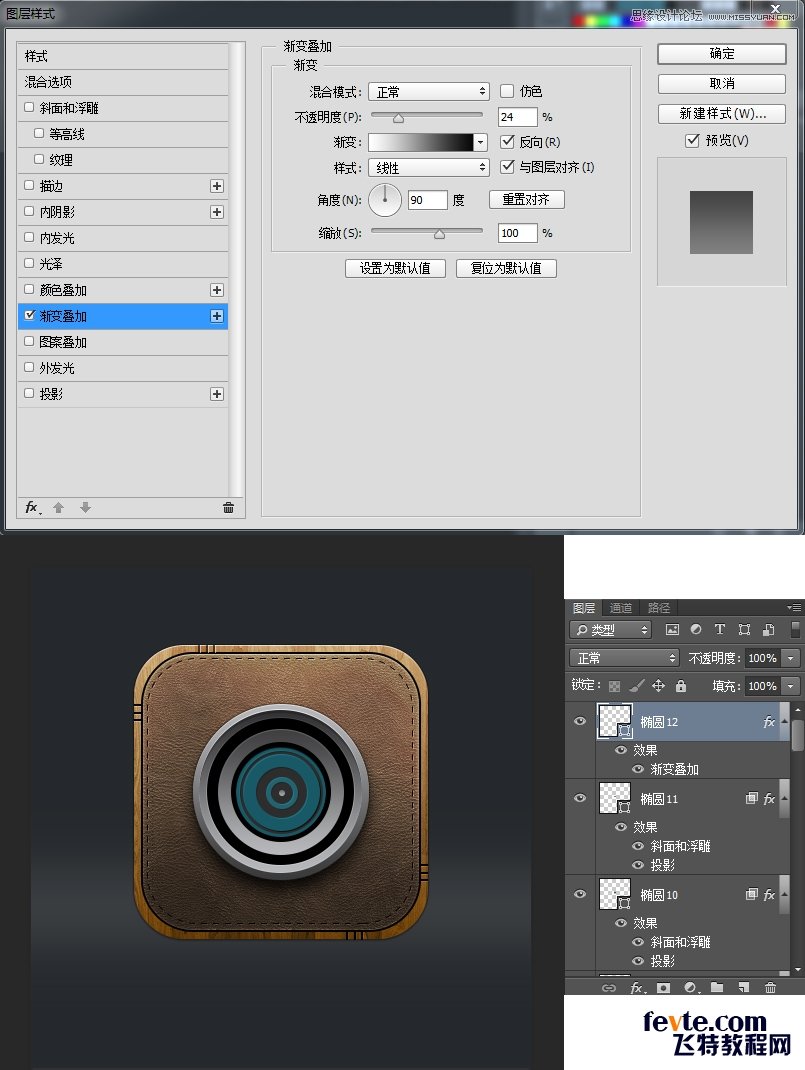
镜头光效制作
新建图层 点击工具栏的画笔工具 大小:70像素 硬度:0%,在画布上圆的中间偏左上位置点一下
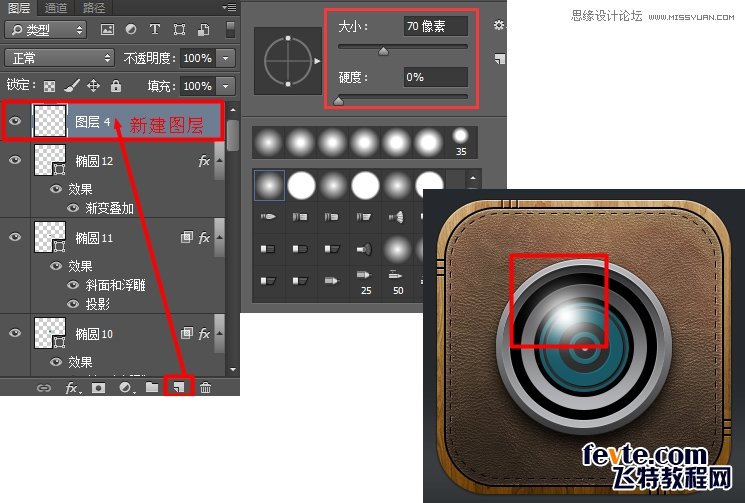
设置图层混合模式选择叠加 按住键盘Ctrl键鼠标点击椭圆5图层缩览图载入选区
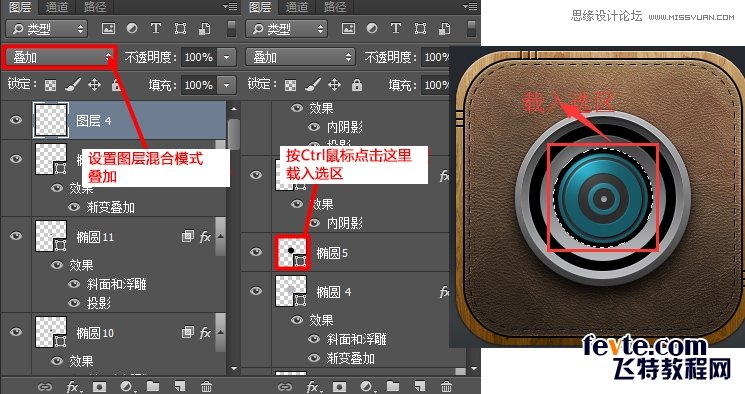
接着点击图层面板下面添加图层蒙版给图层4添加蒙版 按Ctrl+J拷贝图层4 得到图层4拷贝 修改图层混合模式叠加改为正常 再调整不透明度37%
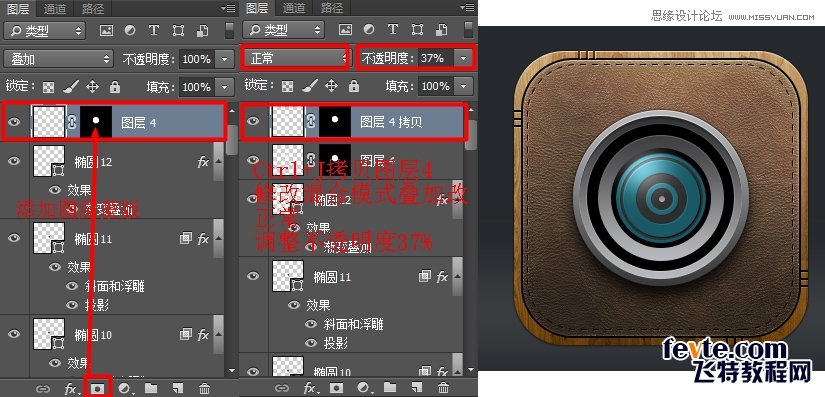
点击工具栏的椭圆工具在画布上画个白色的小椭圆 重命名为小椭圆按Ctrl+T调出自由变换旋转画布上白色小椭圆角度设置图层混合模式为叠加 调整不透明度28%效果如图
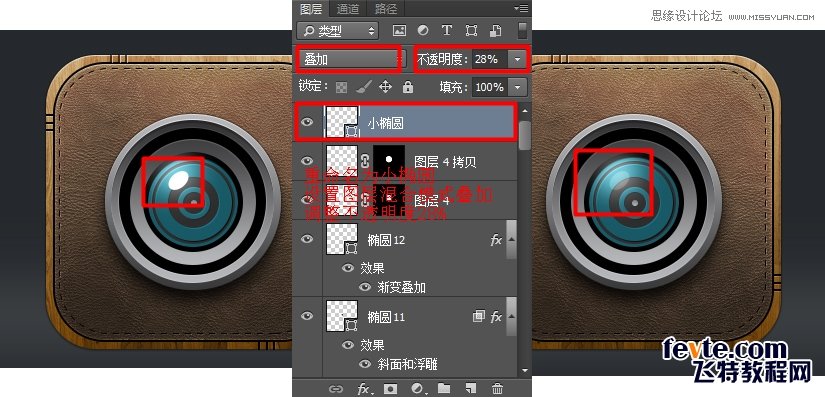
按Ctrl+J拷贝小椭圆图层 重命名为小小椭圆 调整小小椭圆图层不透明度84% 选择移动工具移动画布上小椭圆到相应位置
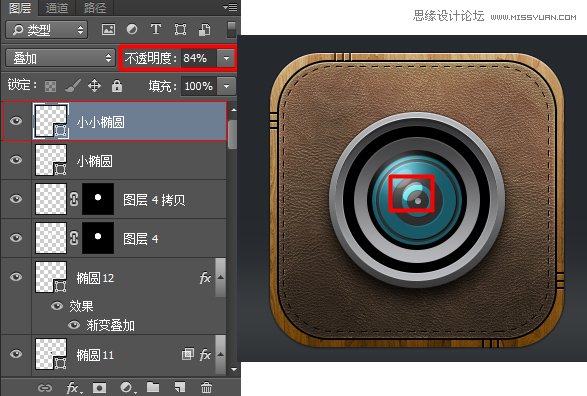
按Ctrl+T调出自由变换按住Shift+Alt鼠标拖动一个角同比例缩小画布上拷贝的小椭圆

新建图层 重命名为小白点 点击工具栏的画笔工具大小:6 硬度:100% 在画布中心偏右下点一下让小白点和小椭圆,小小椭圆形成一条斜线如图 设置图层混合模式为柔光
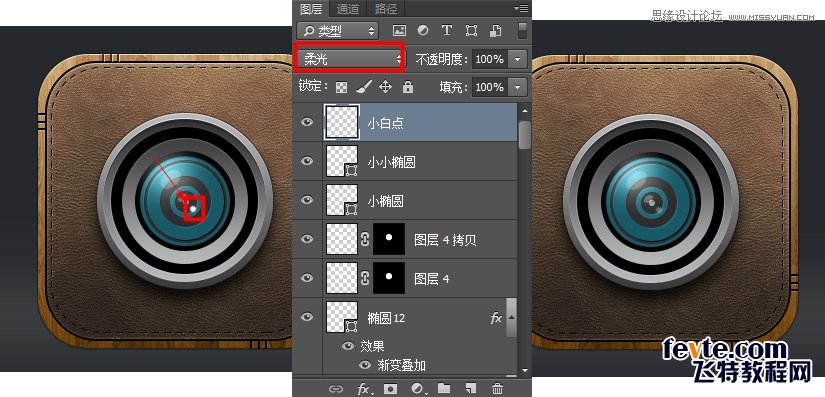
点击工具栏的椭圆工具 在画布中绘制一个白色扁圆形状 重命名为扁圆按Ctrl+T调出自由变换 旋转扁圆角度 使用移动工具移动扁圆到相应位置点图层面板下面添加图层蒙版给扁圆层添加蒙版如图
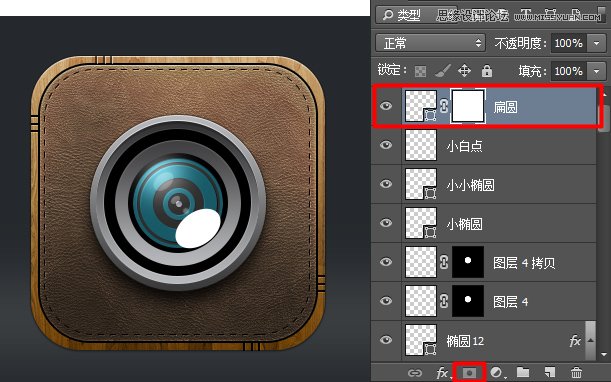
选中扁圆层图层蒙版缩览图(选中的状态是缩览图四角有亮框),点击工具栏的渐变工具 设置工具选项栏 选中线性渐变 点击编辑渐变打开渐变编辑器参数如图
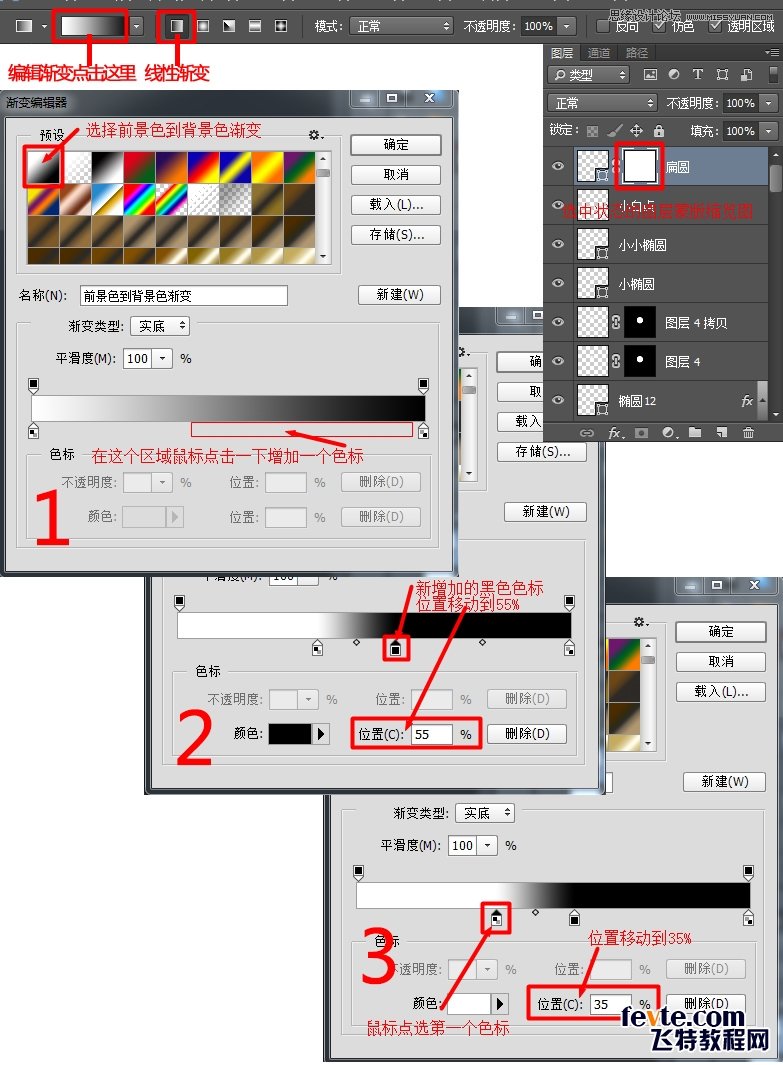
在画布的扁圆上拖动渐变产生微微虚化的效果如图
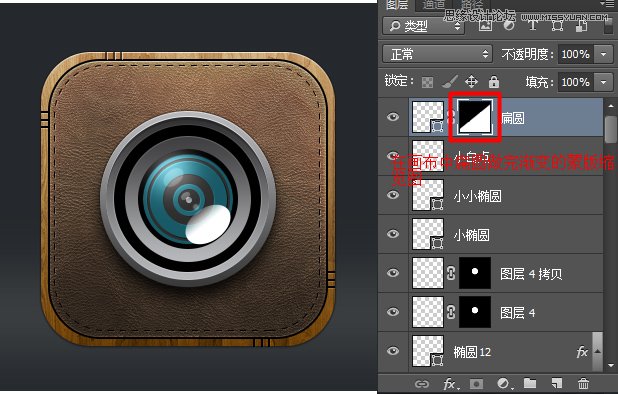
接下来点击选中蒙版缩览图前面的图层缩览图 设置图层的混合模式为叠加 填充29%
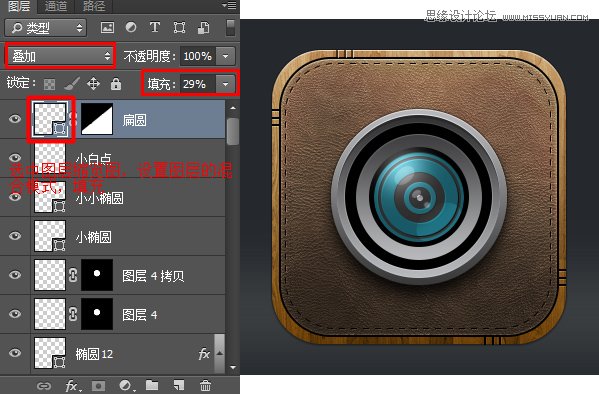
按Ctrl+J拷贝扁圆图层 图层重命名为扁圆2 按Ctrl+T调出自由变换按住Shift+Alt鼠标拖动一个角同比例缩小画布上拷贝的扁圆 移动到相应位置如图
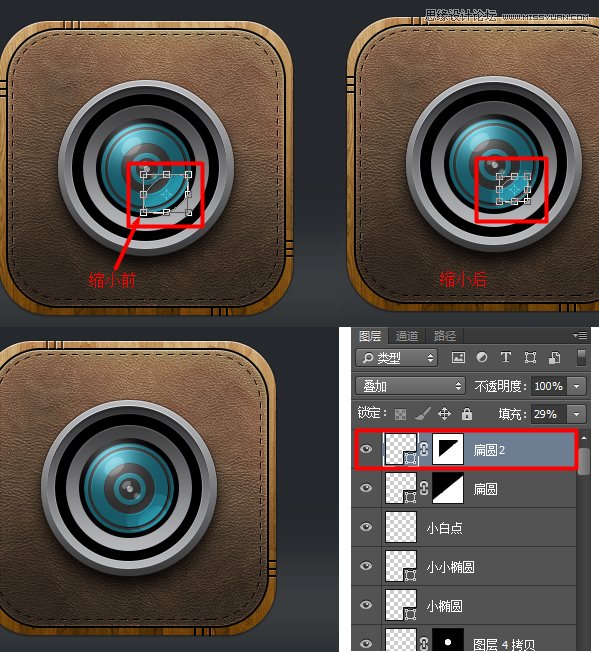
制作月牙形状 新建一个图层重命名图层为月牙 选择画笔工具大小:70像素 硬度100% 颜色:白色 在画布点一下画个正圆然后再新建图层 画笔大小改为80像素 颜色:黑色 在白色正圆偏下一点点也点一下画个黑色的正圆如图
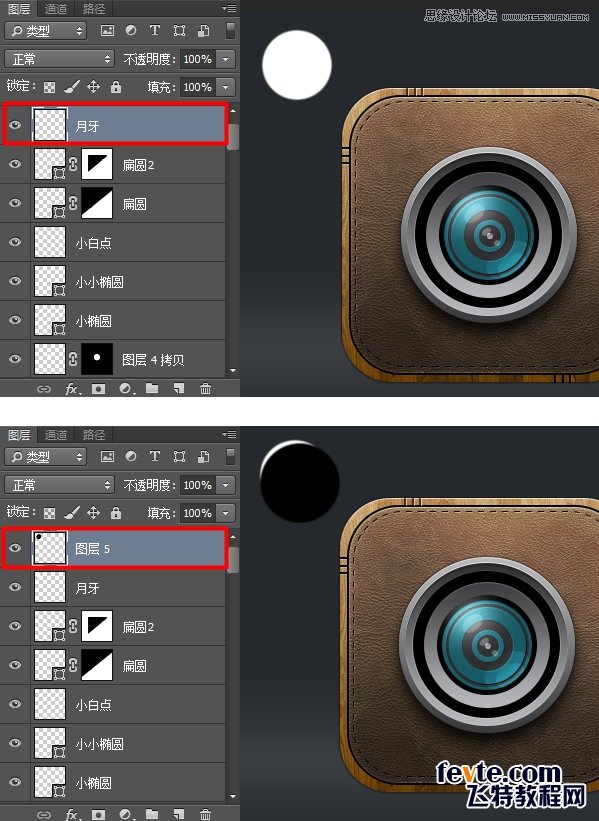
按住Ctrl鼠标点击画了黑色正圆的图层缩览图载入选区 按键盘上Delete清除画布中黑色正圆 然后选中月牙图层也是按键盘上Delete清除画布中白色正圆的大部分区域就得到月牙形状 删除画黑色正圆的图层如图
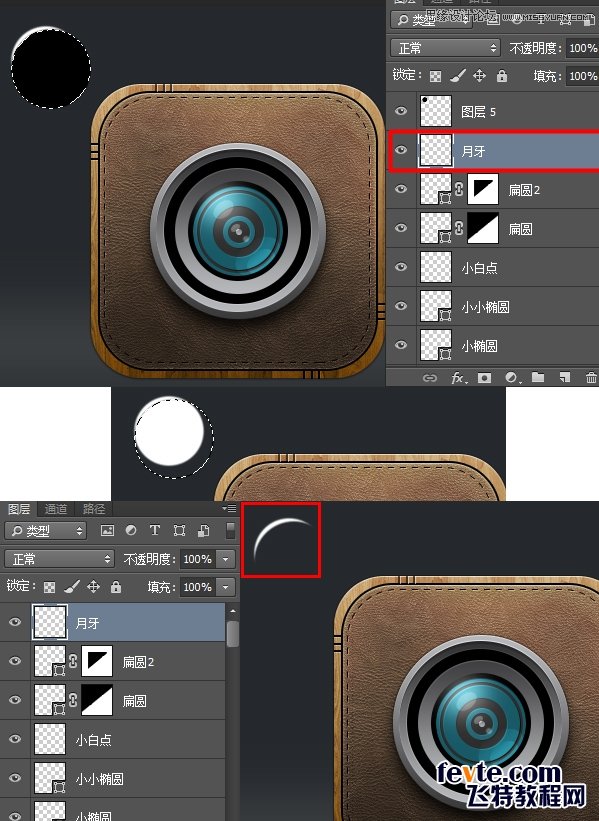
选择橡皮擦工具大小20像素 硬度:100% 擦掉一点点月牙形状两头的尖角 选移动工具把月牙形状移动到相应的位置 点击添加图层蒙版给月牙图层添加蒙版 选中月牙图层蒙版 按键盘X调整前景色背景色的黑白顺序让黑色在上面按键盘Alt+Delete用黑色填充月牙图层的蒙版 把画布中月牙形状蒙住如图
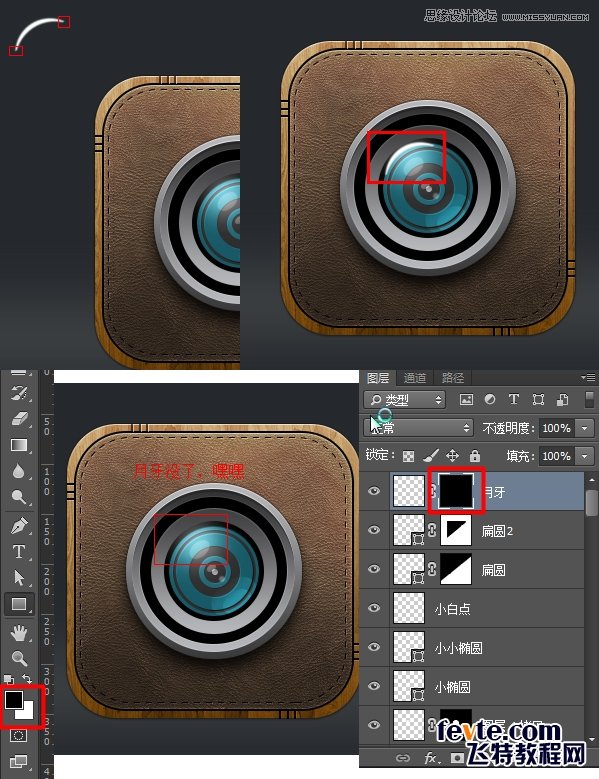
选中月牙图层的图层蒙版 选画笔工具大小:50像素 硬度0%前景色:白色 凭感觉在画布上隐藏的月牙形状中间点一下让月牙形状有羽化的效果 设置图层混合模式为叠加
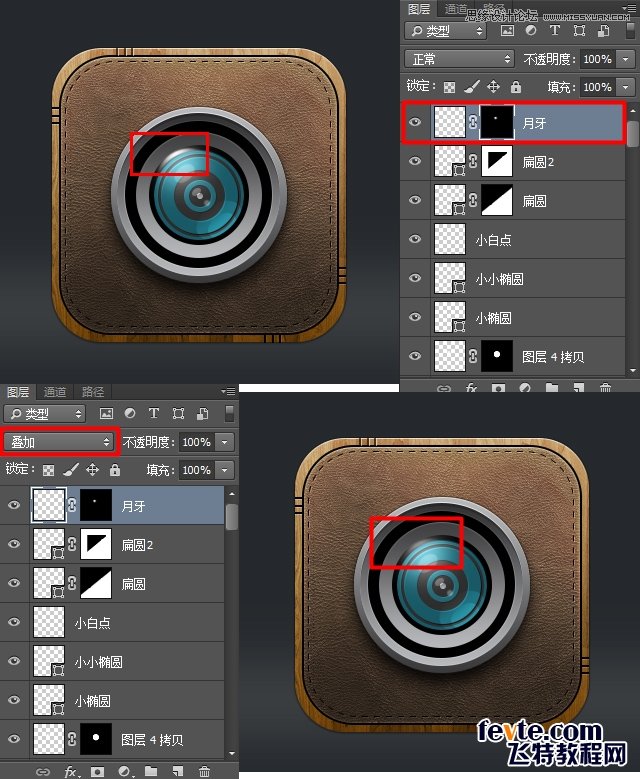
新建图层 重命名为柔边圆 选画笔工具 大小:90像素 硬度:30%前景色:白色 在画布中刚才上面做的羽化月牙形状上点一下画一个边沿虚化的圆 选中柔边圆图层的情况下找到下面图层椭圆5图层按住Ctrl键鼠标点击椭圆5图层的缩览图载入选区
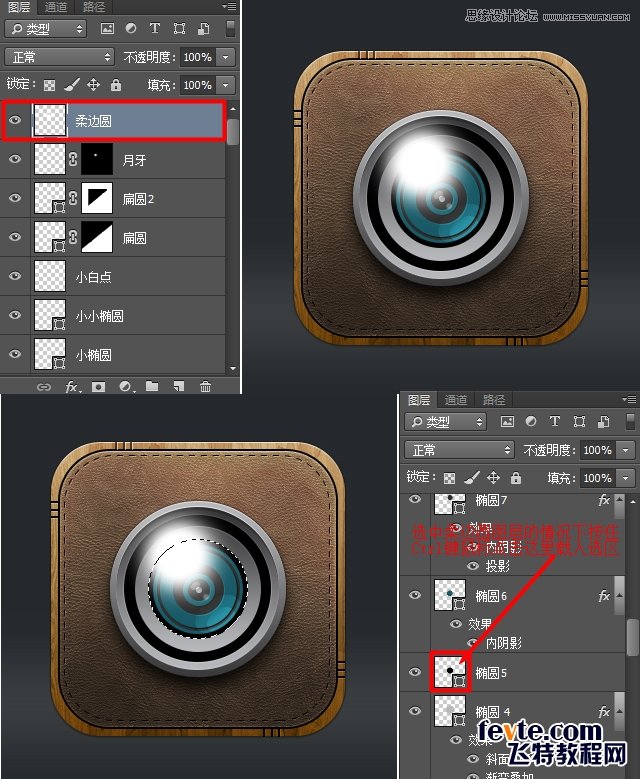
继续点图层面板下面添加图层蒙版按钮给柔边圆图层添加蒙版设置不透明度20% 设置图层混合模式为变亮
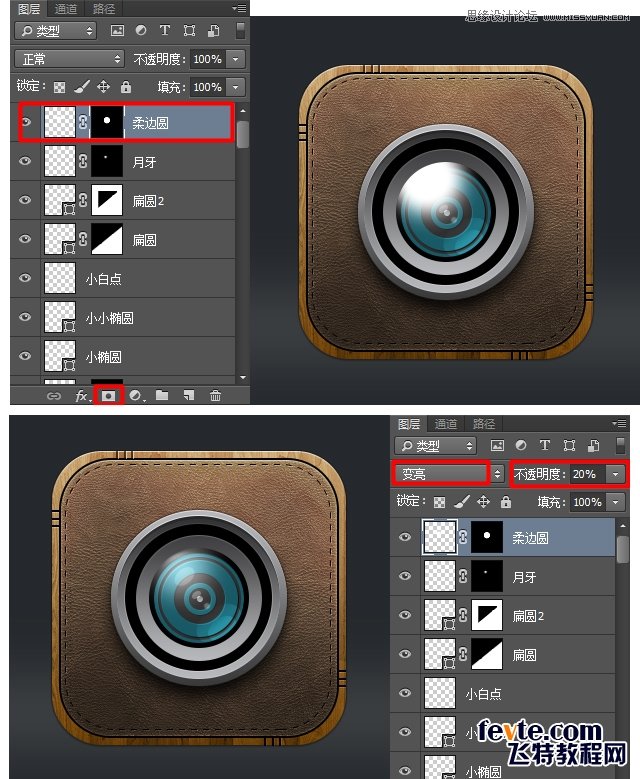
接下来选中椭圆5图层Ctrl+J拷贝图层 将拷贝的图层拖到图层最上面一层 填充设置为14%
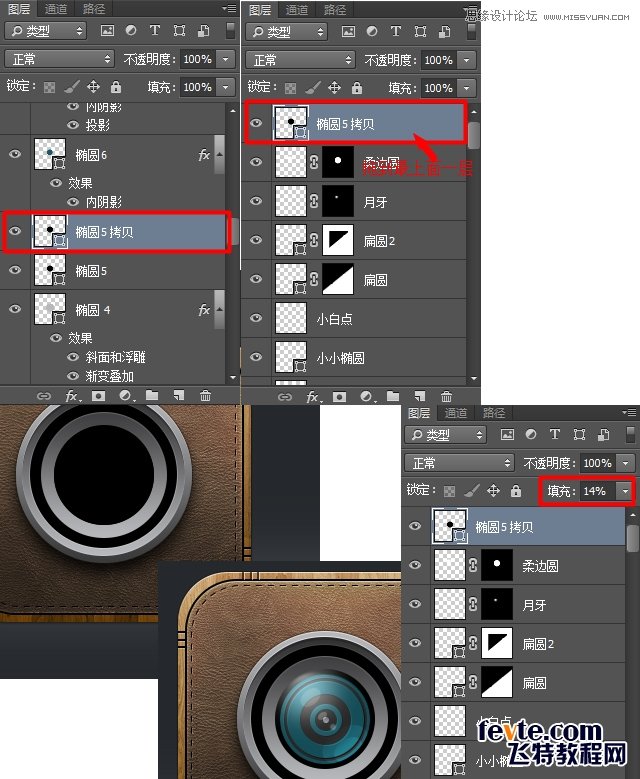
继续给椭圆5拷贝图层添加图层样式设置参数如图
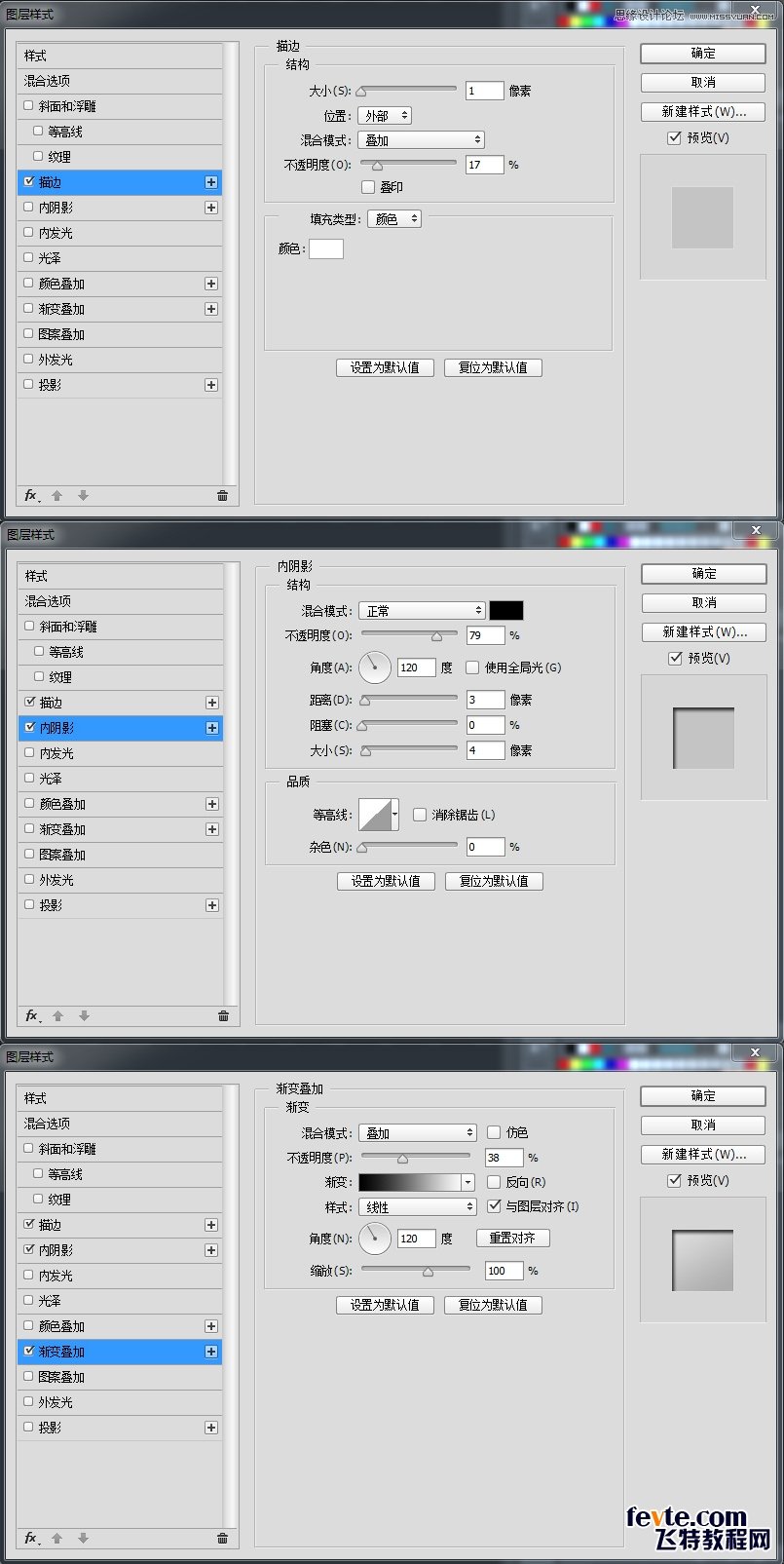
下面开始做镜头两个小灯
新建图层 重命名为小圆 选择工具栏的椭圆工具 设置工具选项栏填充颜色:#2e2f32 描边:禁用 宽度18像素高度18像素 在画布的相对应位置点击画个小圆形状 给小圆图层添加图层样式设置参数如图
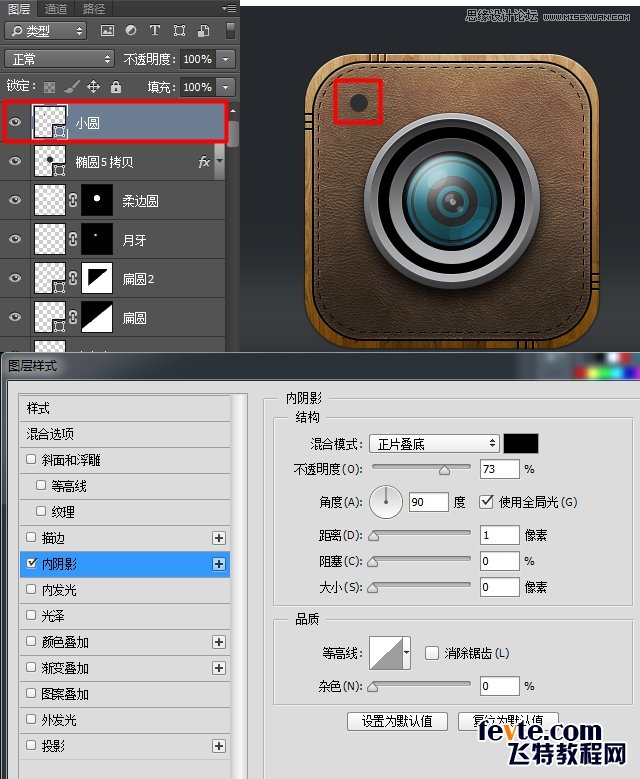
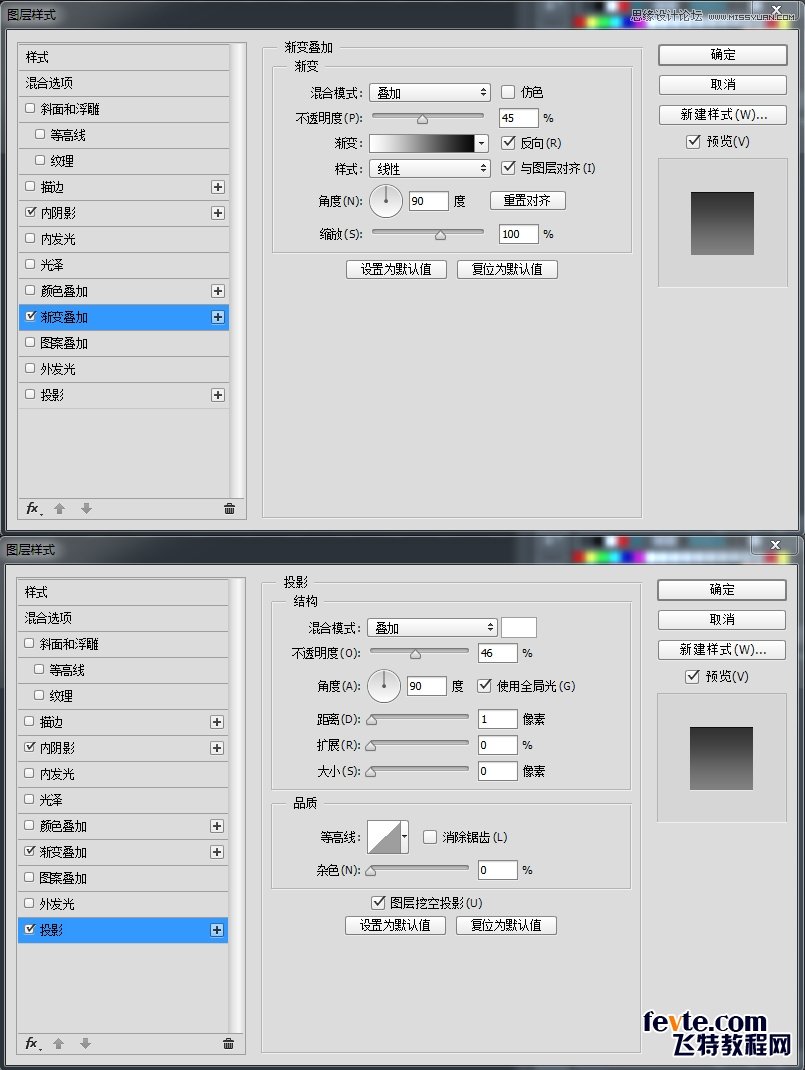
新建图层 重命名为蓝灯 选择工具栏的椭圆工具 设置工具选项栏填充颜色:#6acddf 描边:禁用 宽度6像素高度6像素,在画布上小圆的中间点击一下画上蓝色小点,同时选中蓝灯图层小圆图层选择移动工具点选工具选项栏上面的垂直居中对齐和水平居中对齐让蓝灯图层居中对齐,然后给蓝灯图层添加图层样式设置参数如图
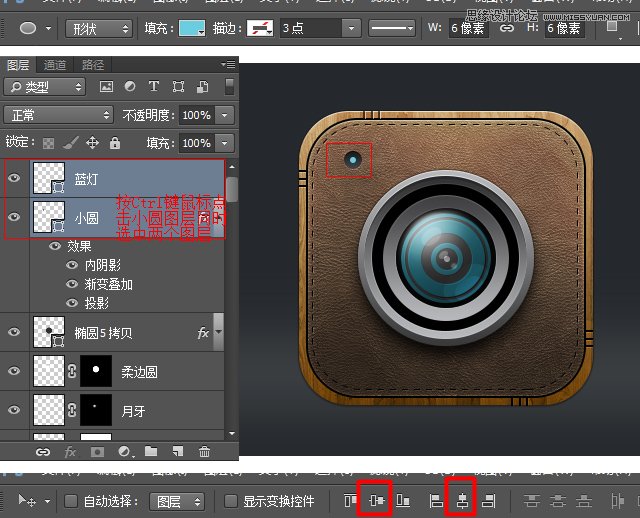
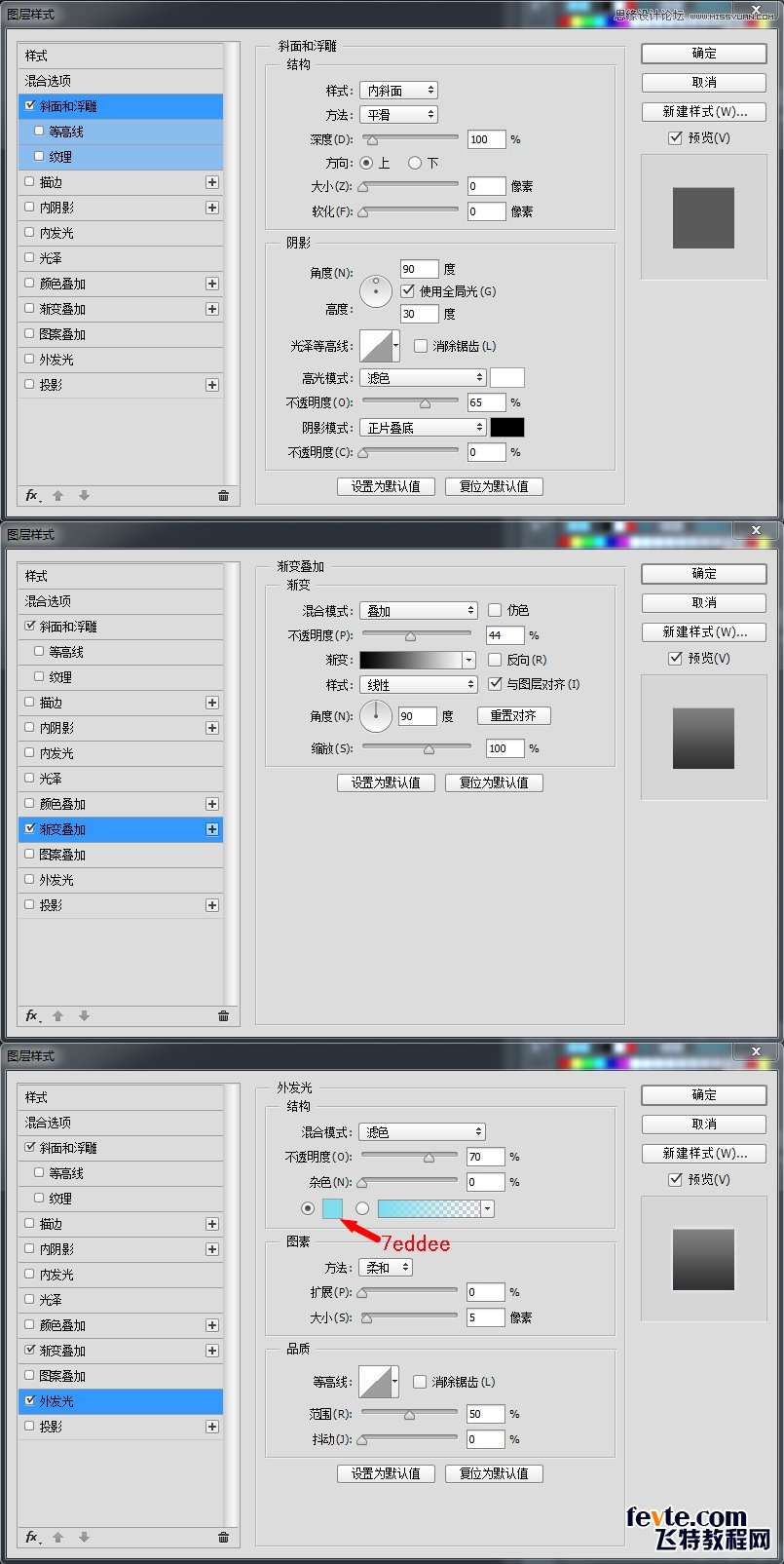
再次同时选中蓝灯图层小圆图层,按Ctrl+J拷贝这两个图层 重命名蓝灯拷贝图层为绿灯(小圆拷贝图层名称不用修改),鼠标双击绿灯图层缩览图修改颜色为#a9de38
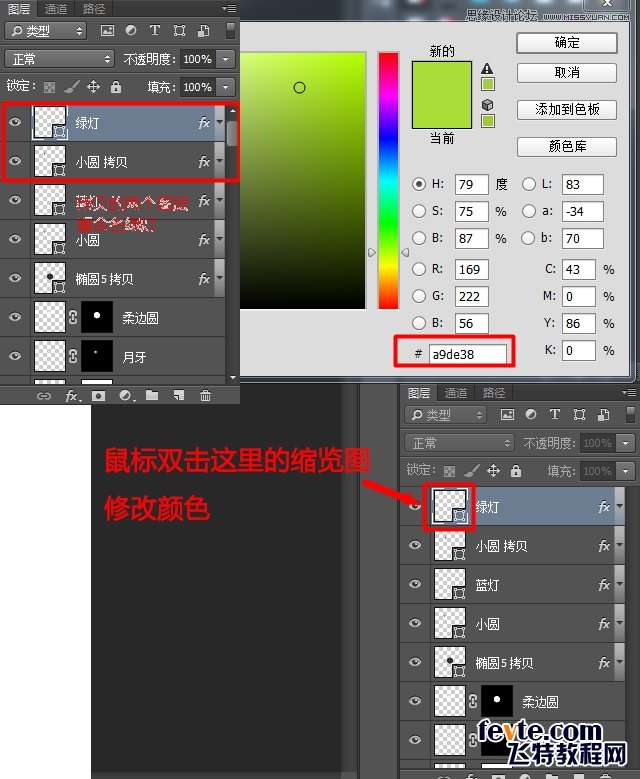
接着同时选中绿灯图层小圆拷贝图层 选移动工具按键盘的右方向键向旁边移动几个像素如图
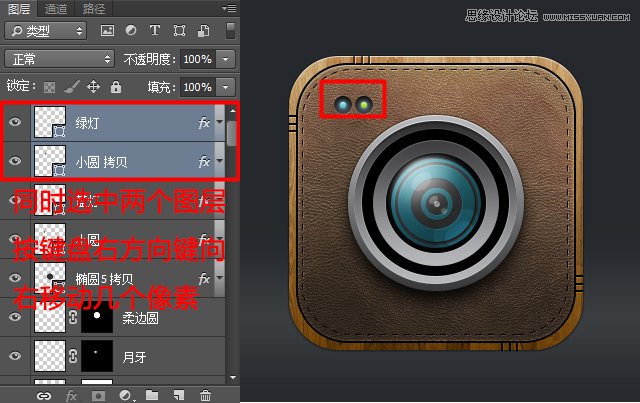
最后一个部件制作了这个部件不知道叫什么名字相机上也有这个部件我暂且称它为旋钮新建图层 重命名为小长方形 选择工具栏的矩形工具。设置工具选项栏 填充颜色:#d9dbe4 描边:禁用,宽度41像素高度7像素 在画布上画一个小长方形 给小长方形图层添加图层样式:斜面和浮雕 描边 内阴影 渐变叠加设置参数如图
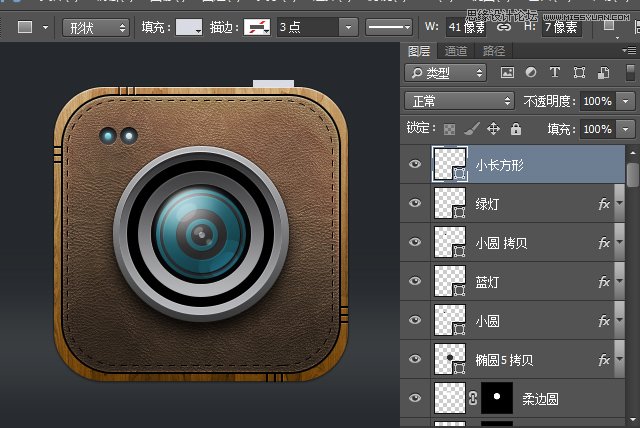
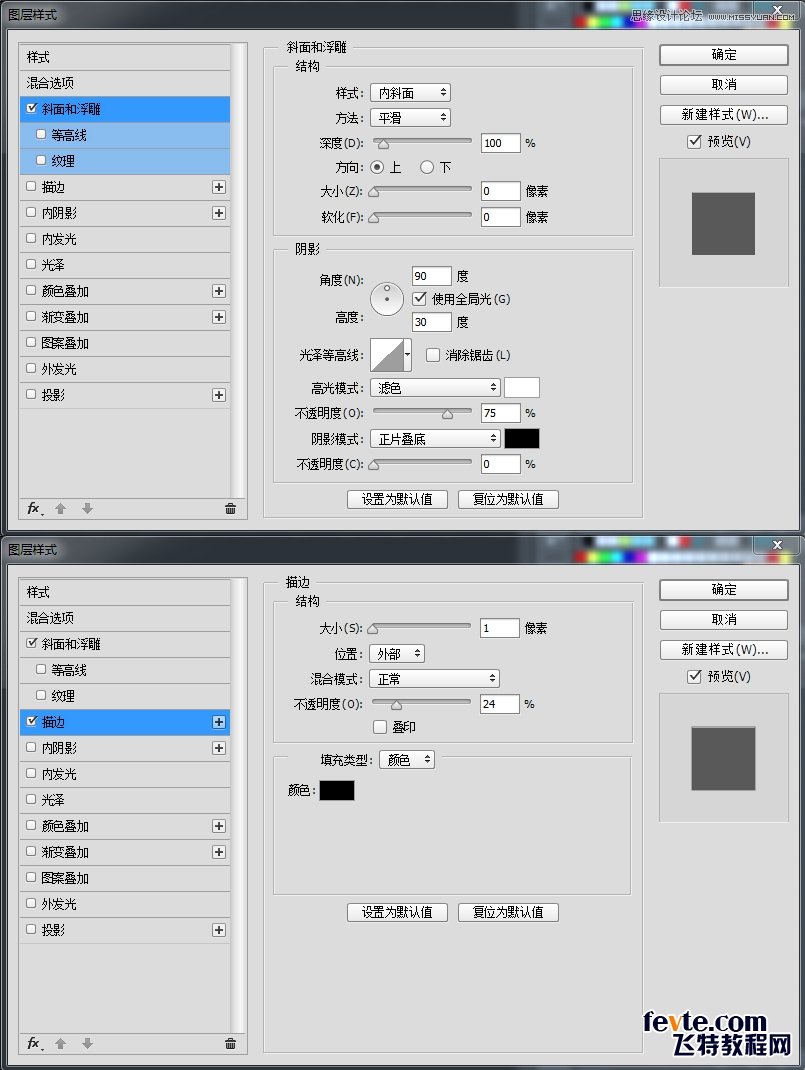
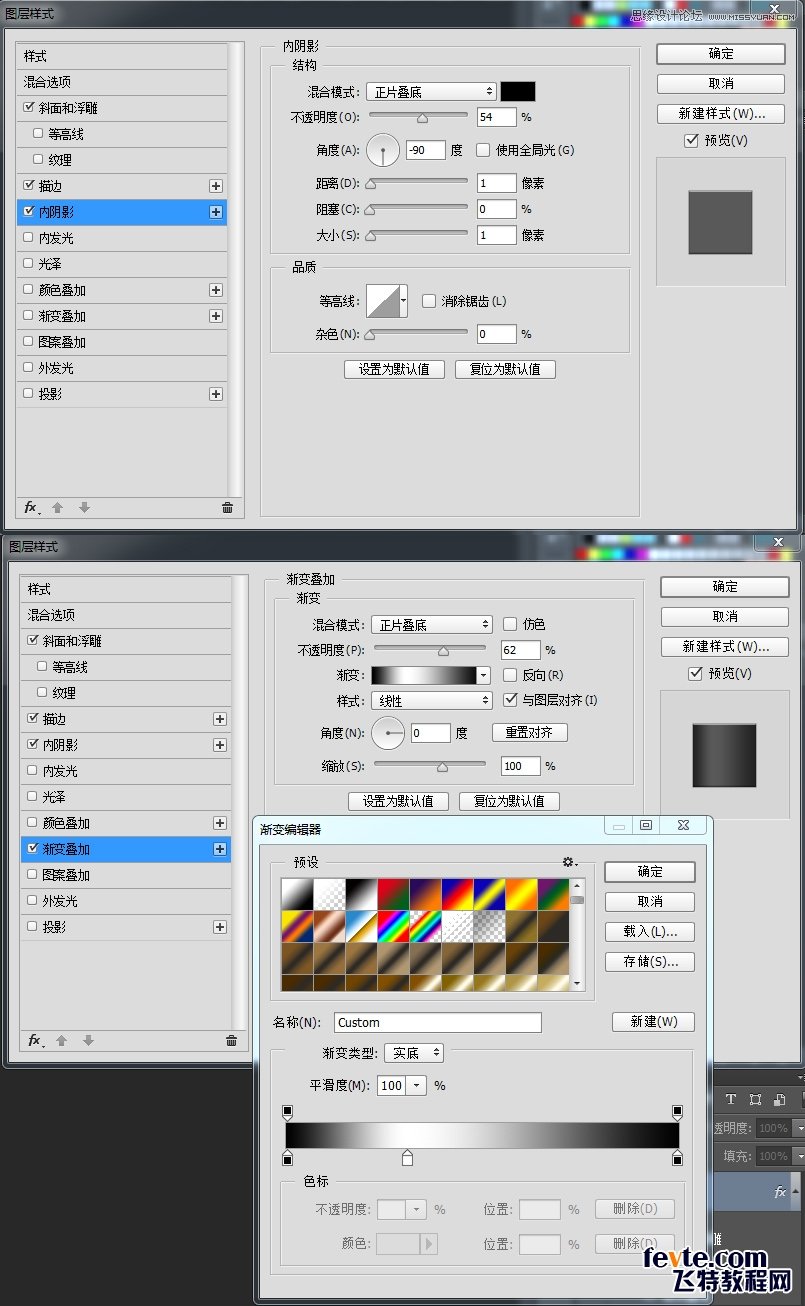
新建图层 重命名为小直线 选直线工具 设置工具选项栏 颜色:白色;描边:禁用 宽度41像素高度1像素 放大画布(要不然看不清楚)在画布上小长方形顶部画条直线 之后添加图层蒙版给小直线图层添加蒙版,选中添加的蒙版填充黑色隐藏画的小直线 选渐变工具 设置工具选项栏,选中线性渐变 点击编辑渐变打开渐变编辑器参数如图
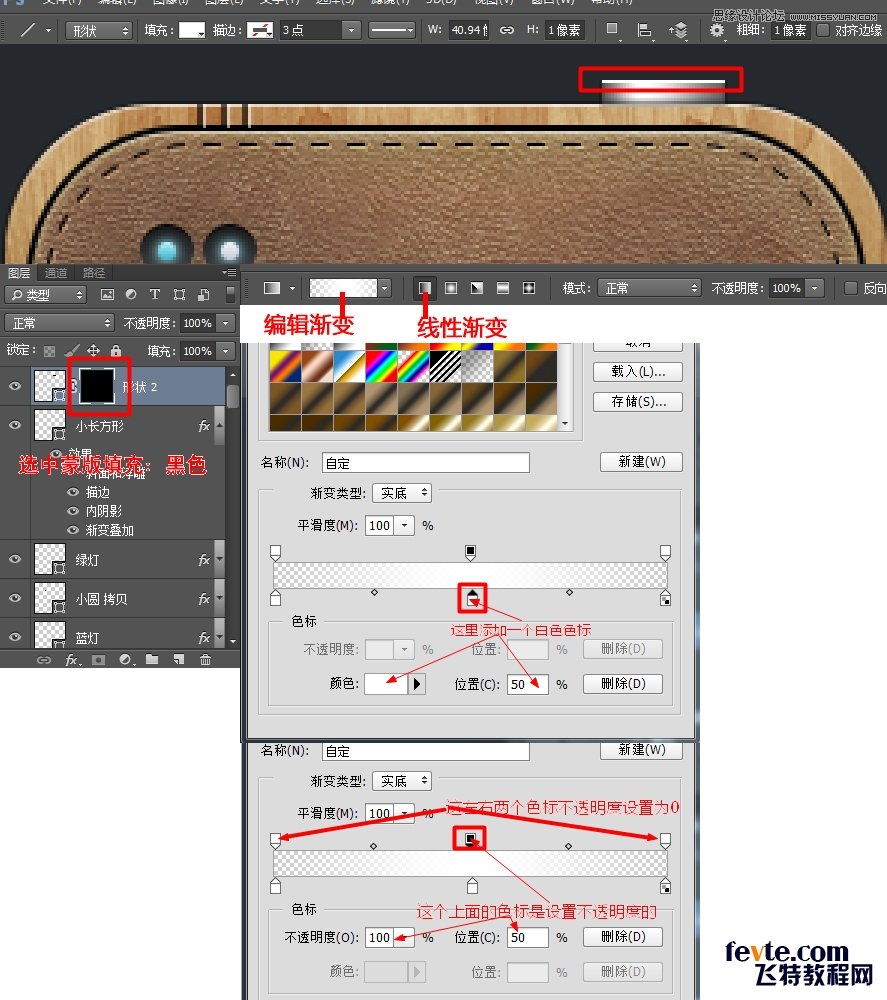
在画布中小直线上拖动渐变 让小直线中间实两边虚调整小直线图层不透明度54%
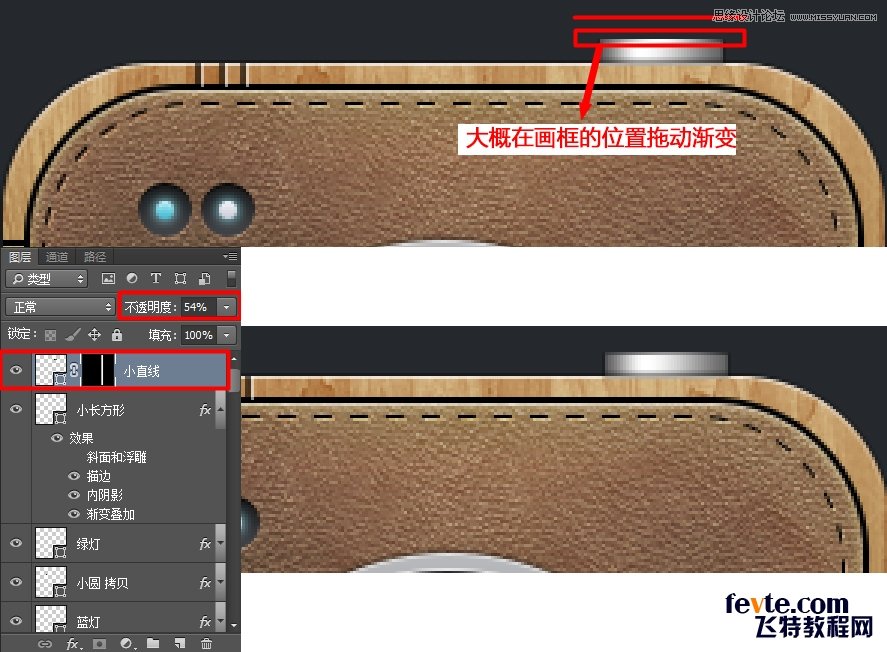
点图层面板下面的创建新组新建一个组在组里新建图层 重命名为小竖线在画布的小长方形上按住Shift键画宽1像素高7像素的小竖线(放大画布要不然看不清楚)调整小竖线图层不透明度为12%
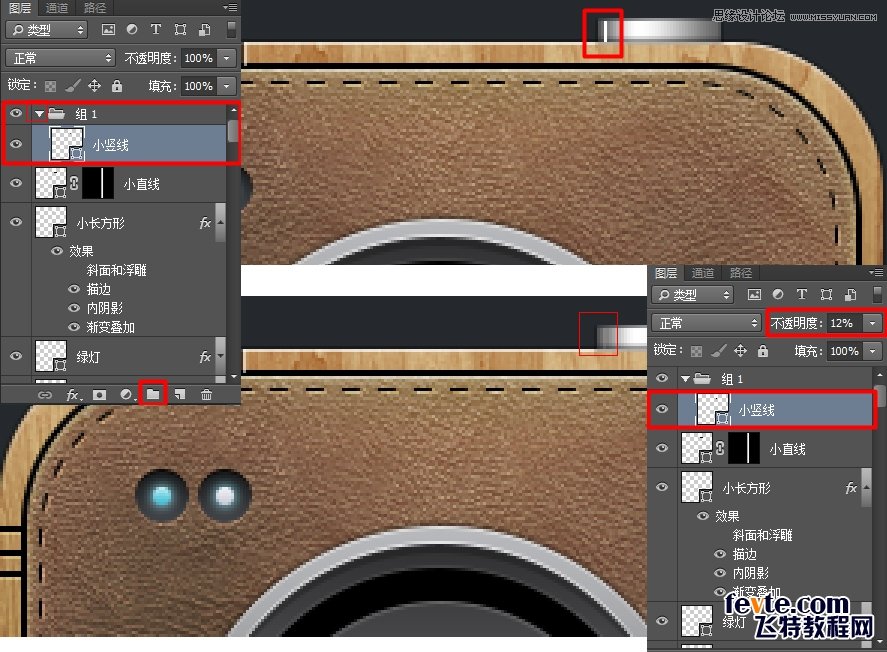
按Ctrl+J拷贝小竖线图层 重命名为小竖线2 鼠标双击小竖线2图层缩览图颜色改为黑色然后调整不透明度为17% 选移动工具点键盘方向键向右边移动1个像素,重命名组为黑白竖线 按Ctrl+J拷贝六个黑白竖线组 在画布中选移动工具用键盘上的方向键调整六个组的位置如图
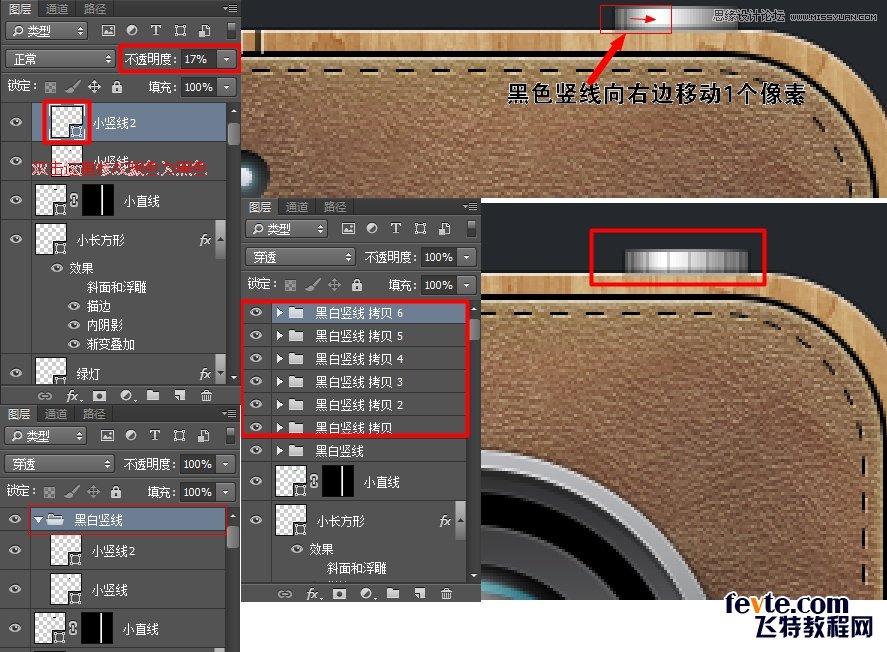
接下来制作倒影
找到最开始的图层1图层2和矩形1图层 同时选中这三个图层按Ctrl+G编组重命名组为背景 再次编个组选中圆角矩形1图层之后回到图层面板最上面的一层 按住Shift键点击黑白竖线拷贝6组 全选所有图层(除背景组以外),按Ctrl+G编组 重命名组为镜头主体 然后选中镜头主体组
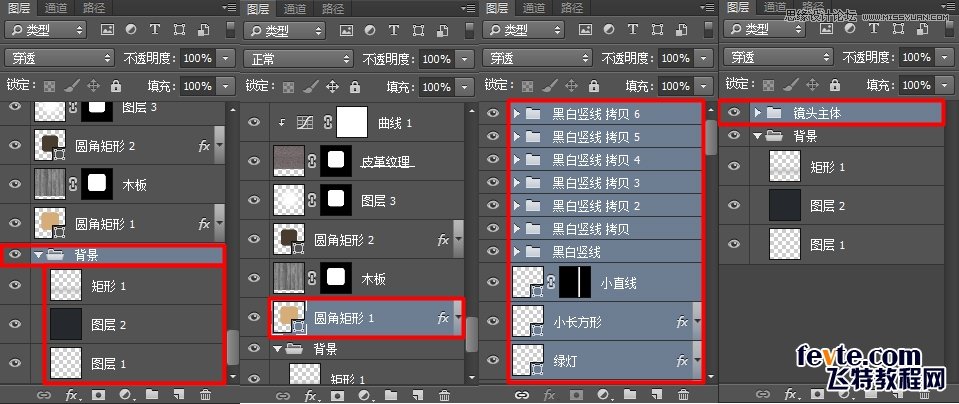
点击背景组前面的眼睛先隐藏背景组 按键盘上Shift+Ctrl+Alt+E盖印可见图层 重命名盖印可见图层为倒影 拖动倒影图层到背景组里 点开背景组前面的眼睛显示背景组 点击三角形展开背景组
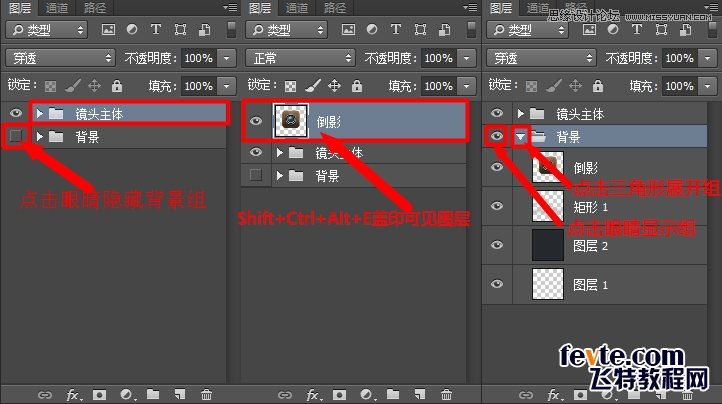
选中倒影图层移动画布里的倒影到镜头主体的下边缘 按Ctrl+T调出自由变换 在自由变换框里鼠标右击弹出变换属性选中旋转180

选中背景组里的倒影图层 按住Ctrl键鼠标点击镜头主体组同时选中这一个图层一个组选移动工具在画布中背景保持不动的情况下主体与倒影向上移动一些(可以按键盘方向键移动)

调整好主体与倒影位置之后,选中倒影图层添加图层蒙版选工具栏的渐变工具 选择线性渐变点击编辑渐变打开渐变编辑器如图
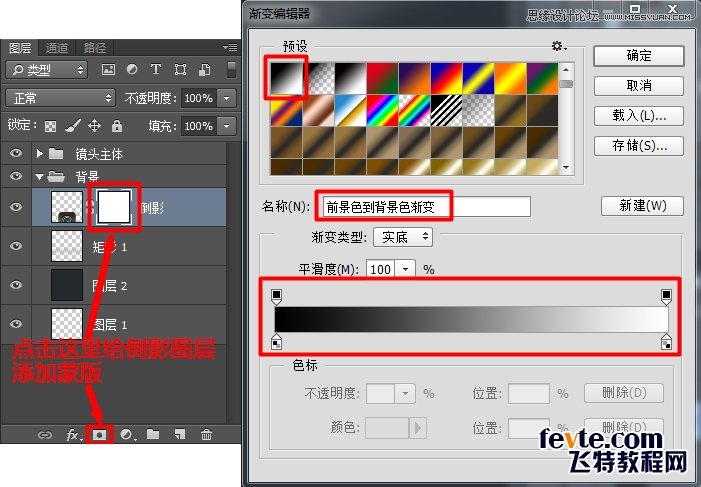
编辑好渐变后在画布中倒影上从下到上拖动渐变从虚到实效果调整倒影图层的不透明度为50%(如果想实一点不透明度可以调大一些)
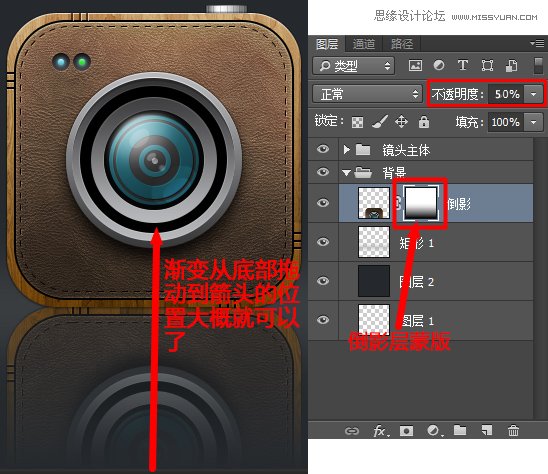
最后一步给镜头主体底部制作阴影
按Ctrl+J拷贝倒影图层 删除拷贝层的蒙版 然后点击菜单栏图像-调整-曲线(快捷键Ctrl+M)设置调整曲线面板把右上角那个点拖动到右下角,让画布中的倒影拷贝调整成黑色
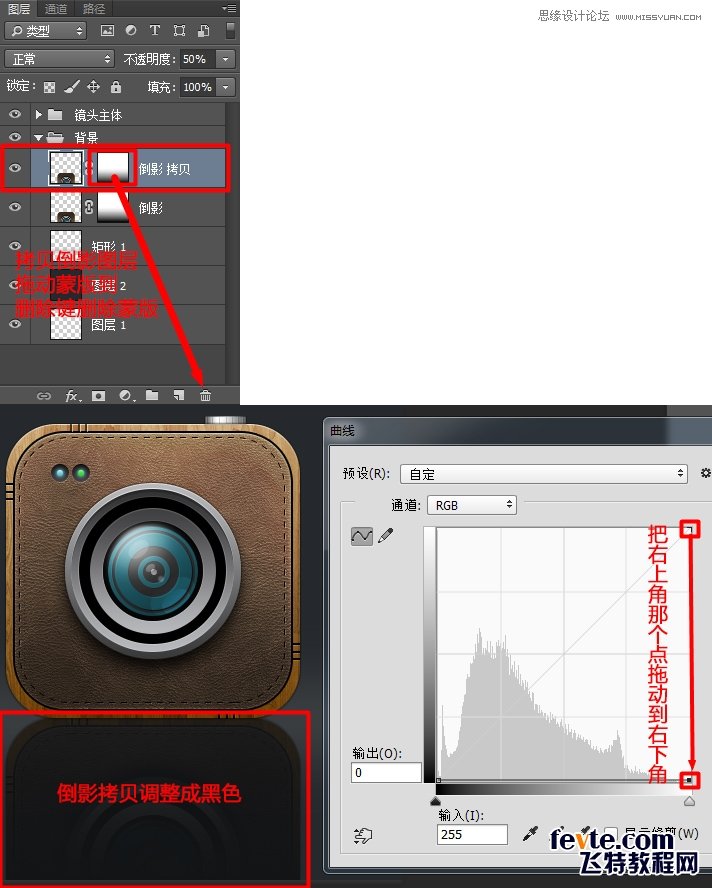
按Ctrl+T调出自由变换把黑色拷贝压扁 按住Alt左右两边也向里收缩一点 之后点击菜单栏滤镜-模糊-高斯模糊设置半径5像素 然后调整一下阴影的位置
最终效果图
