本文用到的素材比较多,有各种水彩纹理、人物、笔刷、装饰素材等。前期先构思好大致的画面;然后融入各种素材,部分素材需要变形及蒙版处理;最后修饰细节,渲染颜色。推荐过来给学习,希望大家可以喜欢。
最终效果

一、怎么去构建基本场景
1、新建文件,选择用白色填充。我选择的尺寸大小是1200*800,其他的也可以。打开图片壁纸1,将其拖到白色画布中,然后点击 编辑→变换→旋转90度(逆时针)旋转图片。选中图层,右键→转换为智能对象,接着点击编辑→转换→水平翻转。
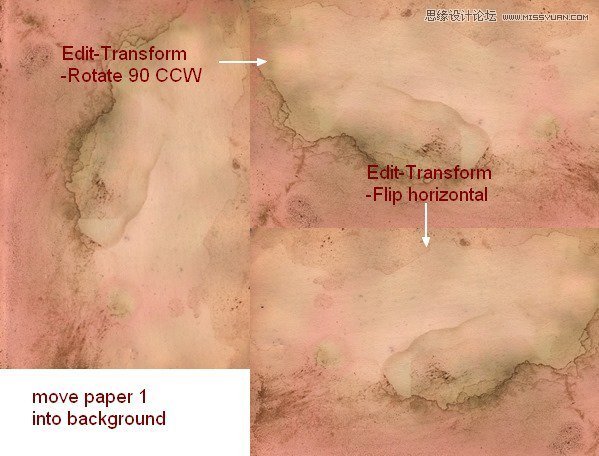
将不透明度设置为把30%。

2、打开图片壁纸2,利用矩形选框工具,选择左上部分,此时选择移动工具(V),将选区拖入画布中,并将不透明度设置为30%。
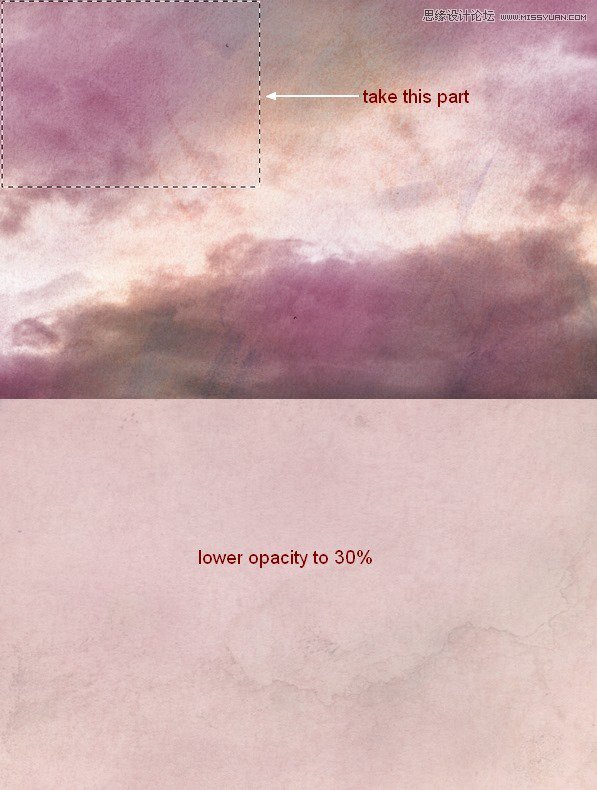
3、在这一步中,我们需要改变图片的颜色。点击 图层→新建调整图层→色相/饱和度,具体设置如下图。
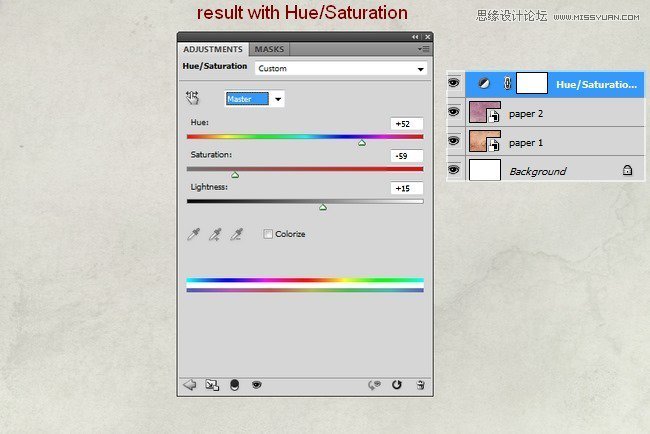
4、提取主体部分,并将之放在画布中央。然后使用图层蒙版软化硬边,使之与背景相融合。
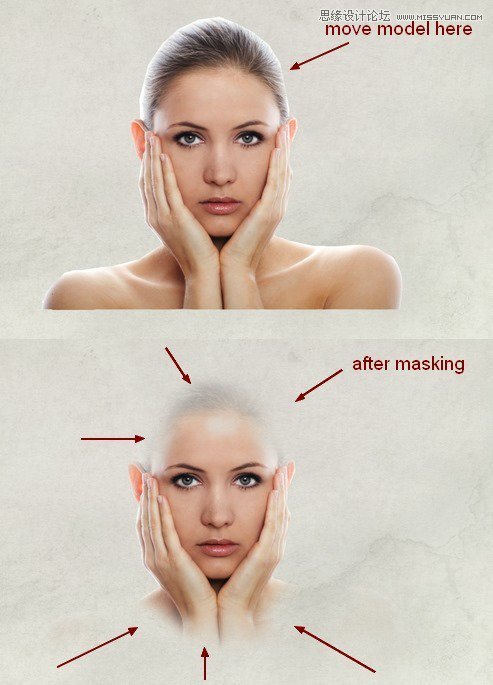
5、在这一步中,我们将会用到很多调整图层,例如色相/饱和度调整图层、色彩平衡调整图层、曲线调整图层及其剪贴蒙版,以减少主体的饱和度,使之更亮。
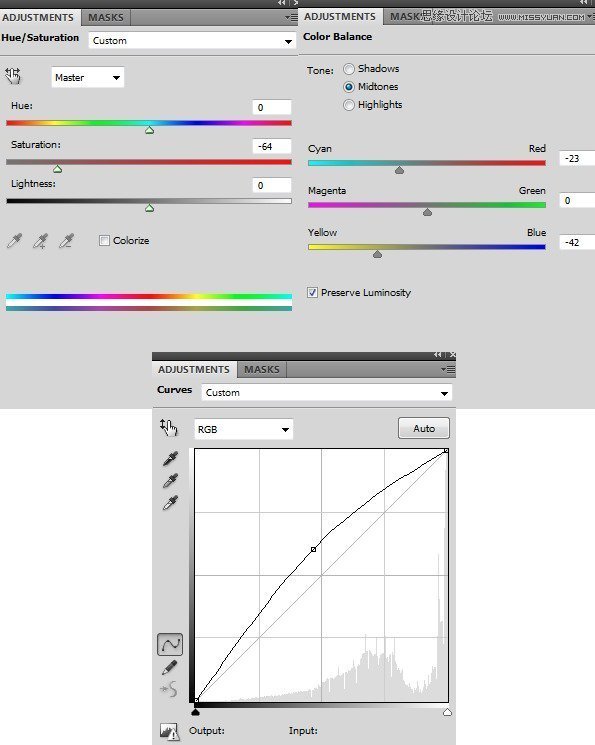
然后使用不透明度为100%和20-30%的柔软黑色笔刷在曲线图层蒙版上进行涂抹。下图就是我涂抹的笔迹和在图片上的效果。
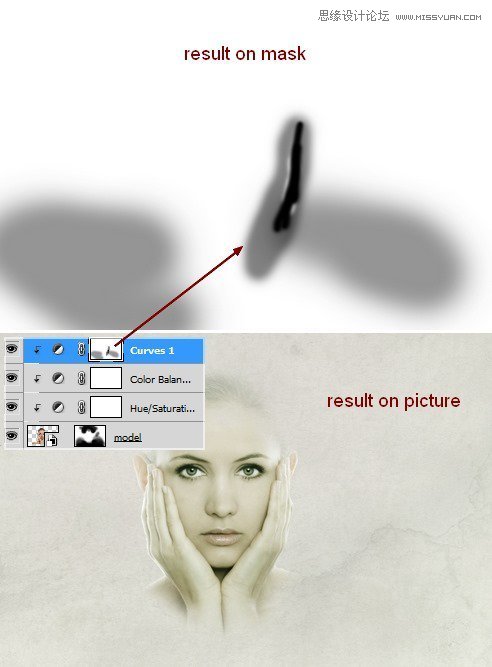
6、将图片水彩1拖到画布顶部,放在主体图层之下。右键图层→转换为智能对象,将混合模式设置为 正片叠底 100% ,然后依旧利用图层蒙版柔化硬边。
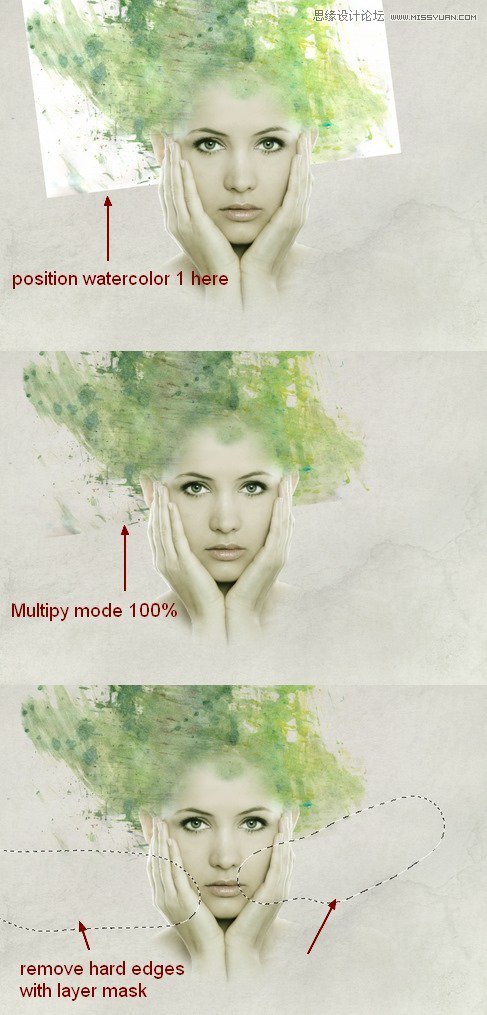
复制图层,水平翻转后,将其移动到右侧。利用图层蒙版来创造一下效果。
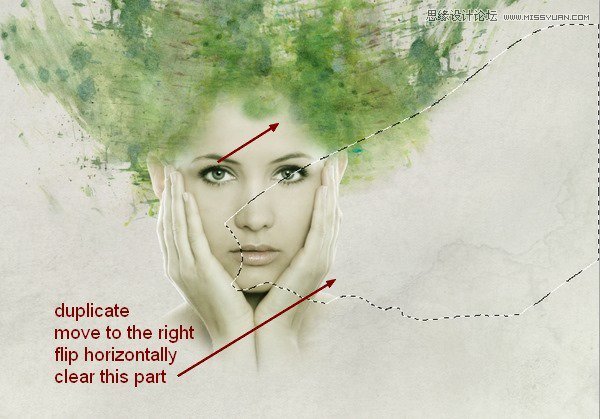
7、打开水彩2,将此图层放在主体图层之下,同样利用图层蒙版去掉不需要部分。
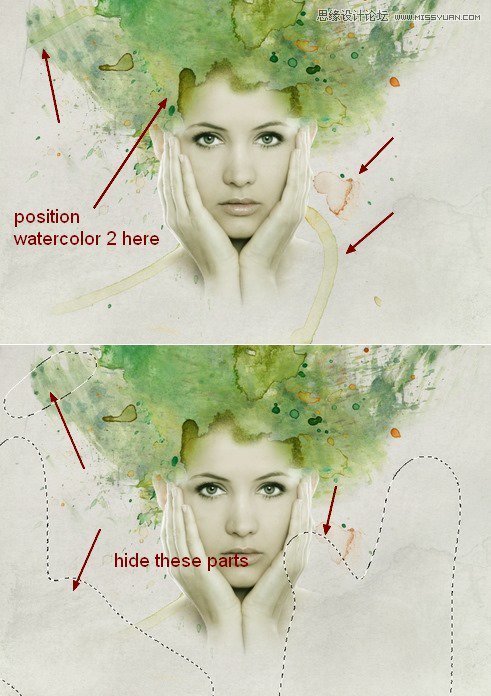
复制此图层并水平翻转,我还是要利用图层蒙版去除掉一些不需要的部分,现在肩膀周围的效果很好了。

二、怎样添加繁杂的头饰与面饰
1、将图片树枝1中的树枝抠出,拖入画布后将之转换为智能对象,并缩小到合适的大小,树枝1的图层仍应在主体图层之下,位置大概就在主体的头部。在此图层添加一个图层蒙版,使用多边形套索工具,选中树枝的边缘,然后用硬的黑笔刷(不要是软的),去掉底部和其他我们不需要的部分,如图所示。
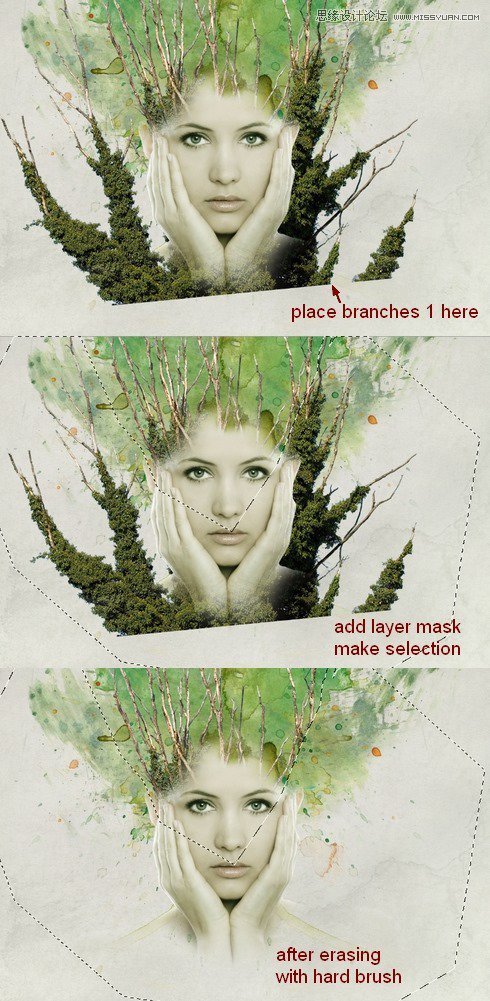
2、我现在将要添加一个曲线调整图层(勾选使用前一图层的剪贴蒙版),来增加树枝的亮度。
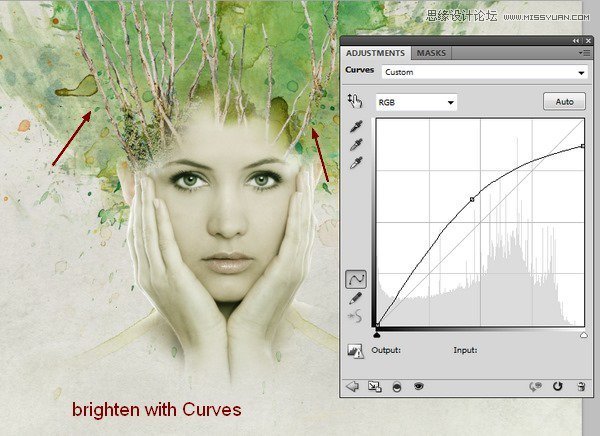
3、打开图片树枝2。把图示部分抠出后,放在主体头的右上方,再复制两次,并命名为1、2、3。将名字为2和3的树枝水平翻转,并将它们放在主体头的周围。再一次利用图层蒙版来使树枝和头部融合。
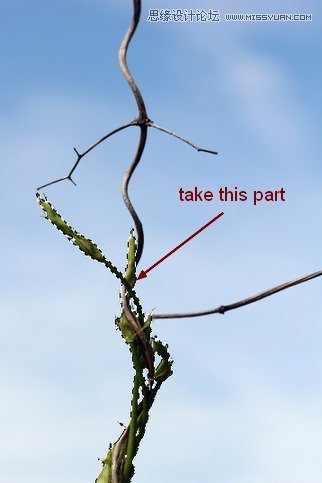
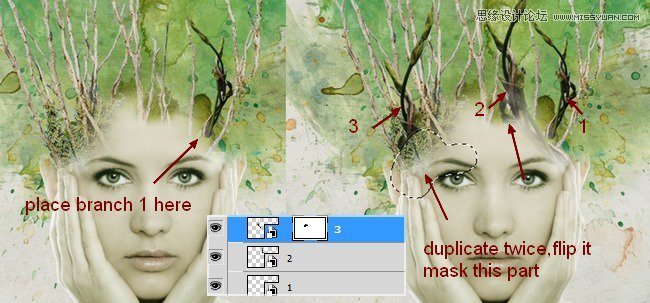
4、这些树枝看起来比背景暗,所以我想要增加他们的亮度。为此,选中1、2、3的图层,然后按Cmd/Crtl+G来建立图层组,将此组的混合模式从穿透(默认组模式)改变为正常,不透明度为100%。在组内,三个图层之上,点击 图层→新建调整图层→曲线。
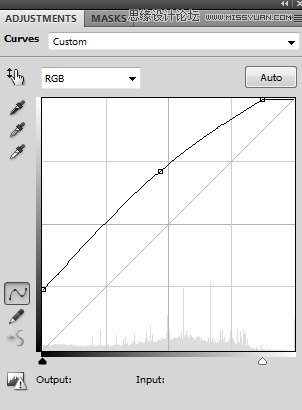
因为混合模式已经设置为正常 100%了,所以此曲线调整图层仅仅影响组内的图层。
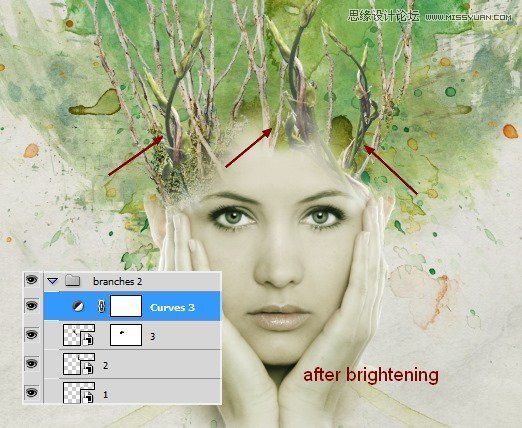
5、在所有图层之上新建一个图层,将前景色设置为#a8ba81,后景色设置为#012955。选择矩形选框工具,在画布上创建一个正方形选区,然后点击 滤镜→渲染→云彩。在应用云彩滤镜之后,点击 滤镜→像素化→马赛克。
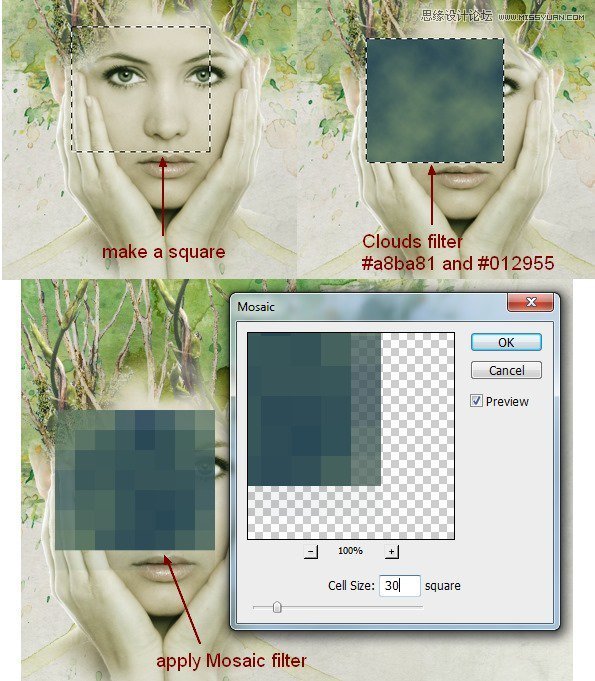
点击 滤镜→扭曲→极坐标。
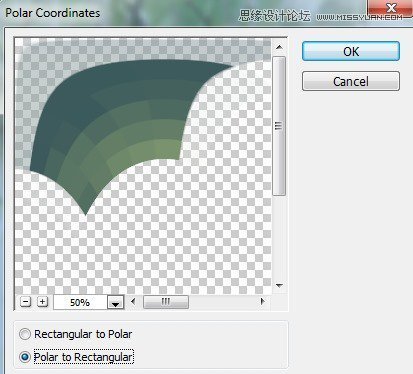
6、将上一步的结果转换为智能对象,然后将其缩小并将混合模式更改为强光 100%。按键Cmd/Ctrl+T,将其旋转并移动到主体的右脸颊上,最后仍然是利用图层蒙版去掉不需要的部分。
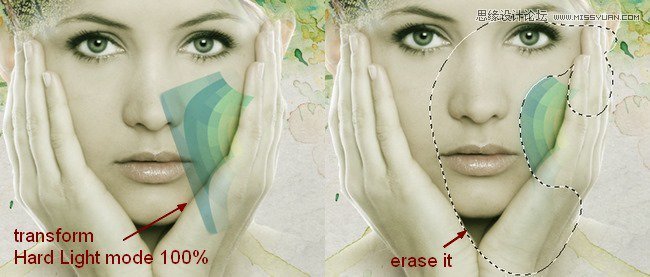
复制此图层,将之移动到左眼下方,利用图层蒙版去掉不需要的部分。
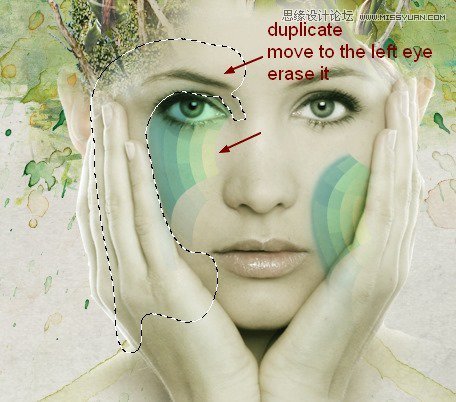
接着,我将会点击色彩平衡调整图层来改变此效果的颜色,记得勾选 使用前一图层创建剪贴蒙版。
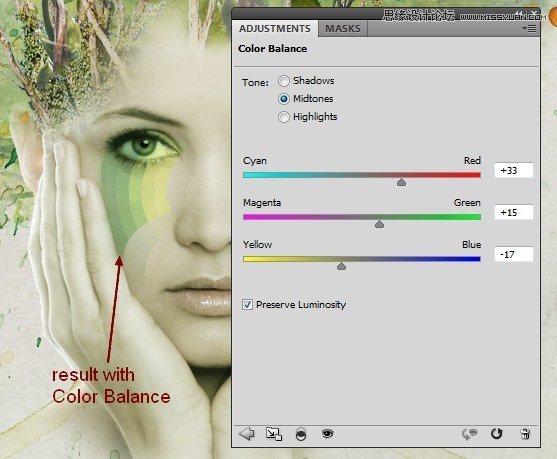
7、新建一个图层,选择颜色为#012955的硬笔刷,在左眼下方点一些点。在画点前,按F5更改此画笔的设置。
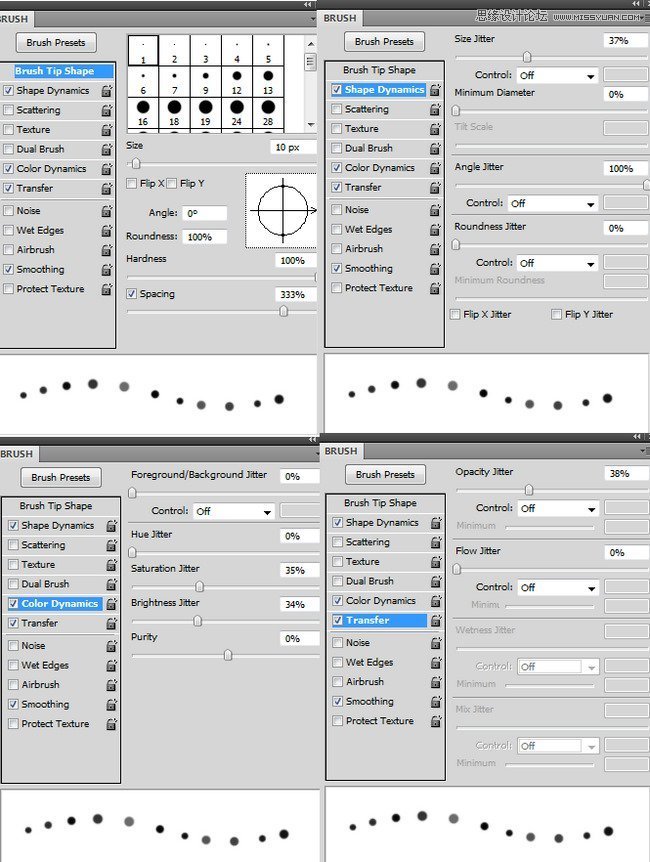

双击此图层为这些点应用渐变叠加。
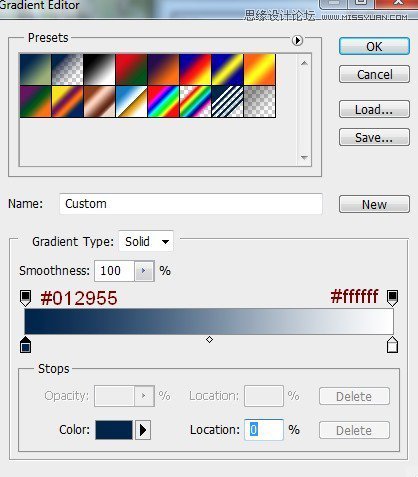
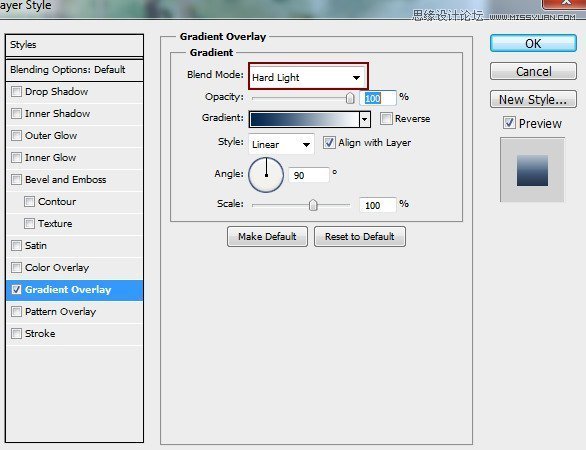

8、创建一个新的图层,并选中嘴唇区域,用颜色#779370填充,将混合模式设置为 强光 100%。将图层命名为彩唇。

9、新建一个图层,将画笔设置为飞溅笔刷,将前景色设为#83192d。选择100像素大小的第681号笔刷,在嘴唇上画一笔。单击图层彩唇时,按住Cmd/Ctrl,加载出图层选区,然后单击添加图层蒙版按钮,之后,将混合模式设置为 叠加 100%。
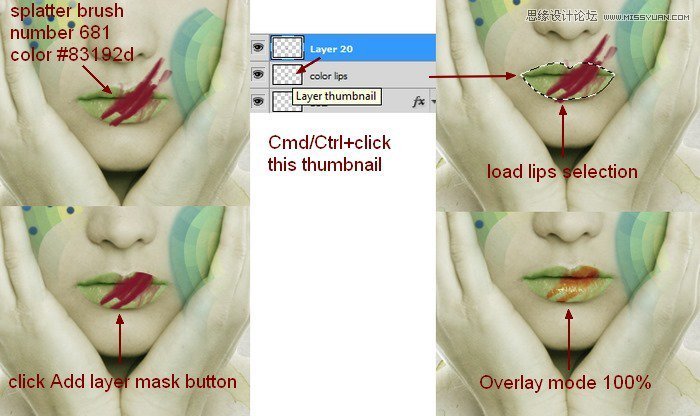
10、再新建一个图层,使用第481号飞溅笔刷在嘴唇和下巴上画一笔,颜色为#83192d,将其混合模式设置为 叠加 100%。

11、打开图片水彩3,做过旋转变化和大小调整后,将之移动到右眼区域,将混合模式设置为 正片叠底 100%,使用图层模板,以获得褪色效果。
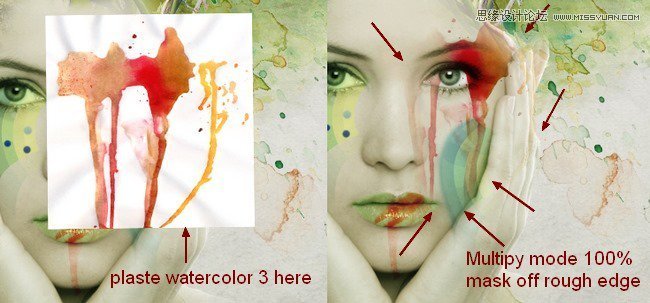
12、我将会使用曲线和色彩平衡调整图层(勾选 使用前一图层剪切蒙版)来调整前一步中的水彩效果。
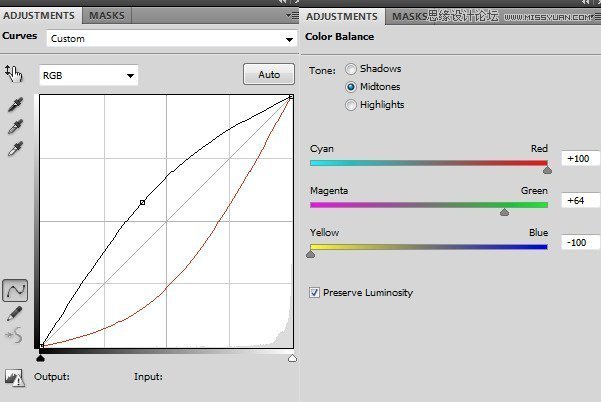

13、打开图片水彩4,拖入主画布中,旋转并调整大小,并将混合模式设置为 正片叠底 100%。效果如图所示。
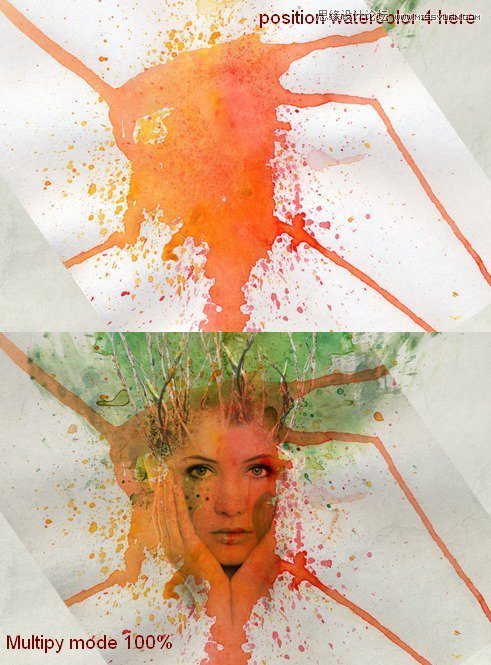
14、右键单击图层,选择混合选项,按住Alt/Option键的同时拖动如图所示的白色调节按钮,减少水彩4的效果,然后用图层蒙版去掉头部周围的效果,防止主体被遮住。
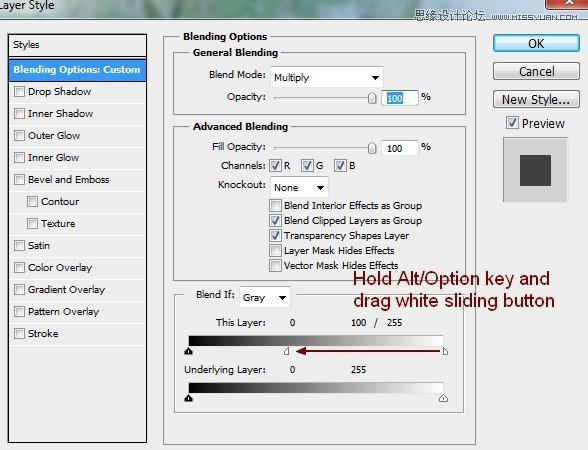
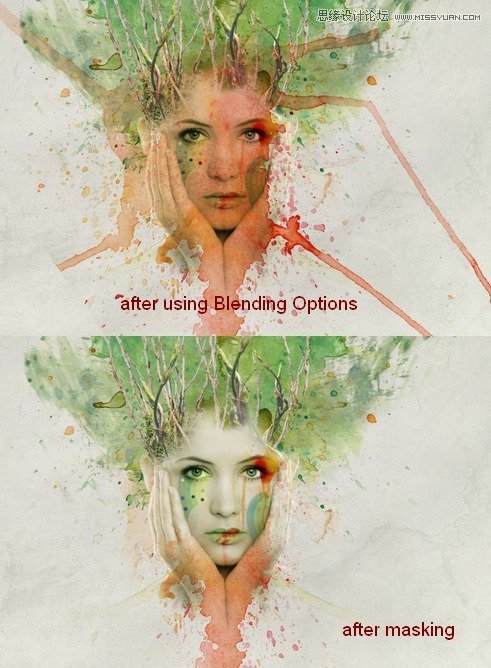
15、向此图层添加曲线调整图层(剪切蒙版)。
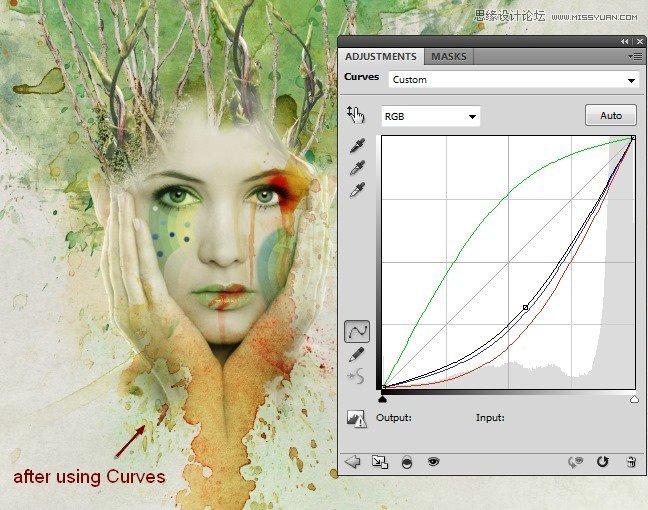
16、打开图片水彩5(图片包),选择如图所示的水彩图,将之移动到主体头部右上方,利用图像→变换→扭曲,使之弯曲。

17、将混合模式设置为 正片叠底 100%,并使用图层蒙版去掉遮住主体脸部的部分。

18、现在我们将会添加另一个水彩图像至主体头部左侧,仍是将混合模式设置为 正片叠底 100%,并去掉不需要的部分。
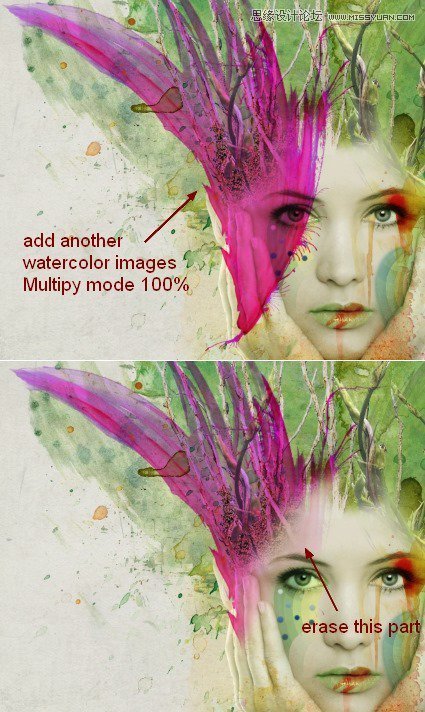
19、不过还需要一个色相/饱和度调整图层来调整一下此效果的颜色。
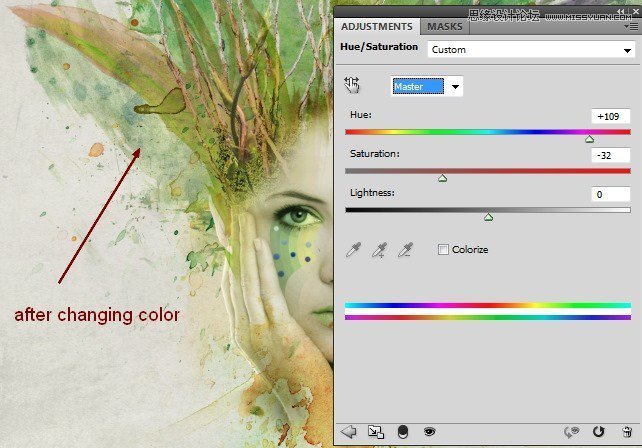
20、在这一步中,我们将要在主体头部左侧添加一个彩色的水彩纹理,不过比刚才的位置要低一些。一样的,混合模式设置为 正片叠底 100%,再利用图层蒙版去掉不需要的区域。
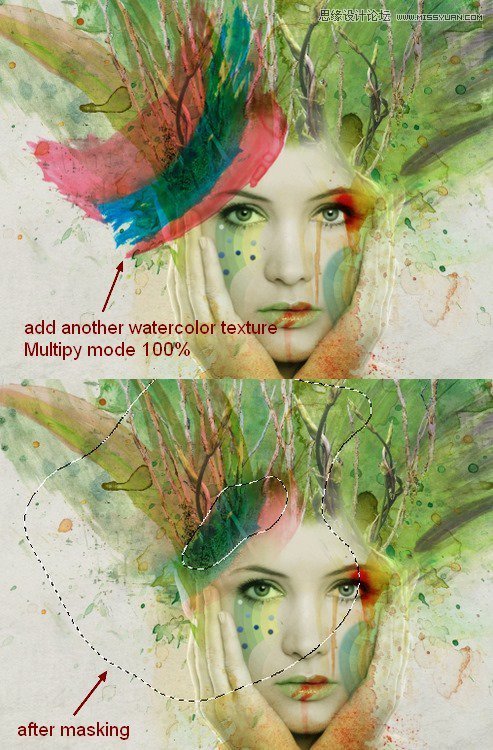
21、复制此图层,并将其移动到主体额头的中心,再使用图层蒙版。

22、将此图层与树枝2建立图层组,将图层组的混合模式设置为 正片叠底 100%。此外,我们还需要一个色相/饱和度调整图层来降低饱和度。
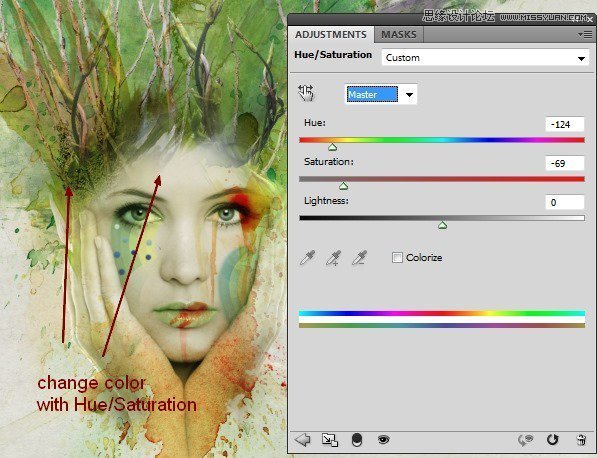
三、怎样添加更多的装饰
1、打开图片花,选择移动工具,将之拖动至主体前额。然后在花图层下新建一个图层,用柔软的黑色画笔,透明度大约为40-50%,在花的下方为之绘制阴影。

2、在这一步中,利用色相/饱和度调整图层来调整花的颜色。
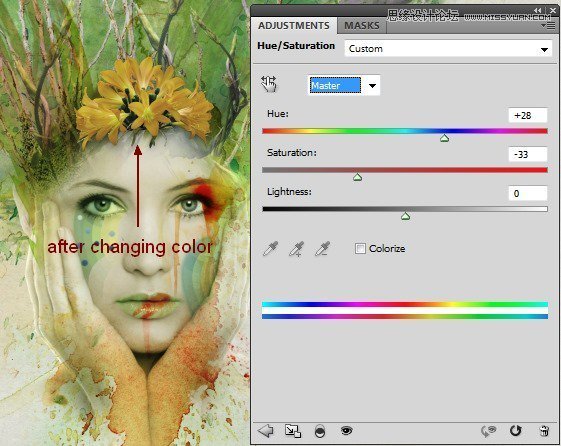
3、打开半色调图片包,选择其中一个放在主体头部左侧,将混合模式设置为 柔光 100%,并利用图层蒙版,去掉不需要的部分。
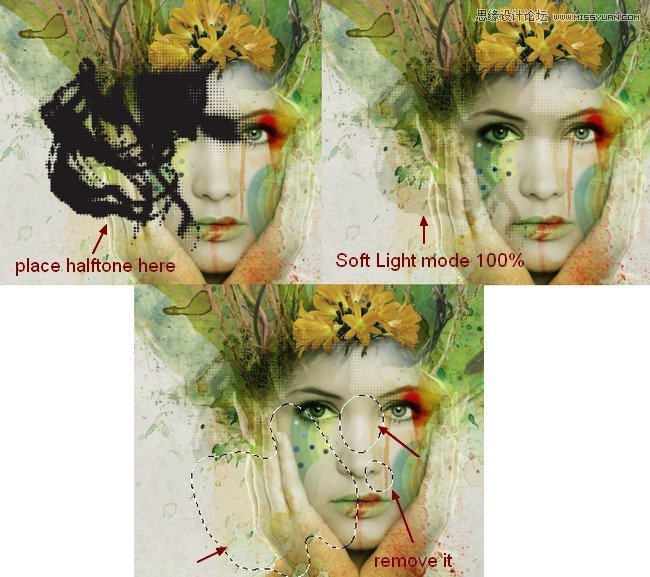
4、选择一个五颜六色的半色调图片,将之放在花的中间,混合模式设置为 正片叠底 100%,去掉其下半部分,也是利用图层蒙版实现这一效果。
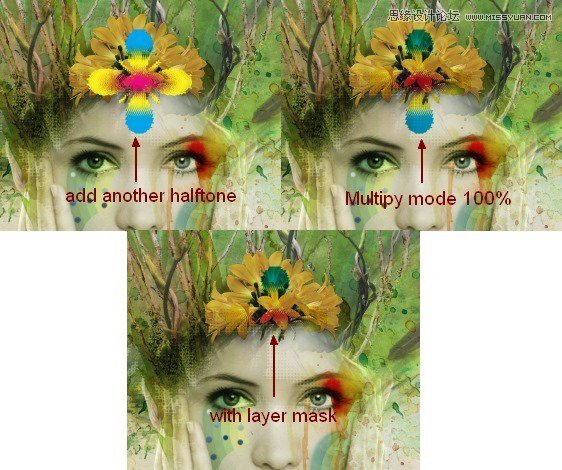
5、从线框图片包中选择一张,将之放置在主体头部的右侧,混合模式设置为 柔光 100%,老步骤,图层蒙版去掉不需要的部分。
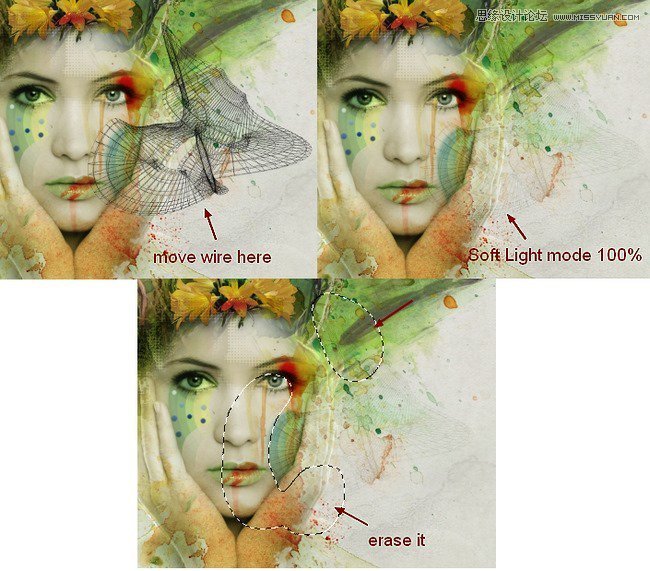
6、在所有图层上方新建一个图层,利用颜色为#b4ad92的柔软笔刷为主体头部提亮,使得元素之间融合得更好。将图层混合模式设置为 叠加 100%。
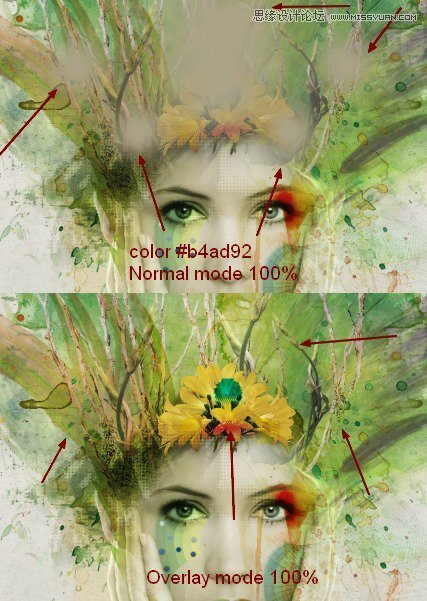
7、打开蝴蝶图片包,我从中选择了三张,按如下图所示排列它们。

8、将蝴蝶的图层建立为图层组,将图层组的混合模式设置为 正常 100%。在组内新建一个曲线调整图层,为蝴蝶提亮。

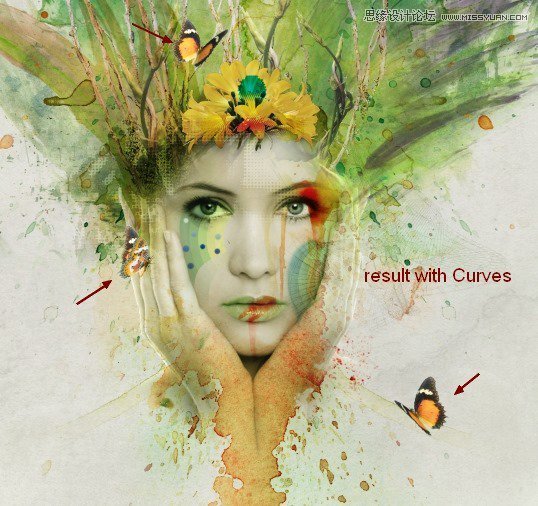
四、最后的调整
1、在顶部创建一些调整图层。渐变映射。
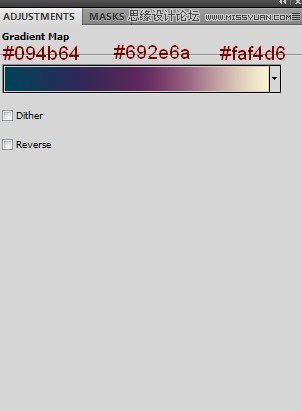
2、将此渐变映射图层的混合模式设置为 柔光 100%。色彩平衡和色阶调整图层的具体设置如图所示。
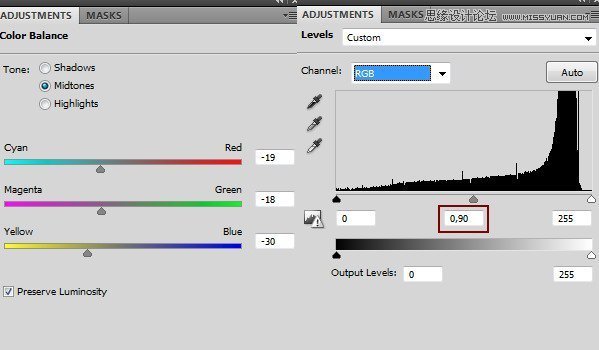
最终效果:
