本教程介绍青绿色图片的调色方法。主要是背景部分的调色,用自己习惯的调色工具把主色调成青绿色,然后再适当美化人物部分即可。
最终效果

原图

一、打开原图素材,创建通道混合器调整图层,对蓝色进行调整,参数设置如图1,效果如图2。
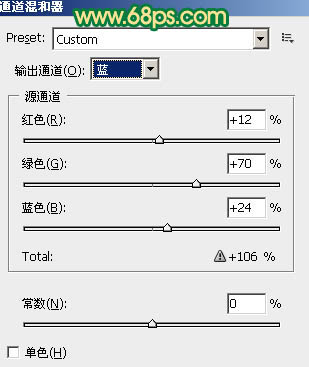

二、创建可选颜色调整图层,对青色进行调整,参数设置如图3,效果如图4。
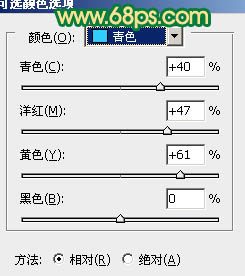

三、创建色相/饱和度调整图层,选择青色,用吸管吸取天空颜色调整,参数设置如图5,效果如图6。
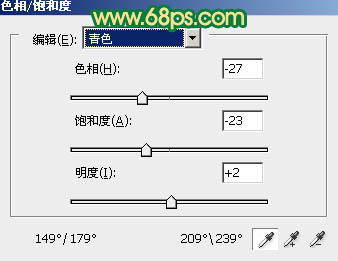

四、创建可选颜色调整图层,对红色进行调整,参数设置如图7,效果如图8。
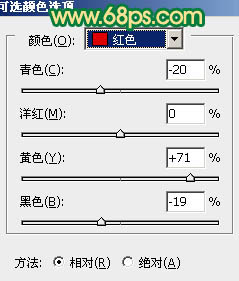

五、按Ctrl + Alt + ~ 调出高光选区,新建一个图层填充颜色:#F7D025,混合模式改为“强光”,不透明度改为:15%,把蒙版填充黑色,用白色画笔把人物肤色部分擦出来,效果如下图。

六、创建曲线调整图层,对蓝色进行调整,参数设置如图10,效果如图11。
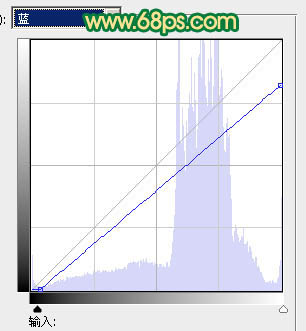

七、创建可选颜色调整图层,对红、绿、青进行调整,参数设置如图12 - 14,效果如图15。
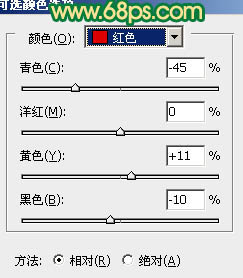
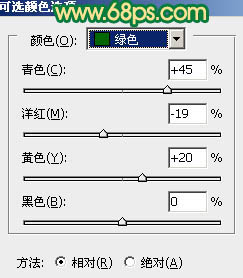
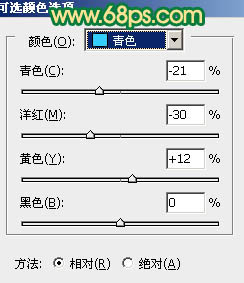

八、创建可选颜色调整图层,对红,绿进行调整,参数设置如图16,17,效果如图18。
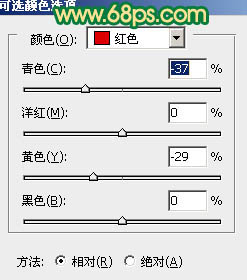
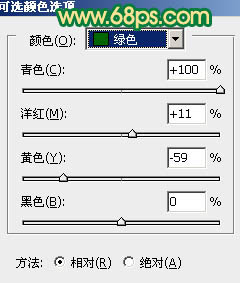

九、新建一个图层,混合模式改为“滤色”,把前景颜色设置为:#F7D024,用画笔把下图选区部分涂上高光,再适当降低图层不透明度,效果如下图。
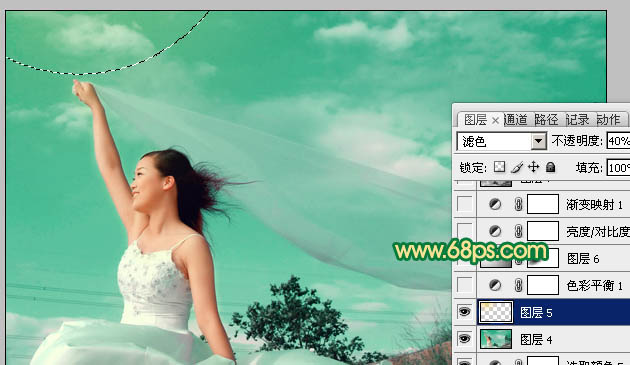
十、创建色彩平衡调整图层,对中间调进行调整,参数设置如图20,效果如图21。
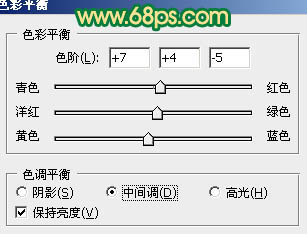

十一、新建一个图层,简单加上暗角,效果如下图。

十二、创建亮度/对比度调整图层,参数设置如图23,确定后把图层不透明度改为:30%,效果如图24。
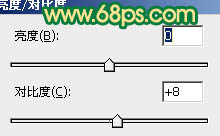

十三、创建渐变映射调整图层,颜色设置如图25,确定后把图层混合模式改为“柔光”,不透明度改为:30%,效果如图26。
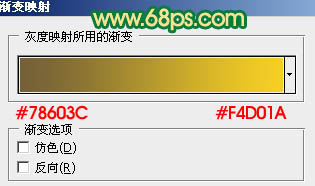

十四、新建一个图层,按Ctrl + Alt + Shift + E 盖印图层,按Ctrl + Shift + U 去色,混合模式改为“柔光”,不透明度改为:20%,效果如下图。

十五、创建色彩平衡调整图层,对阴影、中间调、高光进行调整,参数设置如图28 - 30,效果如图31。
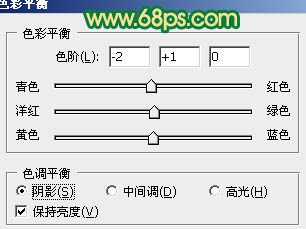
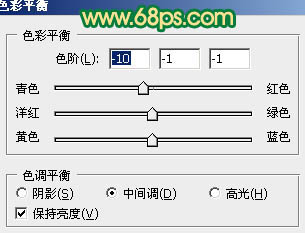
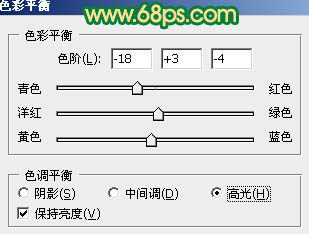

十六、创建可选颜色调整图层,对红色进行调整,参数设置如图32,效果如图33。
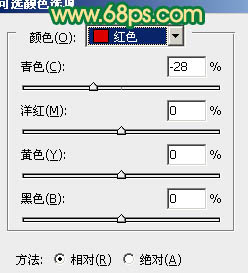

最后调整一下整体颜色,完成最终效果。
