一、首先打开photoshop,选择菜单 : 编辑 > 预设管理器如图1
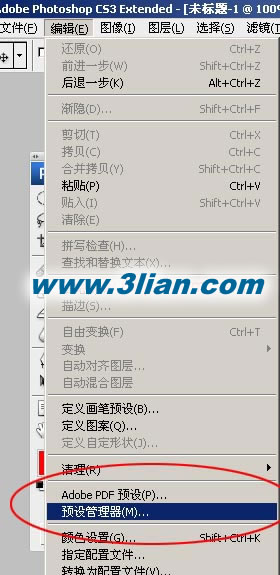
二、在预设类型中选择图案,然后再选栽入按钮
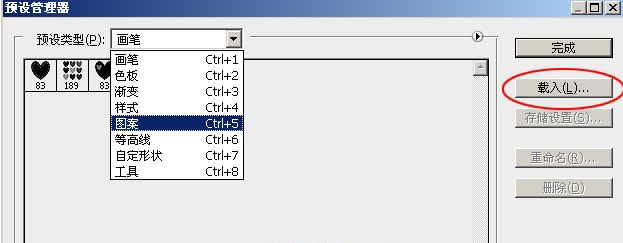
三、选择你想要载入的图案
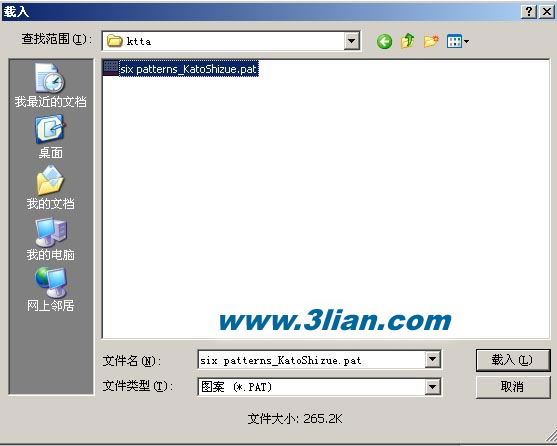
四、载入后就可以看到刚才载入的图案
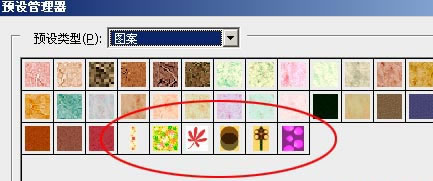
五、选择修复画笔工具,在最上面的属性栏选择图案如图6就可以选择刚才载入的图案
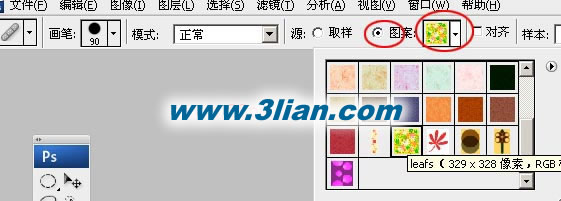
六、在空白的地方就可以使用图案了
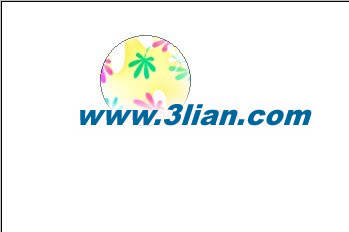

七、也可以使用填充来填充背景图案,选择菜单: 编辑 > 填充如图7
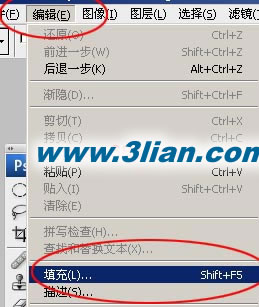
八、在使用中选择图案就可以找到刚才安装的图案如图8,然后确定就可以看到效果。
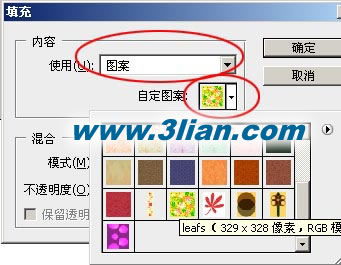
用PS载入图案以后,填充出来的图片效果如下所示:
