马上到毕业季了,很多同学在准备作品集的时候都想把多张图片格式转换为PDF文件,网上有很多pdf虚拟打印机或其他PDF转换的工具,但作为一名合格的设计同学,不要舍近求远,Photoshop完全具有将图片转换为PDF文件的功能。那么就一起来看一下吧。
一、支持版本
首先你电脑上要安装有Photoshop CS3及以上版本,版本过于陈旧的同学请更新你的Photoshop软件版本。
二、 PDF演示文稿
打开Photoshop软件,点击文件菜单>自动>PDF批处理。
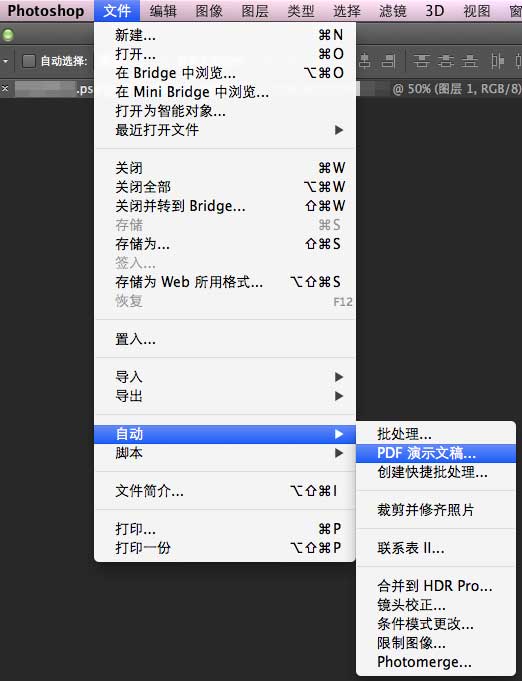
三、点击“浏览”按钮选择要创建的图片文件
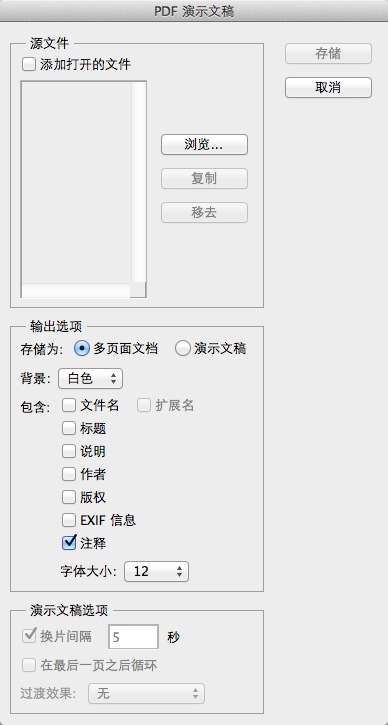
四、选择图片并排序
你可以在这里拖动图片名称来进行排序,这将会影响到PDF输出后的页面顺序。
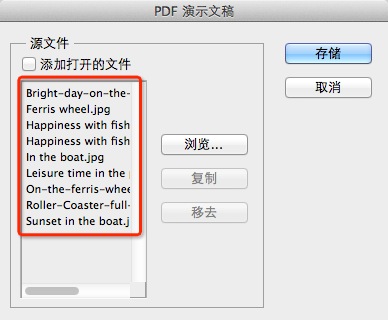
五、存储并设置参数
你可以根据需要来改变PDF的具体参数,包括是否嵌入页面缩览图、压缩属性等等。你可以根据自己的需要来进行设置。
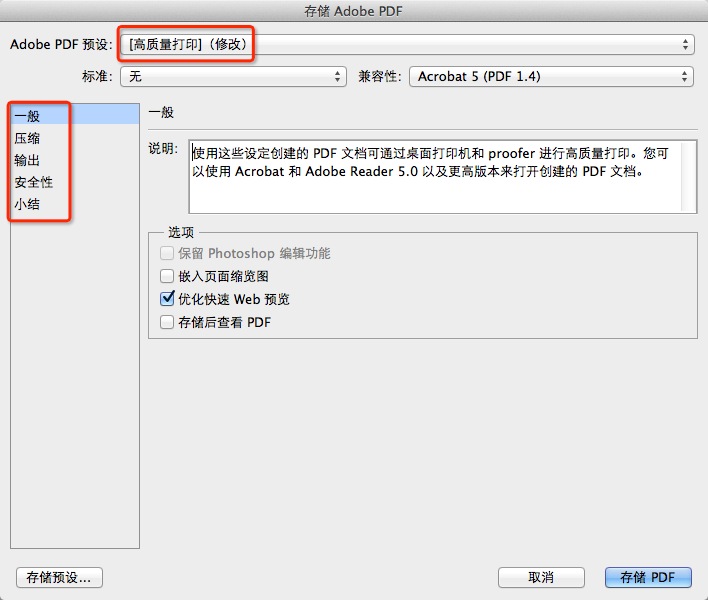
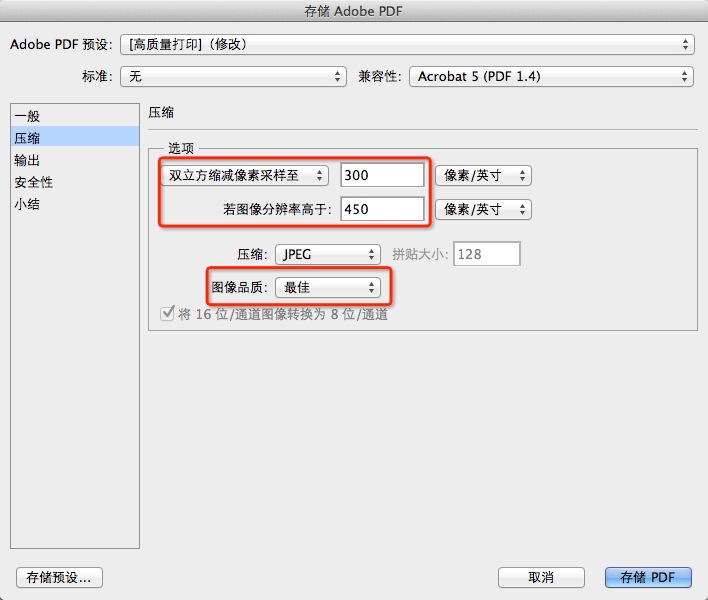
六、点击“存储PDF”等待自动处理
点击“存储PDF”后,Photoshop便会自动进行处理,稍等片刻,就会看到输出的PDF文件了。