ps中不同的滤镜可以产生不同的效果,今天我们就就来看看等高线滤镜的使用方法。

1、打开一个PS的软件,然后打开一张需要使用滤镜的图片,比如一张风景图片。鼠标左键单击【滤镜】>>【风格化】>>【照亮边缘】,如下图所示。
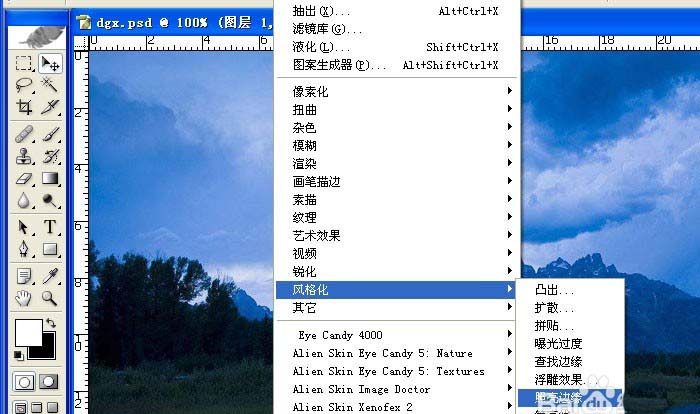
2、在【照亮边缘】滤镜确定后,可看到风景图片添加上滤镜的效果了,如下图所示。
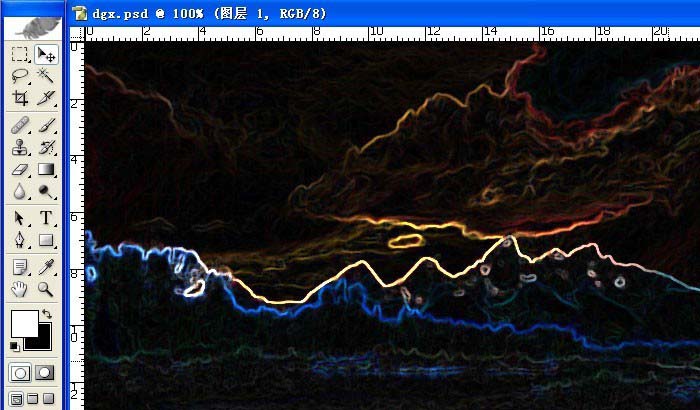
3、接着也可以用【扩散】滤镜,进行调整,鼠标左键单击【滤镜】>>【风格化】>>【等高线】,如下图所示。
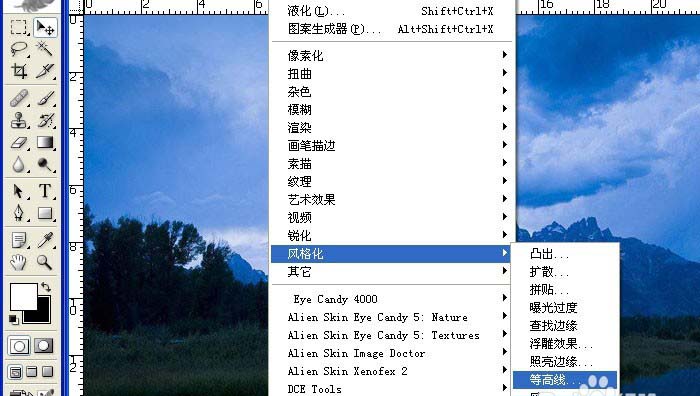
4、在【等高线】滤镜确定后,可看到风景图片添加上滤镜的效果了,如下图所示。
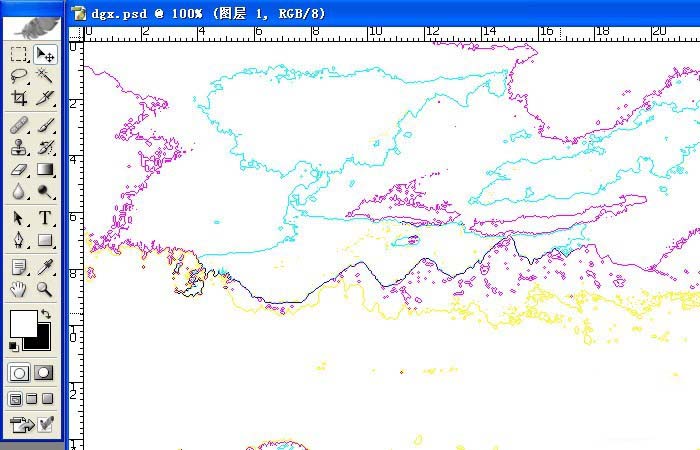
5、接着也可以用【风化】滤镜,进行调整,鼠标左键单击【滤镜】>>【风格化】>>【风化】,如下图所示。
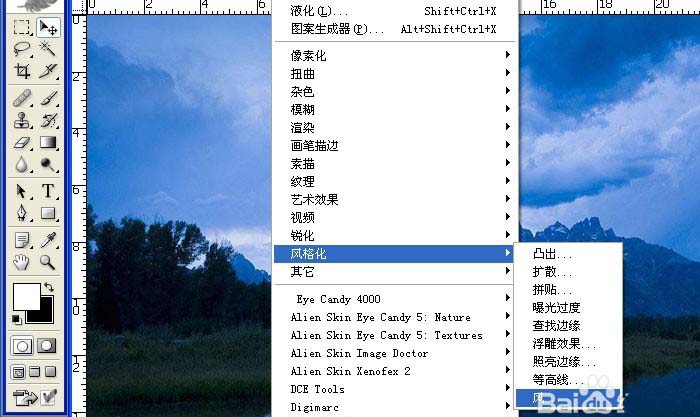
6、在【风化】滤镜确定后,可看到风景图片添加上滤镜的效果了,如下图所示。一张图片在用滤镜前,最好复制一个副本在图层中,这样好对比看效果。
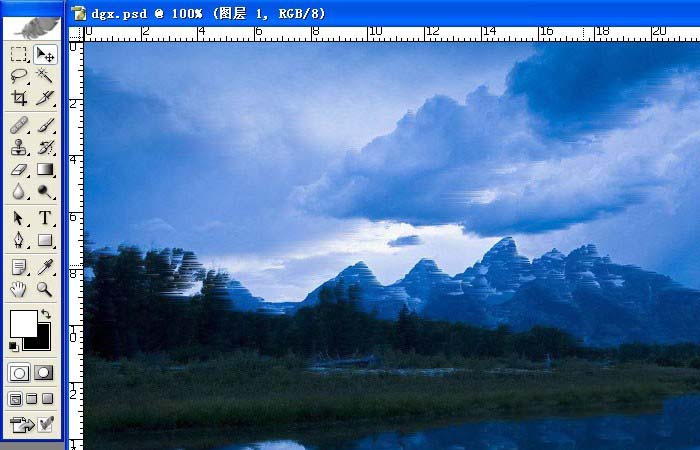
以上就是ps等高线滤镜的使用效果,以及使用方法,希望能帮到大家,请继续关注软件云。