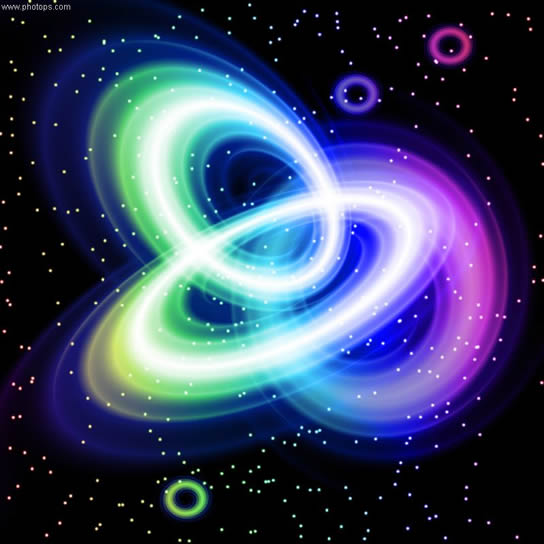
一、把图像处理软件Photoshop打开,执行CTRL+N新建一个宽度和高度都为500像素的RGB图像,用黑色填充背景图层,再使用白色画笔工具在图像中点出一些白色的小圆点,这样看起来就像是满天的星星,刚好作为我们梦幻星空的背景图。
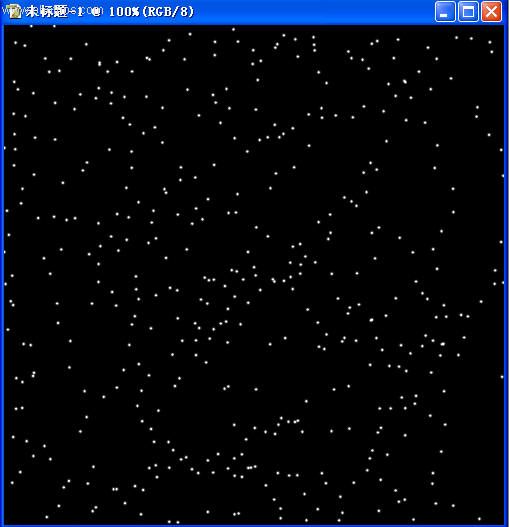
二、执行菜单栏上的“视图-标尺”命令(快捷键:CTRL+R),显示出标尺以后,参考标尺上的刻度,在图像的中心分别拉出一条水平和垂直的参考线,然后创建一个新的图层,按住SHIFT键,在新建的图层上,由两根参考线的交点位置往边上拉出一条菱形渐变,渐变色由白到透明,然后再把渐变所在图层的混合模式设为滤色。
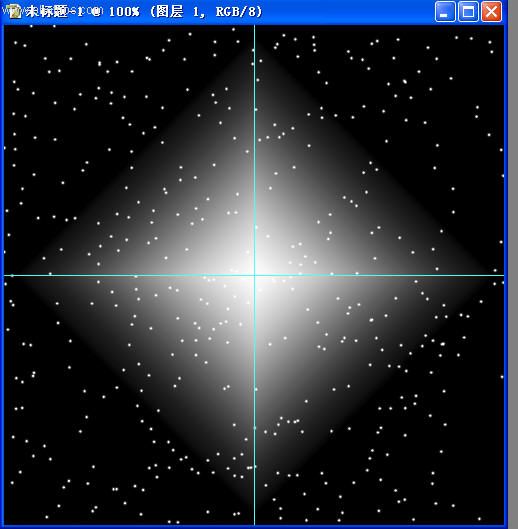
三、接着对渐变所在的图层执行“滤镜-扭曲-旋转扭曲”命令,把扭曲的角度设为400度,这样我们就暂时得到了一个旋转的白色旋涡图形。
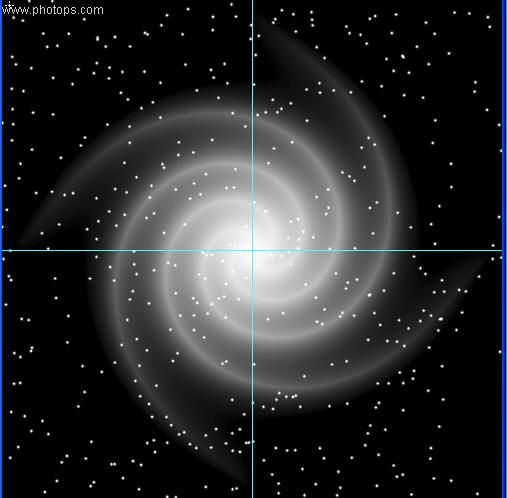
四、然后再对旋转后的图层执行“滤镜-扭曲-极坐标”命令,在极坐标面板上勾选极坐标到平面坐标选项。
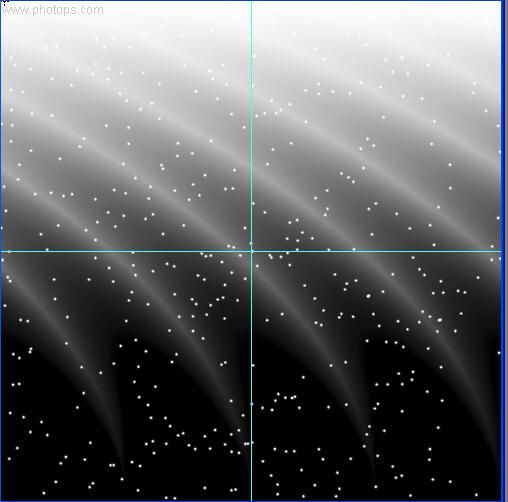
五、现在我们要把图像的宽度和高度都改为1000像素,再把图像向下移动,移到水平参考线的位置,这时刚好是整个图像的一半,这时对该层执行快捷键CTRL+J复制一层,对复制得到的图层执行“编辑-变换-垂直翻转”命令,再将翻转后的图像移动水平参考线的上半部分,这时刚好将这两个图像对接起来了。
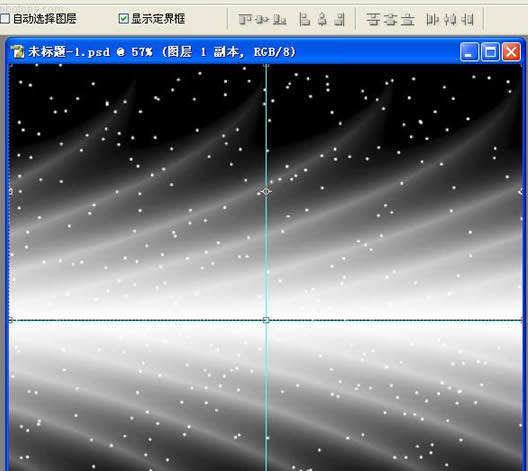
六、将这两个对接后的图像所在图层合并起来,然后再执行“滤镜-扭曲-极坐标”命令,勾选平面坐标到极坐标选项。
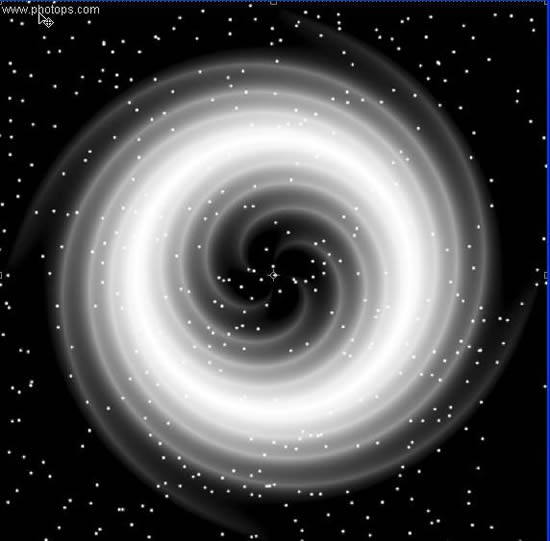
七、这时梦幻星空的图形效果制作出来了,现在就差颜色了,上色有很多种方法,可以用色相/饱和度(快捷键CTRL+U,要勾选着色),再添加一个渐变调整图层,调好自己喜欢的颜色,再把调整图层的混合模式改成颜色即可。
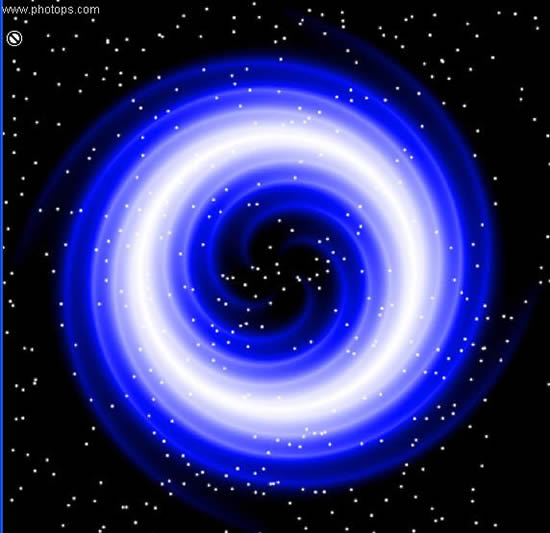
用色相/饱和度上完色以后,再多复制几个图形,变换一下形状及位置,最后在最顶层再加上一个渐变调整层,接出合适的渐变效果,把渐变调整层的混合模式改成颜色。
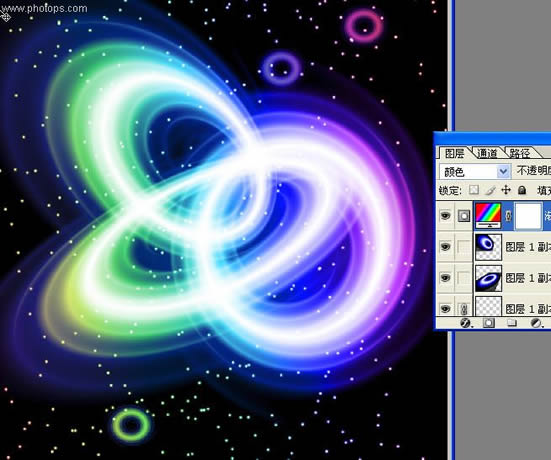
这样我们就得到了我们用滤镜制作出来的梦幻星空效果图:
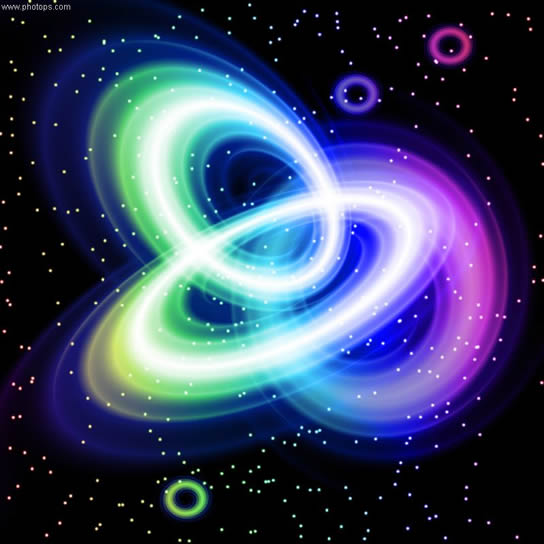
PS教程的扩展学习:
用滤镜制作光彩绚丽的七角花瓣:http://www.ps-xxw.cn/lvjingjiaocheng/761.html
PS中参考线和标尺的实用技巧:http://www.ps-xxw.cn/shiyongjiqiao/877.html
Photoshop常用快捷键大全:http://www.ps-xxw.cn/shiyongjiqiao/755.html