一、把图像处理软件Photoshop打开,执行CTRL+N新建一个宽度和高度都为500像素的图像,背景填充成黑色,然后创建一个新的图层,用矩形选框工具拉出一个横向的矩形选区,填充喜欢的颜色,执行CTRL+D取消选择,再对其执行“滤镜>模糊>动感模糊”命令,把模糊的角度设为0度,距离36像素。
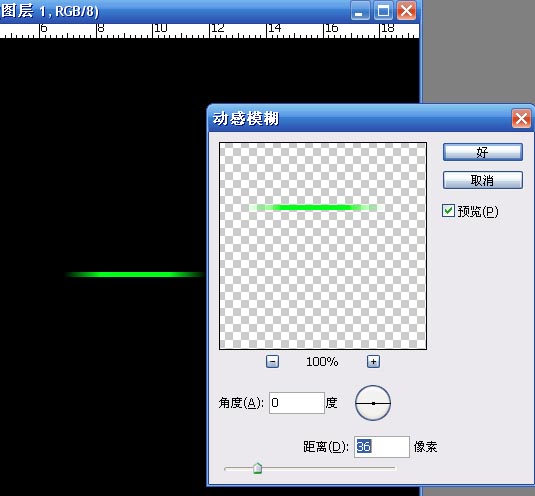
二、现在要开始用到本教程中最为关键的扭曲滤镜了,对模糊后的图层执行“滤镜>扭曲>旋转扭曲”命令,本教程中的旋转扭曲角度是设为-400度,根据所制作图形的不同,这里的参数也只是一个参考。
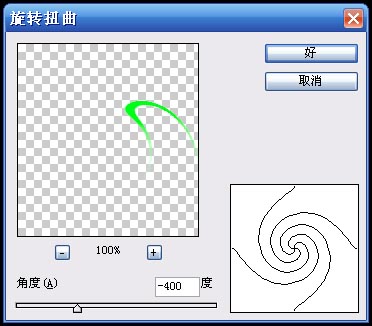
三、现在得到了第一个扭曲的图形,只要我们对该图形所在图层执行CTRL+J复制,对得到的副本层执行CTRL+T自由变换,定位好变换的中心点。

四、接着我们再按住CTRL+SHIFT+ALT键不放,并一直按T键,直到图形变成了一个圆形为止,得到如下图效果。
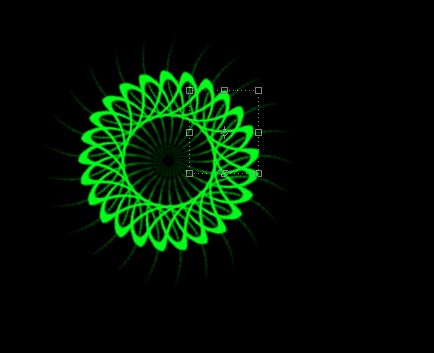
五、将背景图层隐藏,并执行快捷键CTRL+SHIFT+E合并可见图层命令,再把背景图层显示出来了,这样我们就得到了用扭曲滤镜制作的线条组合图形效果图。
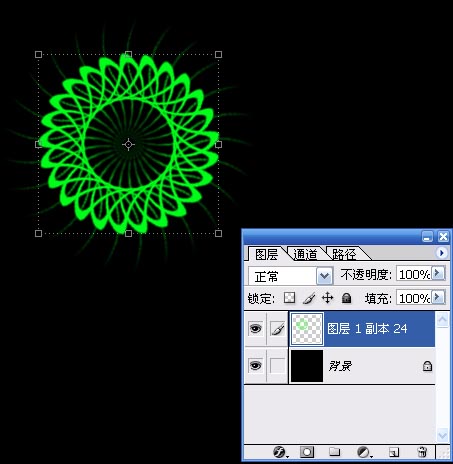
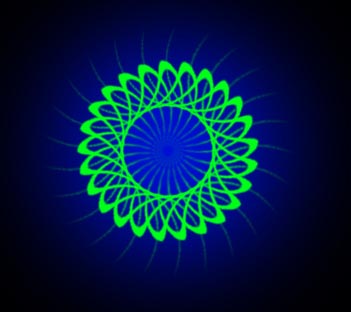
通过学习上面的教程,我们了解到了旋转扭曲滤镜的应用,也懂得应用再次变换的快捷键,只有熟练掌握这两个功能的应用,我们只需要简单地变换一下思维,就可以制作出不同效果的扭曲线条组合的图形。
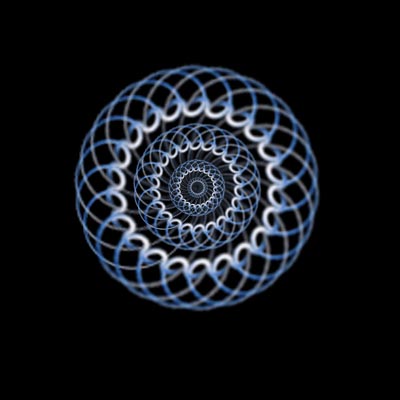
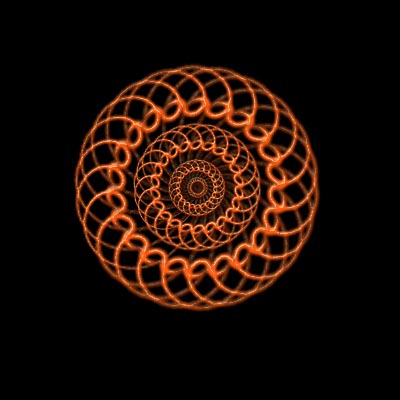

扩展阅读: