

一、把需要用滤镜美化的素材照片用Photoshop软件打开,再按CTRL+J复制三层,得到的图层如下图所示。

二、选中图层1,关闭其它两个副本层前面的小眼睛,执行“滤镜-风格化-风”命令,详细的参数设置可以参考下图。
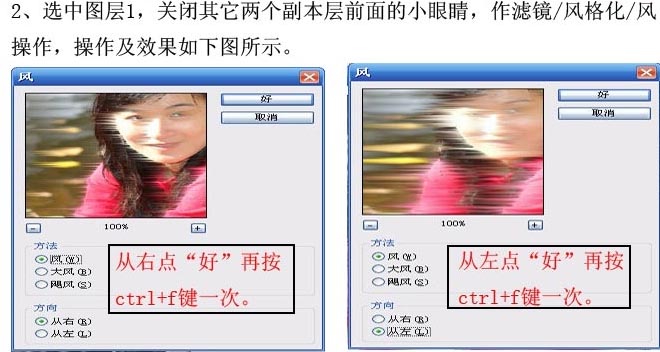
执行完风滤镜后的效果:
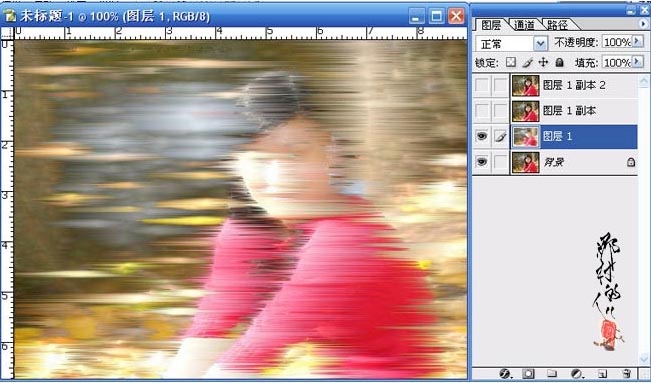
三、选中图层1副本,关闭最上面副本层前面的小眼睛,再执行“图像-旋转画布-顺时针90度”命令,再执行“滤镜-风格化-风”操作,再执行“图像-旋转画布-逆时针90度”命令。
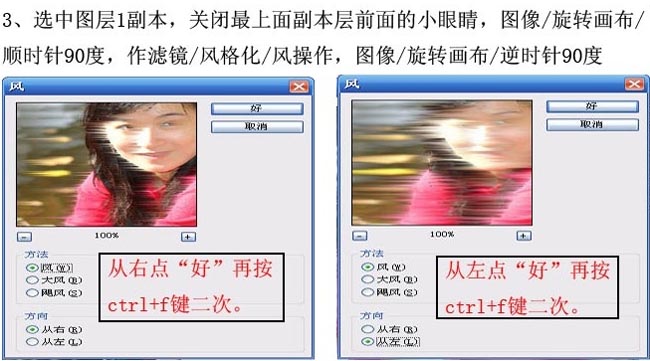
得到的效果如下图所示:
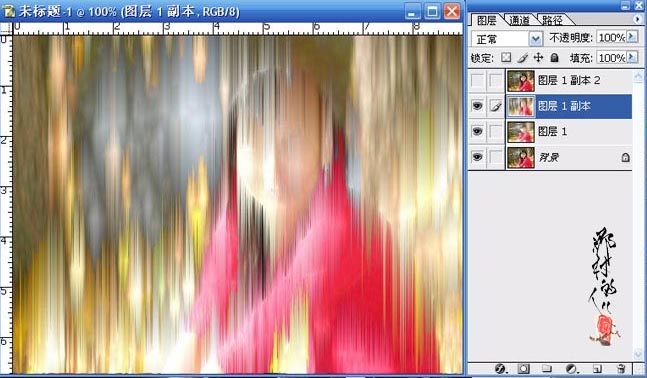
四、接着再把图层1副本的混合模式更改为颜色加深。
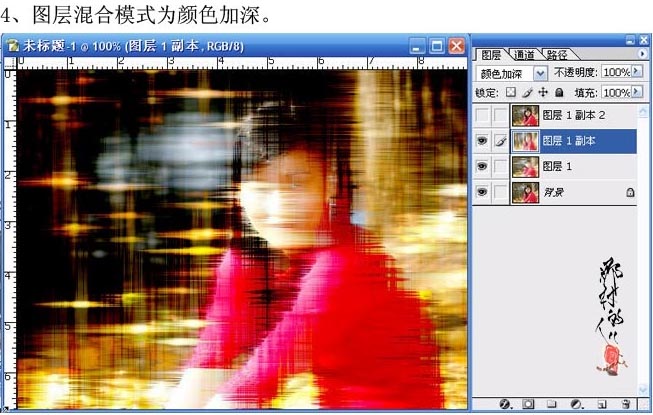
五、再选中图层1副本2图层,给该层添加图层蒙版,再用黑色画笔工具在蒙版上把照片中的人物涂抹出来。
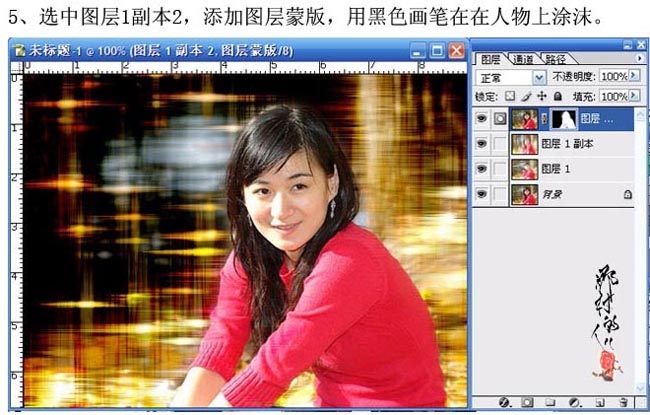
六、把除背景以外的图层合并起来,把合并后得到图层1的混合模式设为柔光。
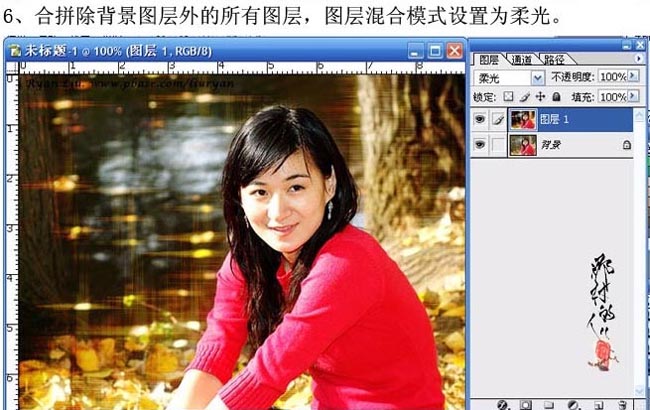
七、按快捷键CTRL+J复制一层,把复制得到图层的混合模式更改为滤色,然后再执行“滤镜-模糊-高斯模糊”命令,把模糊的半径设为5.2像素。
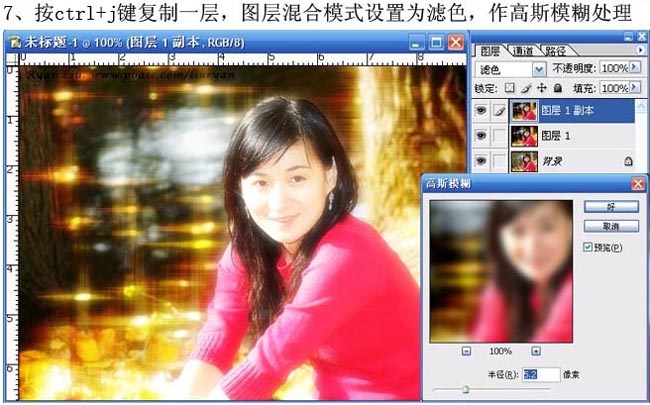
八、再给该层添加图层蒙版,用黑色画笔工具在需要突出的地方涂抹,效果如下图所示。
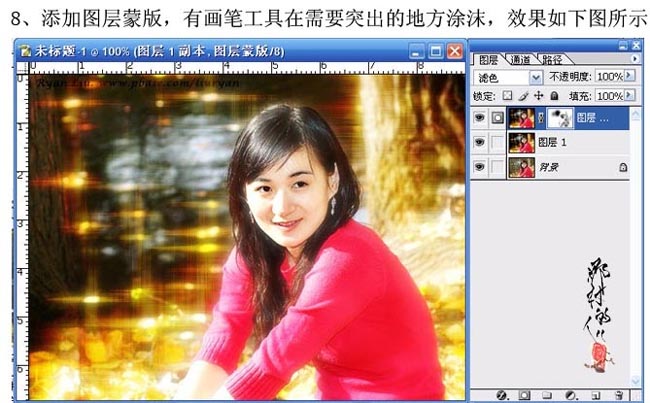
下图就是最终得到美化后的照片效果:
