
一、把我们非常实用的软件Photoshop打开,执行“文件-新建”命令(快捷键CTRL+N),创建一个宽度为700像素,高度为500像素的RGB颜色模式的图像文件,创建一个新的图层,按快捷键CTRL+”显示网格,再选择工具栏上的钢笔工具,再参考下图拉出四条路径,上面线的尾部要与下面线的头部处于同一横线上。
小技巧:平时有些朋友绘路径时总会不小心会画断,可能这时却不知怎样画多条不闭合的路径了吧,其实画完第一条路径后,按住Ctrl在任意处单击,即可绘制第二条路径了。
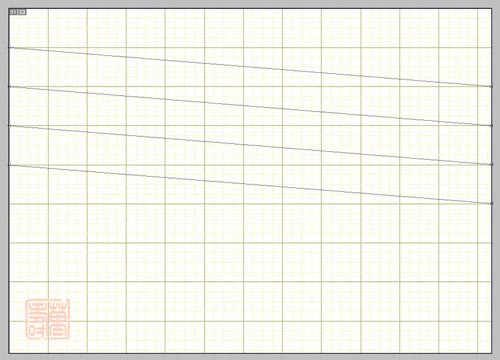
二、把这四条路径同时选中,再进行画笔描边处理,把画笔描边的直径设为30像素。
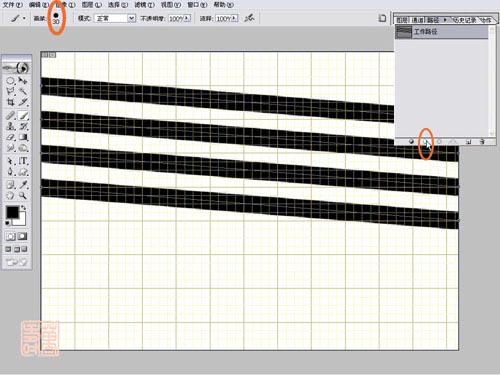
三、再按快捷键CTRL+”把网络线隐藏起来,然后按两下DELETE键把路径及描点清除掉,接着再执行“滤镜-扭曲-极坐标”命令,在弹出的极坐标设置面板上,勾选平面坐标到极坐标,然后确定即可。
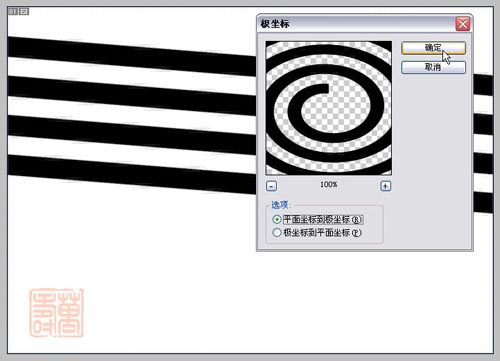
四、圆盘蚊香的外形已经出来了,还有里面那个插底座的头头没有出来,选择工具栏上的钢笔工具,用钢笔工具勾出那个头头的路径。
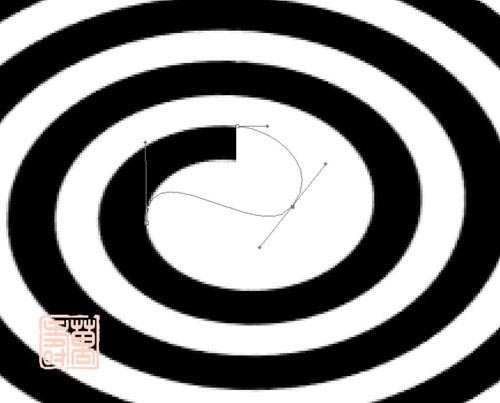
五、得到蚊香头头的路径,按快捷键CTRL+ENTER把蚊香头头的路径转换为选区,接着往选区中填充黑色,执行CTRL+D取消选区,再执行CTRL+T进行自由变换,把蚊香的整体稍微拉斜一点就行。
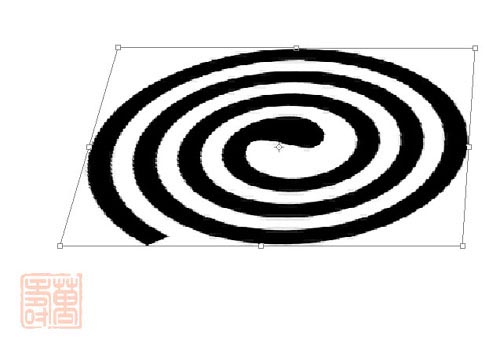
六、按住CTRL键不放,用鼠标单击蚊香所在的图层,将其载入选区,再执行CTRL+T进行自由变换,得到自由变换的选框以后,按两下向上的的方向键,按ENTER确定,接着再按住CTRL+SHIFT+ALT键不放,连续按五下T键,这样我们就得到了立体感十足的蚊香,为表现光影效果和质感,可在复制的蚊香副本上,采取渐变填充、添杂色、调亮度/对比度等方式表达。
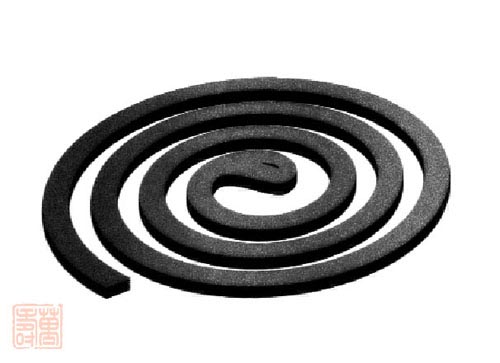
七、现在我们开始制作蚊香的燃烧效果,用自由套索工具在蚊香头部勾出一个如下图的选区,然后对各选区执行“图像-调整-亮度/对比度”命令,把亮度加到88。

再把选区外下移动一些距离,然后对选区执行半径为5个像素的羽化处理。

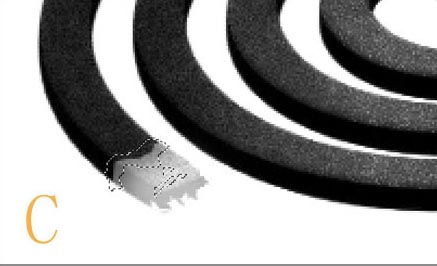
下面还要执行CTRL+B进行色彩平衡的调整,参数的设置见下图。
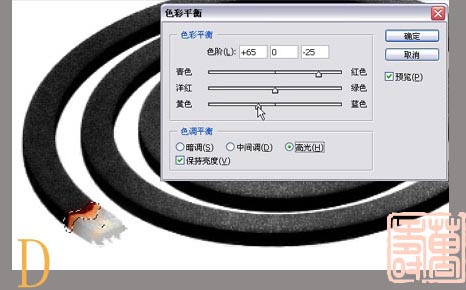
八、最后我们再给蚊香添加一些烟雾效果,并来个倒影的效果,背景更换成木纹,就像是放在桌子上一些,还可以加上光照效果,再画几个死蚊子放在桌面上,这样出来的效果可能就更加完美了。
