
一、把图像处理软件Photoshop打开,执行快捷键CTRL+N创建一个新的RGB图像文件,背景用黑色填充。
二、接着再对背景图层执行“滤镜-渲染-镜头光晕”命令,在弹出的镜头光晕设置面板上,把镜头类型选择电影镜头,亮度为100%,把光晕移动图像的中心。
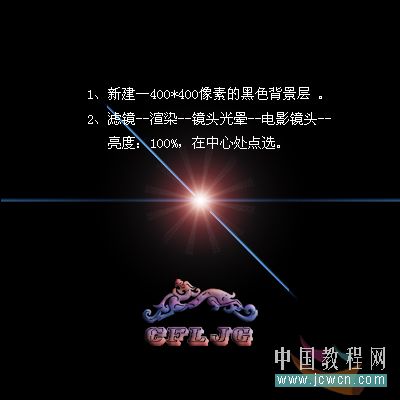
三、接着再重复操作两次镜头光晕,这两次的参数都是一样的,就是要更改一个光晕的位置,尽量让这三个光晕处在一条直线上面。

四、再次执行“滤镜-扭曲-极坐标”命令,在极坐标面板上,选择平面坐标到极坐标选项。

五、这时再对图层执行快捷键CTRL+J复制一层,对复制得到的图层执行“编辑-变换-旋转180度”命令,然后把该层的混合模式设为滤色。
六、接着再将这两个图层合并在一起,快捷键CTRL+E向下合并图层。

七、然后再对合并后的图层执行“滤镜-扭曲-水波”命令,在水波面板上把水波的数量设为-16,起伏设为6,样式为水池波纹。
八、然后再执行“滤镜-模糊-高斯模糊”命令,把模糊的半径设为0.5像素即可。

九、创建一个图层,选择工具栏上的渐变工具,在这个新建的图层上面拉出一条彩虹渐变,再把该层的混合模式设为叠加。

十、再建一个图层,用工具栏上的笔刷工具,在该层上刷出一些比较好看的闪光点,这样的效果会比较好看。

十一、最后我们只需要在炫丽多彩的图案上面输入一些文字,作为衬托图案的效果,这样我们就完成了这幅炫丽多彩的图案制作。
